Remarque : Nous faisons de notre mieux pour vous fournir le contenu d’aide le plus récent aussi rapidement que possible dans votre langue. Cette page a été traduite automatiquement et peut donc contenir des erreurs grammaticales ou des imprécisions. Notre objectif est de faire en sorte que ce contenu vous soit utile. Pouvez-vous nous indiquer en bas de page si ces informations vous ont aidé ? Voici l’article en anglais à des fins de référence aisée.
En plus du texte, vous pouvez inclure des images, des vidéos, des liens, des documents, des balises et des mentions dans un billet de flux d’actualités.
Remarque : Votre organisation peut personnaliser ou restreindre certaines des fonctionnalités décrites dans cet article.
Que voulez-vous faire ?
Inclure un lien vers une page de site web dans un billet
Vous pouvez inclure un lien vers une page de site web dans un billet. Vous pouvez afficher l’adresse web du site, ou remplacer l’adresse web par le texte de votre choix.
-
Copiez l’adresse web du lien désiré.
-
Cliquez dans la zone de texte où vous voulez insérer le lien.
Par exemple, vous devez placer généralement un lien dans le texte d’un message :
-
Collez l’adresse Web dans le texte copié.
Adresse d’un site Web s’affiche dans le texte du message et une fenêtre s’ouvre en dessous qu’affiche une option pour remplacer l’URL avec affiche du texte :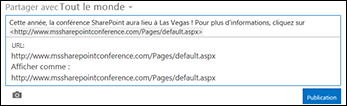
-
Si vous le souhaitez, tapez le texte d’affichage que vous voulez, puis cliquez sur la coche.
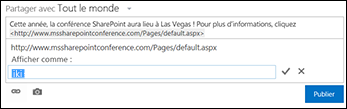
-
Cliquez sur Publier pour terminer l’entrée, avec le lien mis en forme avec texte d’affichage.

Incorporer une vidéo dans un billet
Vous pouvez incorporer des vidéos provenant de YouTube ou de services semblables dans un billet de flux d’actualités. Pour ce faire, le processus est similaire à celui décrit ci-dessus pour inclure des liens dans les pages web. Vous collez un lien vers la vidéo dans le billet et le remplacez au besoin par un texte d’affichage. Une miniature de la vidéo apparaît dans le billet, prêt à être lu dans un lecteur vidéo par vous ou d’autres.
Remarque : Certaines vidéos placent des restrictions sur l’utilisation du code requis pour incorporer la vidéo à d’autres emplacements.
-
Allez à la vidéo dans son service et copiez son URL dans le Presse-papiers.
-
Dans votre flux d’actualités, collez l’URL de la vidéo dans une nouvelle publication et appuyez sur ENTRÉE.
Vous voyez une miniature de la vidéo, ainsi qu’une option pour mettre en forme de l’URL de la vidéo avec texte.
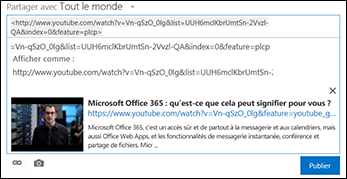
-
Si vous voulez entrer du texte d’affichage pour l’URL de la vidéo, puis cliquez sur la coche.
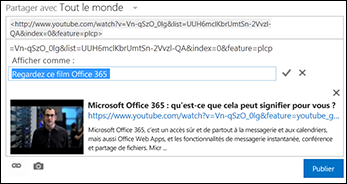
-
Cliquez sur Publier pour terminer l’entrée de flux d’actualités.

Inclure un lien vers un document SharePoint dans un billet
Vous collez un lien vers un document dans le billet puis le remplacez au besoin par un texte d’affichage.
-
Rendez-vous à la bibliothèque SharePoint qui contient le document.
-
Cliquez sur les points de suspension (…) en regard du document pour ouvrir sa légende.
-
Copiez l’URL du Document dans le Presse-papiers.
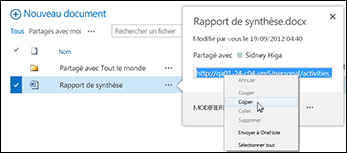
-
Dans le flux d’actualités, cliquez dans la zone de texte où vous voulez insérer le lien vers le document.
-
Cliquez sur l’icône du lien.
-
Collez l’URL du Document, puis cliquez sur la coche.
L’URL du Document s’affiche dans le texte du message :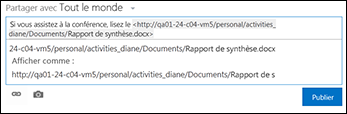
-
Si vous voulez afficher le texte à afficher à la place de l’URL du Document, entrez cet élément dans la zone de texte Afficher sous la forme, puis cliquez sur la coche.
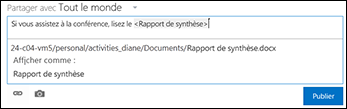
-
Cliquez sur Publier pour terminer l’entrée, avec texte d’affichage sous forme de lien.

Inclure des mentions dans un billet
Si vous souhaitez attirer l’attention sur un collègue de votre organisation dans un billet de flux d’actualités, vous pouvez mentionner cette personne.

Mentionner quelqu’un produit le résultat suivant :
-
Les personnes que vous mentionnez sont informées par courrier électronique qu’elles ont été mentionnées.
Remarque : Les notifications par courrier électronique doivent être activées dans le profil de la personne mentionnée.
-
Si la personne que vous mentionnez vous suit, elle reçoit une mise à jour dans son flux d’actualités.
-
Si la personne que vous mentionnez ne vous suit pas, un numéro est ajouté dans le lien Mentions de leur flux d’actualités pour indiquer qu’elle a été mentionnée.
-
Pour les autres personnes de votre organisation, la personne que vous avez mentionnée apparaît sous forme de lien, qui leur permet d’accéder à sa page de site.
Pour inclure une mention dans un billet :
-
Cliquez dans la zone de texte.
-
Tapez un caractère @, puis commencez à taper le nom de la personne que vous voulez mentionner.
Lorsque vous tapez le caractère @ initial, la liste de toutes les personnes que vous suivez actuellement apparaît. À mesure que vous tapez, la liste se réduit aux noms qui ressemblent le plus à votre entrée. Si aucune correspondance n’est trouvée dans la liste des personnes que vous suivez, d’autres correspondances (s’il y en a) sont proposées parmi les personnes de votre organisation. -
Lorsque le nom de la personne que vous souhaitez mentionner apparaît, cliquez dessus pour l’ajouter.
Inclure des balises dans un billet
Les balises vous permettent d’attirer l’attention des lecteurs du billet sur un terme ou une idée particulière, et d’aider les utilisateurs à classer les informations des billets sous des étiquettes spécifiques.
Remarque : Une balise doit comprendre un seul mot. Si vous souhaitez utiliser une balise comportant plusieurs mots, vous pouvez exécuter les mots ensemble en utilisant des lettres majuscules pour distinguer les mots.

Vous pouvez rapidement afficher tous les billets associés à une balise spécifique en cliquant dessus. En outre, lorsque vous incluez une balise dans un billet, les personnes qui se trouvent après la balise obtenir une mise à jour dans leur flux d’actualités, même si elles vous ne suivez pas actuellement vous.
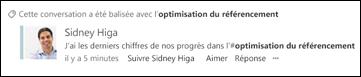
Pour inclure une balise dans un billet :
-
Cliquez dans la zone de texte où vous souhaitez insérer une balise.
-
Tapez un caractère #, puis commencez à taper le terme que vous voulez référencer.
À mesure que vous tapez, des suggestions peuvent vous être faites si quelqu’un a précédemment utilisé la balise ou si votre organisation a défini quelques balises. Vous pouvez cliquer sur une balise suggérée pour l’accepter sans avoir à terminer la saisie de la balise.
Inclure une image dans un billet
Vous pouvez inclure une image dans une image au format .jpg, .bmp ou .png dans un billet.
-
Cliquez dans la zone de texte où vous voulez insérer une image.
-
Cliquez sur l’icône de la caméra.
-
Dans la zone Choisir une image, naviguez jusqu’à l’image que vous souhaitez ajouter, puis cliquez sur Ouvrir.
-
Cliquez sur Télécharger pour ajouter l’image au billet.










