Organiser vos diapositives PowerPoint en sections
Tout comme vous organisez vos fichiers en dossiers, vous pouvez organiser vos diapositives en sections.

- Quelle version d’Office utilisez-vous ?
- Versions plus récentes
- 2013 ou 2010
Essaie!
Ajouter une section
-
Cliquez avec le bouton droit entre les diapositives et sélectionnez Ajouter une section.
Une Section sans titre est ajoutée dans le volet Miniatures et la boîte de dialogue Renommer la section s’ouvre.
-
Entrez un nom dans la zone sous Nom de section.
-
Cliquez sur Renommer.
-
Pour réduire une section, cliquez sur le triangle à côté de son nom. Un chiffre s’affiche alors à côté du nom de la section. Il indique le nombre de diapositives qu’elle contient.
Déplacer ou supprimer une section
Sélectionnez Affichage > Trieuse de diapositives.
Ici, vous pouvez :
-
Déplacer une section : cliquez avec le bouton droit sur le nom ou la diapositive d’une section, puis sélectionnez Déplacer la section vers le haut ou Déplacer la section vers le bas.
-
Supprimer une section : cliquez avec le bouton droit et sélectionnez Supprimer la section.
Vous pouvez également faire glisser-déplacer des sections.
Ajouter une section
-
Cliquez avec le bouton droit entre les diapositives et sélectionnez Ajouter une section.
Une Section sans titre est ajoutée au volet Miniatures.
-
Cliquez avec le bouton droit sur la Section sans titre, puis sélectionnez Renommer la section.
-
Entrez un nom dans la zone sous Nom de section.
-
Cliquez sur Renommer.
-
Pour réduire une section, cliquez sur le triangle à côté de son nom. Un chiffre s’affiche alors à côté du nom de la section. Il indique le nombre de diapositives qu’elle contient.
Déplacer ou supprimer une section
Sélectionnez Affichage > Trieuse de diapositives.
Ici, vous pouvez :
-
Déplacer une section : cliquez avec le bouton droit sur le nom ou la diapositive d’une section, puis sélectionnez Déplacer la section vers le haut ou Déplacer la section vers le bas.
-
Supprimer une section : cliquez avec le bouton droit et sélectionnez Supprimer la section.
Tout comme vous organisez vos fichiers en dossiers, vous pouvez organiser vos diapositives en sections.
Vous pouvez attribuer une section à chaque collègue pour établir la propriété des diapositives de façon claire pendant la collaboration. Et si votre présentation commence par une page de garde, vous pouvez répartir la suite en plusieurs sections pour mieux l’organiser.

Ajouter une section
-
En mode Normal, dans le volet Miniatures, cliquez sur la diapositive qui sera la première de votre la section.
-
Dans l’onglet Accueil, cliquez sur Section

-
Dans la zone Nom de section, entrez un nom pour la section, puis cliquez sur Renommer.
-
Pour ajouter d’autres sections, sélectionnez une diapositive de début différente pour la nouvelle section et reproduisez les étapes 2 et 3.
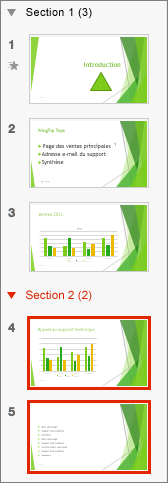
Les noms que vous entrez s’affichent en tant que titres au-dessus de chaque section, suivis par le nombre de diapositives contenues dans chaque section (entre parenthèses).
Conseil : Cliquez sur les flèches en regard des noms des sections pour réduire et développer ces dernières.
Modifier l’ordre des sections
-
En mode Normal ou Trieuse de diapositives, faites glisser le titre de section à l’emplacement souhaité. Par exemple, vous pouvez placer la troisième section avant la première section.
Modifier le nom d’une section
-
En mode Normal ou Trieuse de diapositives, doublez-cliquez sur le nom de la section et entrez un nouveau nom dans la zone Nom de section.
Pour ajouter des sections dans PowerPoint pour le web basculez en mode Trieuse de diapositives en cliquant sur le bouton Trieuse de dispositives 
Pour renommer ou supprimer une section, sélectionnez-la, puis cliquez avec le bouton droit et choisissez l’option adéquate dans le menu contextuel.










