Vous pouvez imprimer des contacts, des courriers, des calendriers, des réunions et des tâches dans Outlook. Chaque type d’élément Outlook est associé à diverses options d’impression.
Imprimer un élément Outlook
-
Choisissez un e-mail, un calendrier, un contact ou un élément de tâche à imprimer.
-
Choisissez Fichier > Imprimer pour afficher un aperçu de l’élément que vous avez choisi d’imprimer.
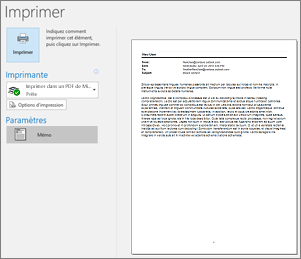
Remarque : Vous pouvez également utiliser Ctrl+P sur Windows ou Cmd+P sur macOS pour imprimer des éléments.
-
Sélectionnez l’imprimante que vous souhaitez utiliser si elle n’est pas déjà sélectionnée.
-
Appuyez sur Options d’impression pour modifier les paramètres d’impression en fonction des besoins.
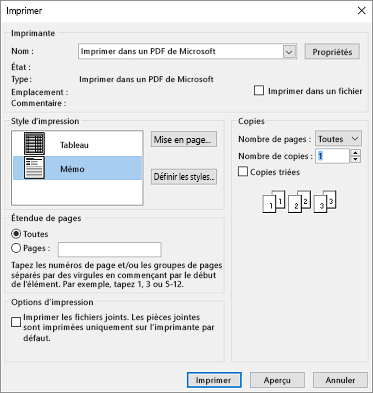
-
Section Imprimante
Sélectionnez une imprimante, imprimez un fichier ou cliquez sur Propriétés pour définir l’orientation de la disposition et modifiez les options de papier/sortie. -
Section Style d’impression
Les différents types d’éléments Outlook sont associés à différentes options de style d’impression. Style de tableau et Style de mémo sont deux des options les plus utilisées. Cliquez sur Mise en page pour sélectionner différentes polices, modifier les propriétés de papier et de mise en page spécifiques ou ajouter un en-tête ou un pied de page. Si vous voulez enregistrer votre propre style personnalisé, cliquez sur Définir les styles, puis modifiez un style spécifique. -
Section Étendue de pages
Imprimez toutes les pages de l’élément choisi ou spécifiez les pages à imprimer. -
Section Options d’impression
Vous pouvez choisir d’imprimer n’importe quelle pièce jointe. -
Section Copies
Définissez le nombre de pages et de copies à imprimer et indiquez si les copies doivent être assemblées.
-
-
Sélectionnez Imprimer.
Imprimer un seul contact
-
Cliquez sur Contacts ou l’icône Contacts au bas de la fenêtre Outlook.

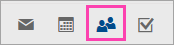
Remarque : Si Contacts ou l’icône Contacts n’apparaît pas, vous utilisez probablement l’application Courrier Windows 10.
-
Dans le volet Dossiers, sous Mes contacts, cliquez sur le dossier de contacts contenant le contact que vous voulez imprimer.
-
Double-cliquez sur le contact pour l’ouvrir.
-
Cliquez sur Fichier > Imprimer.
-
Un aperçu du contact imprimé s’affiche sur la droite. S’il s’agit du format souhaité et que vous voulez imprimer toutes les pages, cliquez sur Imprimer. Sinon, passez à l’étape 6.
-
Cliquez sur Options d’impression pour afficher la boîte de dialogue Options d’impression.
-
Sous Style d’impression, cliquez sur Définir les styles > Modifier pour modifier les polices, les champs, les options de papier et les options d’en-tête et de pied de page. Lorsque vous avez terminé d’apporter des modifications, cliquez sur OK, puis sur Imprimer.
-
Dans la boîte de dialogue Imprimer, sous Étendue de pages, tapez les numéros de page ou la plage de numéros de page que vous voulez imprimer, puis cliquez sur Imprimer.
-
Imprimer tout ou partie des contacts de votre carnet d’adresses
Pour imprimer partiellement votre liste de contacts, commencez par filtrer ces derniers de manière à n’afficher que les contacts souhaités. Une fois vos contacts filtrés, la procédure d’impression est identique à la procédure d’impression de tous vos contacts, comme indiqué ici. Pour plus d’informations sur le filtrage de la liste de contacts, voir Utiliser les filtres de recherche intégrés d’Outlook.
-
Cliquez sur Contacts ou l’icône Contacts au bas de la fenêtre Outlook.

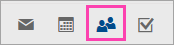
Remarque : Si Contacts ou l’icône Contacts n’apparaît pas, vous utilisez probablement l’application Courrier Windows 10.
-
Dans le volet Dossiers, sous Mes contacts, cliquez sur le dossier de contacts contenant le contact que vous voulez imprimer.
-
Cliquez sur Fichier > Imprimer.
-
Un aperçu des contacts imprimés s’affiche sur la droite. S’il s’agit du format souhaité et que vous voulez imprimer toutes les pages, cliquez sur Imprimer. Sinon, passez à l’étape 5.
-
Cliquez sur Options d’impression pour afficher la boîte de dialogue Options d’impression.
-
Sous Style d’impression, cliquez sur Définir les styles > Modifier pour modifier les polices, les champs, les options de papier et les options d’en-tête et de pied de page. Lorsque vous avez terminé d’apporter des modifications, cliquez sur OK, puis sur Imprimer.
-
Dans la boîte de dialogue Imprimer, sous Étendue de pages, tapez les numéros de page ou la plage de numéros de page que vous voulez imprimer, puis cliquez sur Imprimer.
-
Lorsque vous utilisez Fichier > Imprimer pour afficher le mode Impression, qui contient à la fois les paramètres de l’imprimante et l’aperçu avant impression, la fenêtre active peut passer à l’arrière-plan, derrière la fenêtre main Outlook. Vous pouvez réduire la fenêtre principale d’Outlook pour rétablir la vue d'impression au premier plan. Pour plus d’informations sur ce problème, voir Problèmes d’aperçu avant impression dans Outlook.
Important : Compte tenu du grand nombre d’imprimantes disponibles, nous ne sommes pas en mesure de vous aider à résoudre les problèmes liés à votre imprimante. Pour obtenir des informations de dépannage, consultez le manuel ou le site web du fabricant. Vous pouvez également poser des questions aux Communautés Microsoft Office.










