Vous pouvez utiliser les options de lecture dans PowerPoint pour contrôler comment et quand une vidéo apparaît dans votre présentation. Vous pouvez lire une vidéo en mode plein écran ou la redimensionner aux dimensions que vous spécifiez. Vous pouvez également contrôler le volume, lire la vidéo à plusieurs reprises (dans une boucle) et afficher les contrôles multimédias.
Ces options de lecture ne sont pas disponibles pour les vidéos en ligne, telles que les vidéos YouTube. Elles sont disponibles uniquement pour les vidéos insérées à partir de votre ordinateur, réseau ou OneDrive.
Pour contrôler la lecture de votre vidéo, utilisez les options de l’onglet Lecture du ruban PowerPoint. Cet onglet apparaît dans le ruban lorsqu’une vidéo est sélectionnée sur une diapositive.

(Ces options pour une vidéo sont disponibles une fois que vous avez incorporé ou lié un fichier vidéo à partir de votre ordinateur.)
Lire une vidéo dans la séquence de clics, automatiquement ou quand vous cliquez dessus
Important : Définissez cette option avant d’ajouter des animations ou des déclencheurs à votre vidéo. En modifiant cette option, vous allez supprimer les animations associées à votre vidéo.
-
En mode Normal, cliquez sur le cadre de la vidéo dans la diapositive.
-
Sous l’onglet Lecture , dans le groupe Options vidéo , dans la liste Démarrer , sélectionnez une option :
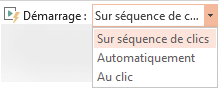
Option
Quand la vidéo est lue pendant un diaporama
Automatiquement
La vidéo est lue automatiquement lorsque la diapositive s’affiche.
En cliquant ou en cliquant sur
La vidéo est lue uniquement lorsque vous cliquez dans le cadre de la vidéo.
Séquence de clics
La vidéo est lue en séquence avec d’autres actions que vous avez programmées sur la diapositive (comme les effets d’animation). Cette option ne nécessite pas de clic littéral. Vous pouvez déclencher la vidéo pour commencer par un clic ou tout autre mécanisme qui active l’action suivante sur la diapositive (par exemple, en appuyant sur la flèche droite).
(Cette option est disponible dans PowerPoint pour Microsoft 365 etPowerPoint 2019. Il est également disponible dans PowerPoint 2016 version 1709 ou ultérieure.)
Conseil : Pendant la lecture d’une vidéo, vous pouvez la suspendre en cliquant dessus. Pour reprendre la lecture de la vidéo, cliquez de nouveau dessus.
Lire une vidéo en mode Plein écran
Vous pouvez définir la lecture d’une vidéo afin que celle-ci occupe toute la diapositive (écran) lorsque vous effectuez votre présentation. En fonction de la résolution de votre fichier vidéo d’origine, la vidéo peut apparaître déformée lorsque vous l’agrandissez. Prévisualisez toujours votre vidéo avant de l’inclure dans votre présentation afin que si la vidéo apparaît déformée ou floue, vous pouvez annuler l’option d’affichage en mode Plein écran.
Si vous optez pour un affichage de la vidéo en mode Plein écran et pour un démarrage automatique, vous pouvez faire glisser le cadre de la vidéo hors de la diapositive dans la zone grisée. Ainsi, la vidéo ne s’affichera pas dans la diapositive ou clignotera brièvement avant de passer en mode Plein écran.
-
En mode Normal, cliquez dans le cadre de la vidéo à afficher en mode Plein écran.
-
Sous Outils vidéo, sous l’onglet Lecture, dans le groupe Options vidéo, activez la case à cocher Lire en mode Plein écran.
Redimensionner une vidéo
Si vous ne souhaitez pas lire un film en plein écran, vous pouvez le redimensionner aux dimensions souhaitées.
-
En mode Normal, sélectionnez la vidéo que vous souhaitez redimensionner.
-
Effectuez l’une des opérations suivantes :
Pour adapter la mise en forme :
-
Cliquez sur une poignée de redimensionnement de coin jusqu’à voir une flèche à deux têtes, puis faites glisser pour redimensionner l’image.
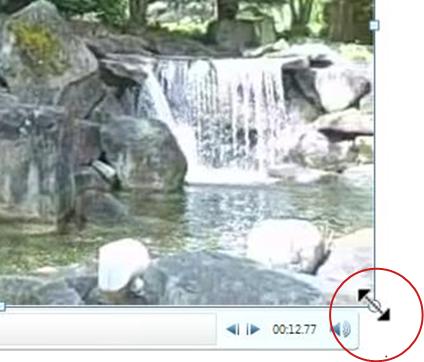
-
Pour conserver le centre de la vidéo au même endroit, maintenez la touche Ctrl enfoncée tout en faisant glisser. Par défaut, les proportions de la vidéo sont conservées (verrouillées) pendant le glisser-déplacer.
-
En règle générale, la plupart des vidéos avec une résolution de 640 x 480 ont des proportions de 4 :3, ce qui est également le rapport par défaut pour les présentations PowerPoint 2010. Les proportions par défaut pour les présentations dans les versions PowerPoint 2013 et plus récentes sont de 16 :9. Si les proportions de la présentation et de la vidéo diffèrent, votre vidéo sera altérée au moment de la lecture.
-
Pour spécifier des proportions hauteur-largeur précises pour une vidéo :
-
Sous Outils vidéo, sous l’onglet Format (PowerPoint 2013 ou versions ultérieures) ou l’onglet Options (PowerPoint 2010 ), dans le groupe Taille , cliquez sur le lanceur de boîte de dialogue

-
Cliquez sur Taille, puis sous Mettre à l’échelle, sélectionnez la zone Verrouiller les proportions case activée.
-
Sous Taille et rotation, entrez les tailles dans les zones Hauteur et Largeur , ou sous Échelle, dans les zones Hauteur de l’échelle et Largeur de l’échelle , entrez le pourcentage de taille souhaité par rapport à la taille d’origine de la vidéo.
Conseil : Pour éviter que les vidéos ne s’ignorent lorsqu’elles sont lues, sous Mise à l’échelle, sélectionnez la zone Meilleure échelle pour le diaporama case activée.
-
Prévisualiser une vidéo
-
En mode Normal, cliquez sur le cadre de la vidéo.
-
Cliquez sur Lecture.
Il existe également une option Lecture dans le groupe Aperçu, sous les onglets Format et Lecture, sous Outils vidéo.
Définir le volume d’une vidéo
-
Sous Outils vidéo, sous l’onglet Lecture, dans le groupe Options vidéo, cliquez sur Volume, puis choisissez l’une des options suivantes :
-
Faible
-
Moyen
-
Élevé
-
Muet
Conseil : Vous pouvez également définir le volume à l’aide du curseur de volume sur la barre de contrôle de lecture.
-
Masquer une vidéo en cas de non-lecture
Lors de votre présentation, vous pouvez masquer la vidéo jusqu’à ce que vous soyez prêt à lire. Toutefois, vous devez créer une animation automatique ou déclenchée pour lancer la lecture, sinon la vidéo ne sera jamais lue pendant le diaporama. Pour plus d’informations sur la création d’une animation automatique ou déclenchée, consultez Animer du texte ou des objets.
-
Sous Outils vidéo, sous l’onglet Lecture, dans le groupe Options vidéo, activez la case à cocher Masquer en cas de non-lecture.
Exécuter une vidéo en boucle
Pour lire votre vidéo en continu et à plusieurs reprises au cours de votre présentation, vous pouvez utiliser la fonctionnalité de boucle.
-
Sous Outils vidéo, sous l’onglet Lecture, dans le groupe Options vidéo, activez la case à cocher Boucle jusqu’à l’arrêt.
Rembobiner une vidéo après lecture
Pour rembobiner votre vidéo après la lecture pendant votre présentation, procédez comme suit :
-
Sous Outils vidéo, sous l’onglet Lecture, dans le groupe Options vidéo, activez la case à cocher Rembobiner après lecture.
Afficher les contrôles multimédias
Pour afficher les contrôles multimédias pendant votre présentation, procédez comme suit :
-
Sous l’onglet Diaporama, dans le groupe Configurer, sélectionnez la zone Afficher les contrôles multimédias case activée.
Pour contrôler la lecture de votre vidéo, utilisez les options de l’onglet Lecture du ruban PowerPoint. Cet onglet apparaît dans le ruban lorsqu’une vidéo est sélectionnée sur une diapositive.

(Ces options pour une vidéo sont disponibles une fois que vous avez incorporé ou lié un fichier vidéo à partir de votre ordinateur.)
Lire une vidéo automatiquement ou en cliquant dessus
Conseil : Définissez cette option avant d’ajouter des animations ou des déclencheurs à votre vidéo. La modification de cette option supprime toutes les animations associées à votre vidéo.
-
En mode Normal, cliquez sur le cadre de la vidéo dans la diapositive.

Figure : spécifiez la façon dont vous souhaitez que votre vidéo démarre pendant votre présentation
-
Sous Outils vidéo, sous l’onglet Lecture, dans le groupe Options vidéo, dans la liste Début, effectuez l’une des opérations suivantes :
-
-
Pour lire votre vidéo lorsque la diapositive contenant la vidéo s’affiche en mode Diaporama , sélectionnez Automatiquement.
-
Pour contrôler quand vous souhaitez démarrer la vidéo en cliquant sur la souris, sélectionnez Sur clic. (Ensuite, lorsque vous effectuez une présentation en mode Diaporama , vous cliquez simplement sur l’image vidéo lorsque vous êtes prêt à lire la vidéo.)
Conseil : Pendant la lecture d’une vidéo, vous pouvez la suspendre en cliquant dessus. Pour reprendre la lecture de la vidéo, cliquez de nouveau dessus.
-
Lire une vidéo en mode Plein écran
Vous pouvez définir la lecture d’une vidéo afin que celle-ci occupe toute la diapositive (écran) lorsque vous effectuez votre présentation. En fonction de la résolution de votre fichier vidéo d’origine, la vidéo peut apparaître déformée lorsque vous l’agrandissez. Prévisualisez toujours votre vidéo avant de l’inclure dans votre présentation afin que si la vidéo apparaît déformée ou floue, vous pouvez annuler l’option d’affichage en mode Plein écran.
Si vous optez pour un affichage de la vidéo en mode Plein écran et pour un démarrage automatique, vous pouvez faire glisser le cadre de la vidéo hors de la diapositive dans la zone grisée. Ainsi, la vidéo ne s’affichera pas dans la diapositive ou clignotera brièvement avant de passer en mode Plein écran.
-
En mode Normal, cliquez dans le cadre de la vidéo à afficher en mode Plein écran.
-
Sous Outils vidéo, sous l’onglet Lecture, dans le groupe Options vidéo, activez la case à cocher Lire en mode Plein écran.
Redimensionner une vidéo
Si vous ne souhaitez pas lire un film en plein écran, vous pouvez le redimensionner aux dimensions souhaitées.
-
En mode Normal, sélectionnez la vidéo que vous souhaitez redimensionner.
-
Effectuez l’une des opérations suivantes :
Pour adapter la mise en forme :
-
Cliquez sur une poignée de redimensionnement de coin jusqu’à voir une flèche à deux têtes, puis faites glisser pour redimensionner l’image.
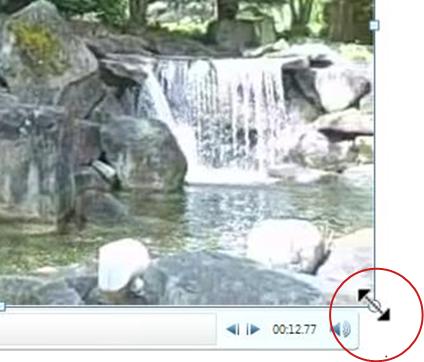
-
Pour conserver le centre de la vidéo au même endroit, maintenez la touche Ctrl enfoncée tout en faisant glisser. Par défaut, les proportions de la vidéo sont conservées (verrouillées) pendant le glisser-déplacer.
-
En règle générale, la plupart des vidéos avec une résolution de 640 x 480 ont des proportions de 4 :3, ce qui est également le rapport par défaut pour les présentations PowerPoint 2010. Les proportions par défaut pour les présentations dans les versions PowerPoint 2013 et plus récentes sont de 16 :9. Si les proportions de la présentation et de la vidéo diffèrent, votre vidéo sera altérée au moment de la lecture.
-
Pour spécifier des proportions hauteur-largeur précises pour une vidéo :
-
Sous Outils vidéo, sous l’onglet Format (PowerPoint 2013 ou versions ultérieures) ou l’onglet Options (PowerPoint 2010 ), dans le groupe Taille , cliquez sur le lanceur de boîte de dialogue

-
Cliquez sur Taille, puis sous Mettre à l’échelle, sélectionnez la zone Verrouiller les proportions case activée.
-
Sous Taille et rotation, entrez les tailles dans les zones Hauteur et Largeur , ou sous Échelle, dans les zones Hauteur de l’échelle et Largeur de l’échelle , entrez le pourcentage de taille souhaité par rapport à la taille d’origine de la vidéo.
Conseil : Pour éviter que les vidéos ne s’ignorent lorsqu’elles sont lues, sous Mise à l’échelle, sélectionnez la zone Meilleure échelle pour le diaporama case activée.
-
Prévisualiser une vidéo
-
En mode Normal, cliquez sur le cadre de la vidéo.
-
Cliquez sur Lecture.
Il existe également une option Lecture dans le groupe Aperçu, sous les onglets Format et Lecture, sous Outils vidéo.
Définir le volume d’une vidéo
-
Sous Outils vidéo, sous l’onglet Lecture, dans le groupe Options vidéo, cliquez sur Volume, puis choisissez l’une des options suivantes :
-
Faible
-
Moyen
-
Élevé
-
Muet
Conseil : Vous pouvez également définir le volume à l’aide du curseur de volume sur la barre de contrôle de lecture.
-
Masquer une vidéo en cas de non-lecture
Lors de votre présentation, vous pouvez masquer la vidéo jusqu’à ce que vous soyez prêt à lire. Toutefois, vous devez créer une animation automatique ou déclenchée pour lancer la lecture, sinon la vidéo ne sera jamais lue pendant le diaporama. Pour plus d’informations sur la création d’une animation automatique ou déclenchée, consultez Animer du texte ou des objets.
-
Sous Outils vidéo, sous l’onglet Lecture, dans le groupe Options vidéo, activez la case à cocher Masquer en cas de non-lecture.
Exécuter une vidéo en boucle
Pour lire votre vidéo en continu et à plusieurs reprises au cours de votre présentation, vous pouvez utiliser la fonctionnalité de boucle.
-
Sous Outils vidéo, sous l’onglet Lecture, dans le groupe Options vidéo, activez la case à cocher Boucle jusqu’à l’arrêt.
Rembobiner une vidéo après lecture
Pour rembobiner votre vidéo après la lecture pendant votre présentation, procédez comme suit :
-
Sous Outils vidéo, sous l’onglet Lecture, dans le groupe Options vidéo, activez la case à cocher Rembobiner après lecture.
Afficher les contrôles multimédias
Pour afficher les contrôles multimédias pendant votre présentation, procédez comme suit :
-
Sous l’onglet Diaporama, dans le groupe Configurer, sélectionnez la zone Afficher les contrôles multimédias case activée.
Voir aussi
Créer une présentation à exécution automatique
Convertir votre présentation en vidéo










