Pour en savoir plus sur les signatures numériques (également appelées ID numériques), leur utilisation et leur utilisation dans Word, Excel et PowerPoint, voir Tout sur les signatures numériques.
Créer une ligne de signature dans Word ou Excel
-
Dans le document ou la feuille de calcul, positionnez le pointeur à l’emplacement où vous voulez ajouter une ligne de signature.
-
Sous l’onglet Insertion , sélectionnez Ligne de signature dans le groupe Texte .
-
Dans la boîte de dialogue Configuration de la signature, tapez les informations à afficher sous la ligne de signature :
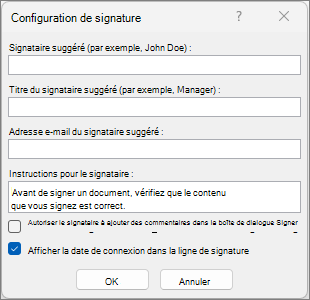
-
Signataire suggéré : Nom complet du signataire.
-
Titre du signataire suggéré : Fonction du signataire, le cas échéant.
-
Adresse e-mail du signataire suggéré : Adresse de courrier du signataire, le cas échéant.
-
Instructions pour le signataire : Ajoutez des instructions pour le signataire, par exemple « Avant de signer le document, vérifiez que le contenu est correct ».
-
-
Activez l’une ou les deux cases à cocher suivantes :
• Autoriser le signataire à ajouter des commentaires dans la boîte de dialogue Signer Autoriser le signataire à taper un objectif pour la signature.
• Afficher la date de signature dans la ligne de signature La date de signature du document s’affiche avec la signature.
Pour ajouter des lignes de signature supplémentaires, répétez ces étapes.
Remarque : Si le document reste non signé, la barre des messages Signatures apparaît. Sélectionnez Afficher les signatures pour terminer le processus de signature.
Signer la ligne de signature dans Word ou Excel
Lorsque vous signez une ligne de signature, vous ajoutez une représentation visible de votre signature et une signature numérique.
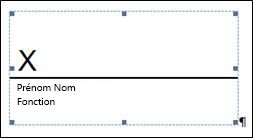
-
Dans le fichier, cliquez avec le bouton droit sur la ligne de signature et choisissez Signer.
Si le fichier s’ouvre en mode protégé, sélectionnez Modifier quand même, si le fichier provient d’une source fiable. -
Effectuez au moins l’une des opérations suivantes :
-
Pour ajouter une version imprimée de votre signature, tapez votre nom dans la zone située en regard de X.
-
Pour ajouter une signature manuscrite, signez votre nom dans la zone en regard du X à l’aide de la fonctionnalité d’entrée manuscrite.
-
Pour utiliser une image de votre signature écrite, choisissez Sélectionner une image. Dans la boîte de dialogue Insérer des images , choisissez l’emplacement de votre fichier image de signature, sélectionnez le fichier, puis sélectionnez Sélectionner.
Remarque : Pour les clients qui utilisent des versions en chinois (traditionnel ou simplifié), en coréen ou en japonais, l’option Apposer un cachet sur la ligne de signature s’affiche.
-
-
Sélectionnez Signer.
Le bouton Signatures apparaît en bas du document ou de la feuille de calcul.
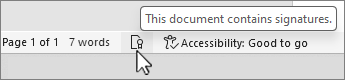
Remarque : Vous pouvez signer une ligne de signature en double-cliquant sur la ligne de signature. Tapez votre nom en regard de la X. Ou, dans le volet Signature, dans la section Signatures demandées , sélectionnez la flèche en regard de la signature. Sélectionnez Signer dans le menu.
Supprimer des signatures numériques de Word ou Excel
-
Ouvrez le document ou la feuille de calcul contenant la signature visible à supprimer.
-
Cliquez avec le bouton droit sur la ligne de signature, puis sélectionnez Supprimer la signature.
-
Sélectionnez Oui.
Remarque : En outre, vous pouvez supprimer une signature en sélectionnant la flèche en regard de la signature dans le volet Signature. Sélectionnez Supprimer la signature.
Tout savoir sur les signatures numériques
Qu’est-ce qu’une signature numérique ?
Une signature numérique est un tampon d’authentification électronique chiffré sur des informations numériques comme des courriers électroniques, des macros ou des documents électroniques. La signature confirme que les informations proviennent du signataire et n’ont pas été modifiées.
Certificat de signature et autorité de certification
Certificat de signature Pour créer une signature numérique, vous devez disposer d’un certificat de signature, qui prouve l’identité. Lorsque vous envoyez une macro ou un document signé numériquement, vous envoyez également votre certificat et votre clé publique. Les certificats sont émis par une autorité de certification et, comme un permis de conduire, peuvent être révoqués. Un certificat est généralement valide pendant un an, après quoi le signataire doit renouveler ou obtenir un nouveau certificat de signature pour établir l’identité.
Remarque : Vous pouvez en savoir plus sur les clés privées et publiques dans cet article.
Autorité de certification Une autorité de certification est une entité similaire à un office notarial. Elle émet les certificats numériques, les signe pour vérifier leur validité et effectue le suivi des certificats ayant été révoqués ou étant arrivés à expiration.
Conseil : Pour plus d’informations sur l’obtention d’un certificat numérique, reportez-vous à Obtenir un certificat numérique et créer une signature numérique.
Que garantit une signature numérique ?
-
Authenticité Le signataire est confirmé en tant que tel.
-
Intégrité Le contenu d’un document n’a pas été modifié ou falsifié depuis sa signature numérique.
-
Non-répudiation Prouve à toutes les parties l’origine du contenu signé. Le terme répudiation fait référence à l’acte d’un signataire rejetant tout lien avec le contenu signé.
-
Notarisation électronique Dans certains cas, les signatures insérées dans les fichiers Word, Excel ou PowerPoint et horodatées par un serveur d’horodatage sécurisé ont valeur de notarisation électronique.
Pour offrir ces garanties, le créateur du contenu doit le signer numériquement à l’aide d’une signature répondant aux critères suivants :
-
La signature numérique est valide.
-
Le certificat associé à la signature numérique est effectif (non expiré).
-
La personne ou l’entreprise signataire, également appelée « éditeur », est approuvée.
Important : Les documents signés, dont l’horodatage est valide, sont considérés comme ayant des signatures valides, indépendamment de l’ancienneté ou de l’état de révocation du certificat de signature.
-
Le certificat associé à la signature numérique est délivré à l’éditeur signataire par une autorité de certification reconnue.
Lignes de signature dans Word et Excel
Une ligne de signature ressemble à un espace réservé à une signature pouvant se trouver sur un document imprimé. Elle fonctionne toutefois différemment. Lorsqu’une ligne de signature est insérée dans un fichier Microsoft 365, l’auteur peut spécifier des informations sur le signataire prévu et des instructions pour le signataire. Lorsqu’une copie électronique du fichier est envoyée au signataire visé, celui-ci voit la ligne de signature et une notification lui signifiant que sa signature est requise. Le signataire peut effectuer les opérations suivantes :
-
Tapez une signature
-
Sélectionner une image d’une signature manuscrite
-
Apposer une signature à l’aide de la fonctionnalité d’entrée manuscrite d’un PC à écran tactile
Lorsque le signataire ajoute une représentation visible d’une signature au document, une signature numérique est ajoutée en même temps pour authentifier son identité.
Important : Un document signé numériquement passe en lecture seule pour empêcher toute modification.
Signatures numériques invisibles dans Word, Excel ou PowerPoint
Une signature numérique invisible, comme une ligne de signature numérique visible, garantit l’authenticité, l’intégrité et l’origine d’un document. Vous pouvez ajouter des signatures numériques invisibles aux documents Word, aux feuilles de calcul Excel et aux présentations PowerPoint.
Le bouton Signatures apparaît en bas des documents signés. En outre, pour ces documents, les informations de signature apparaissent dans la section Infos qui s’affiche après un clic sur l’onglet Fichier.
Ajouter des signatures numériques invisibles dans Word, Excel ou PowerPoint
Pour protéger l’authenticité du contenu d’un document, vous pouvez ajouter une signature numérique invisible. Le bouton Signatures apparaît en bas des documents signés.
-
Sous l’onglet Fichier, cliquez sur Informations.
-
Sélectionnez



-
Sélectionnez Ajouter une signature numérique.
-
Lisez le message Word, Excel ou PowerPoint, puis sélectionnez OK.
-
Dans la boîte de dialogue Signer , tapez l’objectif dans la zone Objectif de la signature de ce document .
-
Sélectionnez Signer.
Une fois le fichier signé numériquement, le bouton Signatures apparaît et le fichier devient en lecture seule pour empêcher toute modification.
Supprimer des signatures numériques invisibles de Word, Excel ou PowerPoint
-
Ouvrez le document, la feuille de calcul ou la présentation contenant la signature invisible à supprimer.
-
Sous l’onglet Fichier, cliquez sur Informations.
-
Sélectionnez

-
L’affichage des documents, feuilles de calcul ou présentations réapparaît, ainsi que le volet Signatures.
-
En regard du nom de la signature, sélectionnez la flèche.
-
Choisissez Supprimer la signature, puis sélectionnez Oui.










