Remarque : L’ajout d’un mot à un dictionnaire personnel dans un programme Office rend ce mot disponible pour la vérification orthographique dans tous les programmes Office.
Tous les dictionnaires personnalisés sont gérés et sélectionnés via la boîte de dialogue Dictionnaires personnalisés .
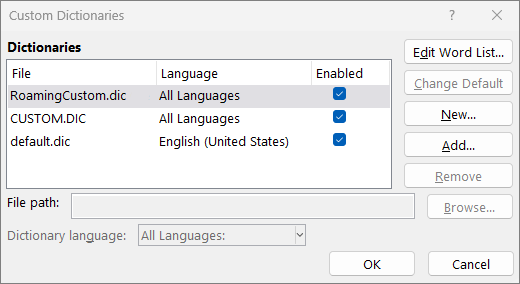
Ouvrir la boîte de dialogue Dictionnaires personnels
-
Sous l’onglet Fichier, sélectionnez Options et ouvrez les options de vérification :
-
Dans la plupart des programmes Office : sélectionnez l’onglet Vérification.
-
Dans Outlook : sous l’onglet Courrier, sélectionnez le bouton Orthographe et correction automatique, puis choisissez Vérification.
-
-
Assurez-vous que la case à cocher Suggérer à partir du dictionnaire principal uniquement est désactivée.
-
Sélectionnez dictionnaires personnalisés.
Tous les dictionnaires sont répertoriés ici, en commençant par le dictionnaire par défaut.
Remarque : Pour ajouter rapidement un mot à un dictionnaire par défaut, cliquez avec le bouton droit sur le mot dans un document, puis sélectionnez Ajouter au dictionnaire.
-
Sous l’onglet Fichier, sélectionnez Options et ouvrez les options de vérification :
-
Dans la plupart des programmes Office : sélectionnez l’onglet Vérification.
-
Dans Outlook : sous l’onglet Courrier, sélectionnez le bouton Orthographe et correction automatique, puis choisissez Vérification.
-
-
Sélectionnez dictionnaires personnalisés. et choisissez le dictionnaire à modifier.
Ne décochez pas la case case activée. -
Sélectionnez Modifier Word liste et effectuez l’une des opérations suivantes :
-
Pour ajouter un mot, tapez-le dans la zone Word et sélectionnez Ajouter.
-
Pour supprimer un mot, sélectionnez-le dans la zone Dictionnaire , puis sélectionnez Supprimer.
-
Pour modifier un mot, supprimez-le, puis ajoutez-le après l’avoir corrigé.
-
Pour supprimer tous les mots, cliquez sur Supprimer tout.
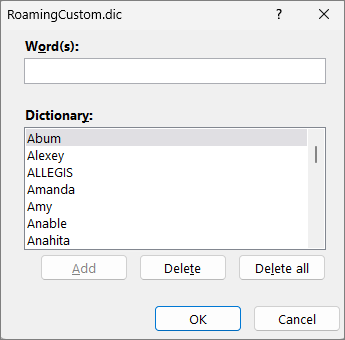
-
Pour enregistrer des mots par défaut dans ce dictionnaire personnalisé, consultez Modifier le dictionnaire personnalisé auquel le vérificateur d’orthographe ajoute des mots, ci-dessous.
Sélectionnez les titres ci-dessous pour plus d’informations
Si le vérificateur orthographique signale certains mots comme mal orthographiés et que vous souhaitez qu’il ignore ces mots, ajoutez-les au dictionnaire personnalisé par défaut. Pour modifier le dictionnaire personnel par défaut dans lequel ces mots sont ajoutés, voir Modifier le dictionnaire personnel dans lequel le vérificateur orthographique ajoute les mots ci-dessous.
-
Lorsque vous vérifiez automatiquement l’orthographe et la grammaire, cliquez avec le bouton droit sur le mot avec la ligne ondulée rouge et sélectionnez Ajouter au dictionnaire.
-
Lors de l’exécution de l’outil de vérification orthographique et grammaticale, cliquez sur Ajouter ou sur Ajouter au dictionnaire pour le mot signalé.
Remarque : Si l’option Ajouter au dictionnaire n’est pas disponible, vérifiez qu’un dictionnaire personnalisé par défaut est sélectionné dans la boîte de dialogue Dictionnaires personnalisés . Consultez Modifier le dictionnaire personnalisé dans lequel le vérificateur d’orthographe ajoute des mots ci-dessous pour savoir comment sélectionner un dictionnaire personnalisé par défaut.
Pour plus d’informations, reportez-vous à Vérifier la grammaire et l’orthographe.
-
Sous l’onglet Fichier, sélectionnez Options et ouvrez les options de vérification :
-
Dans la plupart des programmes Office : sélectionnez l’onglet Vérification.
-
Dans Outlook : sous l’onglet Courrier, sélectionnez le bouton Orthographe et correction automatique, puis choisissez Vérification.
-
-
Sélectionnez Dictionnaires personnalisés et choisissez Nouveau.
-
Dans la zone Nom de fichier, tapez un nom pour le dictionnaire personnel.
-
Sélectionnez Enregistrer.
-
Si vous souhaitez que le nouveau dictionnaire serve pour une autre langue, sélectionnez la langue dans le menu Langue du dictionnaire (le nouveau dictionnaire reste activé dans la Liste des dictionnaires).
Si vous souhaitez que votre nouveau dictionnaire personnalisé soit le dictionnaire par défaut, où tous les mots que vous ajoutez sont enregistrés, consultez la tâche suivante, Modifier le dictionnaire personnalisé auquel le vérificateur d’orthographe ajoute des mots.
Lorsque vous ajoutez de nouveaux mots lors de la vérification orthographique, ils sont ajoutés au dictionnaire personnalisé par défaut en haut de la liste dans la boîte de dialogue Dictionnaires personnalisés . Vous pouvez modifier le dictionnaire personnel par défaut utilisé par tous les programmes Office :
-
Sous l’onglet Fichier, sélectionnez Options et ouvrez les options de vérification :
-
Dans la plupart des programmes Office : sélectionnez l’onglet Vérification.
-
Dans Outlook : sous l’onglet Courrier, sélectionnez le bouton Orthographe et correction automatique, puis choisissez Vérification.
-
-
Sélectionnez dictionnaires personnalisés.
-
Dans la zone Liste des dictionnaires, effectuez l’une des opérations suivantes :
-
Pour modifier le dictionnaire par défaut pour toutes les langues, sélectionnez le nom du dictionnaire sous Dictionnaires.
-
Pour modifier le dictionnaire par défaut pour une langue particulière, sélectionnez le nom du dictionnaire, puis choisissez une langue sous Langue du dictionnaire.
-
-
Sélectionnez Modifier lapar défaut.
Remarque : S’il n’y a qu’un seul dictionnaire sous un intitulé, c’est qu’il s’agit du dictionnaire par défaut. Auquel cas, le bouton n’est pas disponible.
La prochaine fois que vous effectuerez une vérification d’orthographe, le programme utilisera les dictionnaires personnels par défaut que vous avez sélectionnés.
Par défaut, lorsque vous créez un dictionnaire personnalisé, l’application définit le dictionnaire sur Toutes les langues, ce qui signifie que le dictionnaire est utilisé lorsque vous case activée l’orthographe du texte dans n’importe quelle langue. Toutefois, vous pouvez associer un dictionnaire personnel à une langue déterminée, de sorte que le programme utilise ce dictionnaire uniquement pour vérifier l’orthographe d’un texte rédigé dans cette langue.
-
Sous l’onglet Fichier, sélectionnez Options et ouvrez les options de vérification :
-
Dans la plupart des programmes Office : sélectionnez l’onglet Vérification.
-
Dans Outlook : sous l’onglet Courrier, sélectionnez le bouton Orthographe et correction automatique, puis choisissez Vérification.
-
-
Sélectionnez dictionnaires personnalisés.
-
Dans la zone de liste Dictionnaire , sélectionnez le dictionnaire que vous souhaitez modifier.
-
Dans le menu Langue du dictionnaire, cliquez sur la langue dans laquelle le dictionnaire doit être utilisé.
La boîte de dialogue Dictionnaires personnels répertorie les dictionnaires personnels que le programme peut utiliser pour vérifier l’orthographe. Si le dictionnaire que vous souhaitez utiliser (par exemple, un dictionnaire acheté auprès d’une société tierce) ne figure pas dans la Liste des dictionnaires alors que vous l’avez installé sur l’ordinateur, vous pouvez l’ajouter.
-
Sous l’onglet Fichier, sélectionnez Options et ouvrez les options de vérification :
-
Dans la plupart des programmes Office : sélectionnez l’onglet Vérification.
-
Dans Outlook : sous l’onglet Courrier, sélectionnez le bouton Orthographe et correction automatique, puis choisissez Vérification.
-
-
Sélectionnez Dictionnaires personnalisés, puis ajouter.
-
Recherchez le dossier contenant le dictionnaire personnel en question, puis double-cliquez sur le fichier du dictionnaire.
Si vous souhaitez que ce dictionnaire personnalisé soit le dictionnaire par défaut, où tous les nouveaux mots que vous ajoutez sont enregistrés, consultez la section Modifier le dictionnaire personnalisé auquel le vérificateur d’orthographe ajoute les mots ci-dessus.
-
Sous l’onglet Word, sélectionnez Préférences.
-
Sous Outils de création et de vérification linguistique, sélectionnez

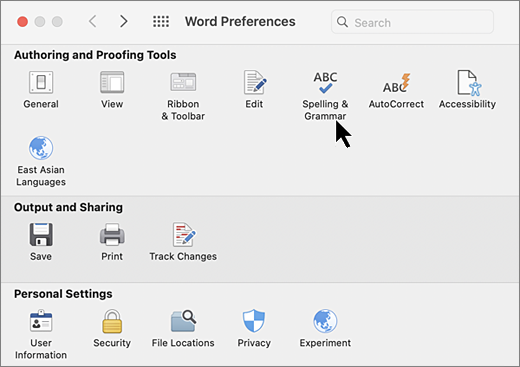
-
Si vous voulez utiliser les dictionnaires personnels, assurez-vous que la case à cocher Suggérer à partir du dictionnaire principal uniquement est désactivée.
-
Sélectionnez Dictionnaires.
-
Sélectionnez le dictionnaire que vous voulez utiliser.
Veillez à ne pas désactiver accidentellement la case à cocher du dictionnaire.
-
Sélectionnez Modifier.
Le dictionnaire personnel s’ouvre sous la forme d’un document à des fins de modification.
-
Enregistrez le document.
Remarque : Lorsque vous modifiez un dictionnaire personnel, Word arrête la vérification de l’orthographe en cours de frappe. Lorsque vous avez terminé de modifier un dictionnaire personnel, si vous voulez que Word continue de vérifier l’orthographe au cours de la frappe, accédez à la boîte de dialogue Orthographe & grammaire, comme illustré à l’étape 2, puis sélectionnez Vérifier l’orthographe au cours de la frappe.
-
Sous l’onglet Word, sélectionnez Préférences.
-
Sous Outils de création et de vérification linguistique, sélectionnez

Assurez-vous que la zone Suggérer à partir de main dictionnaire uniquement case activée est désactivée. -
Sélectionnez Dictionnaires.
-
Dans Dictionnaires personnalisés, vérifiez que la zone case activée en regard de chaque dictionnaire personnalisé à utiliser est sélectionnée, puis sélectionnez OK.
-
Sous l’onglet Word, sélectionnez Préférences.
-
Sous Outils de création et de vérification linguistique, sélectionnez

Assurez-vous que la zone Suggérer à partir de main dictionnaire uniquement case activée est désactivée. -
Sélectionnez Dictionnaires, puis choisissez Nouveau.
-
Dans la zone Enregistrer sous, tapez un nom pour le dictionnaire personnel.
-
Sélectionnez Enregistrer.
-
Si vous souhaitez que le nouveau dictionnaire serve pour une autre langue, sélectionnez la langue dans la liste Langues (le nouveau dictionnaire reste activé dans la boîte de dialogue Dictionnaires personnalisés).
-
Sélectionnez OK.
La boîte de dialogue Dictionnaires personnels répertorie les dictionnaires personnels disponibles que Word peut utiliser pour vérifier l’orthographe. Si le dictionnaire que vous souhaitez utiliser (par exemple, un dictionnaire acheté auprès d’une société tierce) ne figure pas dans la boîte de dialogue Dictionnaires personnels alors que vous l’avez installé sur l’ordinateur, vous pouvez l’ajouter.
-
Sous l’onglet Word, sélectionnez Préférences.
-
Sous Outils de création et de vérification linguistique, sélectionnez

Assurez-vous que la zone Suggérer à partir de main dictionnaire uniquement case activée est désactivée. -
Sélectionnez Dictionnaires , puis Ajouter.
-
Recherchez le dossier contenant le dictionnaire personnel que vous voulez ajouter, puis double-cliquez sur le fichier du dictionnaire.
Si vous souhaitez une aide supplémentaire pour installer un dictionnaire tiers, reportez-vous aux instructions d’installation de ce dictionnaire.
Par défaut, lorsque vous créez un dictionnaire personnalisé, le programme définit le dictionnaire sur Toutes les langues, ce qui signifie que le dictionnaire est utilisé pour case activée l’orthographe du texte dans n’importe quelle langue. Toutefois, vous pouvez associer un dictionnaire personnel à une langue déterminée, de sorte que le programme utilise ce dictionnaire uniquement pour vérifier l’orthographe d’un texte rédigé dans cette langue.
-
Sous l’onglet Word, sélectionnez Préférences.
-
Sous Outils de création et de vérification linguistique, sélectionnez

Assurez-vous que la zone Suggérer à partir de main dictionnaire uniquement case activée est désactivée. -
Sélectionnez Dictionnaires et choisissez le dictionnaire à modifier.
-
Dans la liste Langue, sélectionnez la langue pour laquelle le dictionnaire doit être utilisé.
Chaque fois que vous vérifiez l’orthographe d’un document, vous disposez d’une option qui vous permet d’ajouter les mots signalés comme des fautes d’orthographe à un dictionnaire personnel. Le dictionnaire personnel par défaut est le dictionnaire auquel Microsoft Word ajoute ces mots.
-
Sous l’onglet Word, sélectionnez Préférences.
-
Sous Outils de création et de vérification linguistique, sélectionnez

Assurez-vous que la zone Suggérer à partir de main dictionnaire uniquement case activée est désactivée. -
Sélectionnez Dictionnaires.
-
Choisissez un dictionnaire dans la liste Dictionnaire personnalisé , puis sélectionnez OK.
-
Fermez la boîte de dialogue Grammaire et orthographe.
Remarque : S’il n’y a qu’un seul dictionnaire sous un intitulé, c’est qu’il s’agit du dictionnaire par défaut. Auquel cas, le bouton n’est pas disponible.
La prochaine fois que vous case activée l’orthographe, l’application utilise le dictionnaire personnalisé par défaut que vous avez sélectionné.
Lorsqu’un mot n’est pas reconnu, l’application le marque comme mal orthographié en le soulignant d’une ligne rouge ondulée. Pour reconnaître l’orthographe correcte, ignorez-la ou ajoutez-la au dictionnaire.
-
Sélectionnez le mot et choisissez Plus d’options (...)
-
Effectuez l’une des opérations suivantes :
-
Sélectionnez

-
Sélectionnez

-










