Les codes de structure de répartition du travail (WBS) sont des numéros plan que vous pouvez appliquer aux tâches et modifier pour répondre aux besoins spécifiques de votre entreprise. Project fournit automatiquement des numéros hiérarchiques de base pour chaque tâche, mais vous pouvez appliquer votre propre schéma hiérarchique personnalisé au projet à tout moment.
Que voulez-vous faire ?
Créer des codes WBS personnalisés
-
Cliquez sur Affichage, puis sélectionnez un affichage feuille, tel que la feuille de tâches ou la feuille de ressources.
-
Cliquez sur Projet. Dans le groupe Propriétés , cliquez sur WBS , puis sur Définir le code.
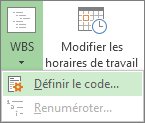
-
Vous pouvez créer un code spécifique au projet dans la zone Préfixe du code du projet. Vous pouvez utiliser des chiffres, des lettres majuscules et minuscules et des symboles.
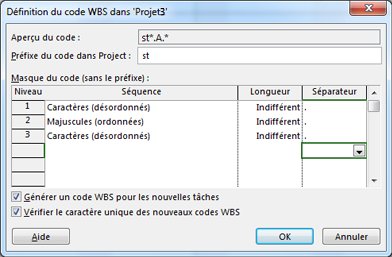
-
Pour définir le code des tâches de premier niveau, dans la première ligne de la colonne Séquence , choisissez un type de caractère dans la liste déroulante. Vous pouvez choisir parmi des chiffres, des lettres majuscules ou minuscules, ou une combinaison de chiffres, de lettres et d’autres symboles.
-
Dans la colonne Longueur , définissez le nombre de caractères pour chaque niveau de la chaîne de code. Cliquez sur Tout pour autoriser un nombre quelconque de caractères pour ce niveau.
-
Dans la colonne Séparateur , choisissez un caractère pour séparer le code d’un niveau du code pour le niveau suivant.
Le séparateur par défaut est un point. Vous pouvez choisir d’autres personnes ou choisir de ne pas avoir de caractère séparateur du tout.
Remarque : Le caractère séparateur ne peut pas non plus être utilisé dans le cadre d’un code.
-
Définissez une chaîne de code pour chaque niveau de tâches mises en retrait dans votre plan.
Pour spécifier des codes individuels pour chaque niveau, cliquez sur la ligne suivante, puis complétez les colonnes Séquence, Longueur et Séparateur .
-
Si vous ne souhaitez pas que Project attribue automatiquement un code WBS chaque fois que vous entrez une nouvelle tâche, décochez la case Générer du code WBS pour une nouvelle tâche case activée.
-
Pour autoriser l’utilisation du même code WBS pour plusieurs tâches, décochez la case Vérifier l’unicité des nouveaux codes WBS case activée.
Renuméroter les codes WBS
Lorsque vous déplacez ou supprimez des tâches, Project ne renumérotait pas automatiquement les codes WBS si vous les utilisez dans des documents ou d’autres systèmes qui ne sont pas liés à votre fichier Project. Cela signifie que les codes des tâches restantes seront probablement incorrects. Voici comment renuméroter les codes WBS pour toutes les tâches ou les tâches sélectionnées :
-
Cliquez sur Affichage, puis sélectionnez un affichage de feuille (tel que la feuille de tâches) qui contient les tâches que vous souhaitez renuméroter.
-
Sélectionnez les tâches que vous souhaitez renuméroter. La première tâche que vous choisissez n’est pas renumérotée.
Pour renuméroter les codes WBS pour toutes les tâches, ne sélectionnez aucune tâche.
-
Cliquez sur Projet. Dans le groupe Propriétés , cliquez sur WBS , puis sur Renuméroter.
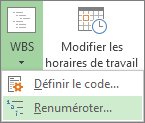
-
Cliquez sur Tâches sélectionnées pour renuméroter les codes des tâches que vous avez sélectionnées.
Cliquez sur Projet entier pour renuméroter les codes de toutes les tâches du projet.
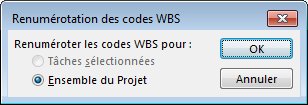
Utiliser des numéros hiérarchiques de base
Si vous n’avez pas besoin de la structure détaillée fournie par les codes WBS, vous pouvez utiliser un plan de base.
Project crée automatiquement un numéro hiérarchique pour chaque tâche, en fonction de l’emplacement où la tâche apparaît dans la structure de la liste des tâches. Par exemple, la première tâche de votre liste de tâches est numérotée 1. Si cette tâche comporte trois tâches subordonnées, les tâches subordonnées sont numérotées 1.1, 1.2 et 1.3.
Les numéros hiérarchiques se composent uniquement de nombres et vous ne pouvez pas les modifier. Ils changent automatiquement lorsque vous déplacez une tâche vers le haut ou vers le bas dans la liste des tâches et lorsque vous mettez en retrait ou en retrait des tâches.
Pour afficher les numéros hiérarchiques, ajoutez le champ Numéro hiérarchique à une vue table ou feuille. Vous pouvez également ajouter des numéros hiérarchiques directement aux noms des tâches :
-
Accédez au diagramme de Gantt ou à la feuille de tâches.
-
Cliquez sur Format, puis, dans le groupe Afficher/Masquer, case activée Numéro hiérarchique.










