Créer ou supprimer un affichage
Les vues vous offrent différentes façons d’examiner les éléments d’un dossier. Chaque dossier Outlook, tel que Boîte de réception et Calendrier, vous permet de personnaliser votre affichage pour modifier les polices, la organization des éléments et de nombreux autres paramètres.
Que voulez-vous faire ?
Supprimer l’arrière-plan sombre
-
Dans le ruban, sélectionnez Fichier, puis compte Office.
-
Sous Thème Office, sélectionnez Blanc ou Coloré ou Utiliser le paramètre système.
Pour plus d’informations sur le mode sombre, voir Mode sombre dans Outlook.
Types d’affichages
Il existe plusieurs types de vues que vous pouvez choisir lors de la création d’une vue.
-
Table Une vue de tableau affiche vos informations dans des lignes et des colonnes. Il s’agit de l’une des vues les plus efficaces pour les messages électroniques.
-
Chronologie Une vue chronologie affiche vos éléments le long d’une chronologie fixe. Il est utile pour les tâches ou les dossiers qui contiennent un petit nombre d’éléments répartis sur une période donnée, par exemple, une collection de vingt e-mails pour un projet spécifique.
-
Carte Les affichages carte sont généralement utilisés pour les dossiers de contacts. Dans une vue carte, vous verrez une variété de champs qui s’appliquent à chaque élément, qu’ils soient renseignés ou non.
-
Carte de visite Les vues carte d’entreprise sont généralement utilisées pour les dossiers de contacts. Dans une vue de carte d’entreprise, vous voyez uniquement les champs qui contiennent des données.
-
Personnes Une vue contacts est une vue de vos contacts qui n’affiche pas le même niveau de détail que celui des affichages Carte ou Carte d’entreprise. Vous verrez une liste de vos contacts avec leur nom et leur photo.
-
Jour/Semaine/Mois Un affichage Jour/Semaine/Mois est généralement utilisé pour les dossiers Calendrier, mais vous pouvez également l’utiliser pour les dossiers de courrier électronique.
-
Icône Une vue icône affiche vos éléments avec une icône et leur objet. Cette vue est utile pour les dossiers contenant peu d’éléments ou pour les dossiers de notes.
Créer un affichage
Parfois, il est plus facile de commencer avec une nouvelle vue plutôt que de modifier une vue existante. Vous pouvez créer une vue dans n’importe quel dossier Outlook.
-
Cliquez sur Afficher > Affichage actuel> Modifier l’affichage > Gérer les affichages > Nouveau.
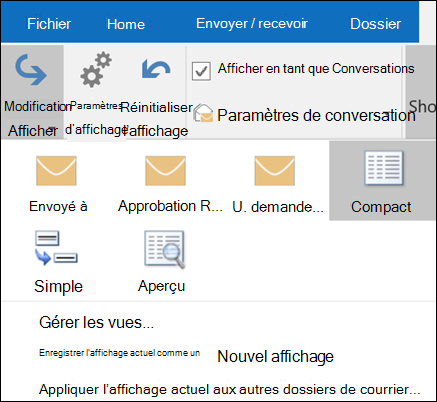
Remarque : Si vous souhaitez commencer à partir d’un affichage existant, dans la boîte de dialogue Gérer toutes les vues , sélectionnez <Paramètres d’affichage actuels> , puis sélectionnez Copier.
-
Entrez un nom pour votre nouvelle vue, puis choisissez le type de vue.
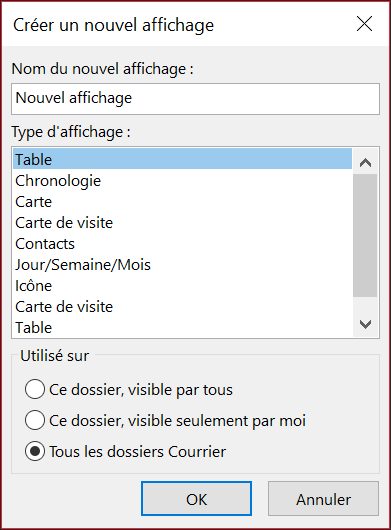
-
Sous Utilisé sur, acceptez le paramètre par défaut Tous les courriers et dossiers de publication ou sélectionnez une autre option, puis OK.
-
Dans la boîte de dialogue Paramètres d’affichage avancés : Nouvel affichage, sélectionnez les options souhaitées, puis OK.
-
Pour utiliser l’affichage sans plus attendre, sélectionnez Appliquer l’affichage.
Modifier la police ou la taille de police de la liste des messages
-
Sélectionnez Afficher > Paramètres de l’affichage.
-
Sélectionnez Autres paramètres dans la zone Paramètres d’affichage avancés.
-
Sélectionnez Police de colonne ou Police de ligne.
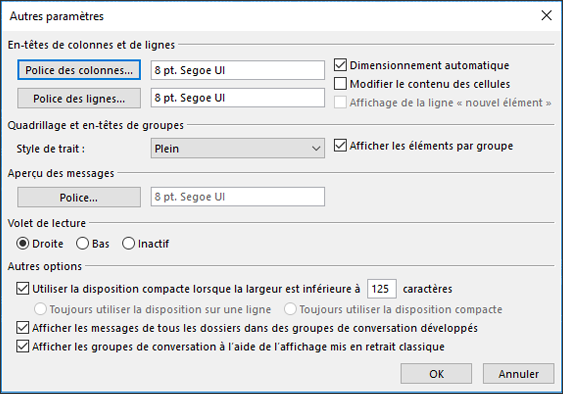
Remarque : Pour modifier la taille de police de l’aperçu du message, du nom de l’expéditeur et de l’objet dans l’affichage Boîte de réception par défaut, choisissez Police de ligne.
-
Sélectionnez la police, le style de police et la taille souhaités, puis cliquez sur OK trois fois pour enregistrer vos paramètres et appliquer vos modifications.
Remarque : Si vous souhaitez uniquement modifier la police ou la taille de police de l’aperçu du message (ligne de texte du message que vous voyez sous l’objet et l’expéditeur, sélectionnez Police sous Aperçu du message.
Modifier la police ou la taille de votre police dans le volet de lecture
Le volet de lecture ne vous permet pas de modifier la police ou la taille de police par défaut. Toutefois, vous pouvez effectuer un zoom avant ou un zoom arrière facilement. Vous pouvez également indiquer à Outlook d’afficher tous vos messages électroniques en texte brut et de contrôler davantage la taille de la police.
Si vous êtes abonné Microsoft 365, vous pouvez sélectionner un pourcentage de zoom qui est conservé sur tous les messages que vous lisez.
-
Dans le coin inférieur droit du volet de lecture, cliquez sur le pourcentage (généralement 100 %) pour afficher la boîte de dialogue Zoom pendant la lecture .

-
Choisissez l’un des pourcentages par défaut ou entrez votre propre pourcentage. Cochez la case Mémoriser mes préférences pour conserver le même niveau de zoom sur tous les messages que vous recevez.
Si vous n’êtes pas abonnéMicrosoft 365, le pourcentage de zoom n’enregistrera pas d’un message à l’autre. Chaque fois que vous changez de message dans le volet de lecture, vous devez effectuer un zoom avant ou arrière. Pour modifier votre pourcentage de zoom, procédez comme suit.
-
Pour effectuer un zoom avant ou arrière dans le volet de lecture, recherchez le curseur d’agrandissement dans le coin inférieur droit du volet de lecture.
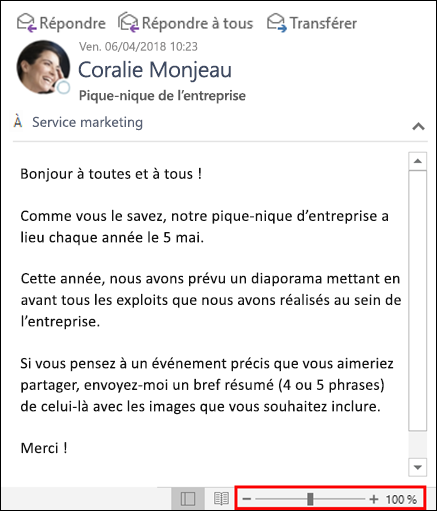
-
Déplacez le curseur vers la gauche ou la droite pour modifier la taille du texte dans le volet de lecture.
Remarque : Toute modification apportée au niveau de zoom persiste uniquement pendant que vous affichez le message. Si vous sélectionnez un autre message, le pourcentage de zoom revient à 100 %. Si vous revenez au premier message, le pourcentage de zoom n’est pas enregistré.
Modifier la taille de police des messages lors de la composition, de la réponse ou du transfert
Pour modifier la taille de police des messages lors de la composition, de la réponse et du transfert, procédez comme suit.
-
Sélectionnez Options de > de fichiers > Courrier > papier à lettres et polices.
-
Sélectionnez le bouton Police pour Nouveaux messages électroniques ou Réponse ou transfert de messages pour modifier la police, la taille de police et la couleur de police par défaut lors de la composition ou de la réponse aux messages.
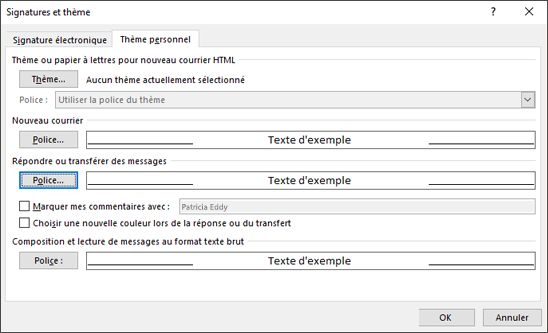
-
Cliquez deux fois sur OK pour enregistrer vos modifications.
Pour d’autres tâches, choisissez parmi les options ci-dessous.
Supprimer un affichage personnalisé
Important : Vous ne pouvez pas supprimer une vue prédéfinie, même si vous avez modifié ses paramètres.
-
Sous l’onglet Affichage, dans le groupe Affichage actuel, sélectionnez Changer d’affichage > Gérer les affichages.
-
Sous Affichages pour le dossier, sélectionnez l’affichage personnalisé que vous souhaitez supprimer.
-
Sélectionnez Supprimer, confirmez la suppression, puis sélectionnez OK.
Appliquer l’affichage actuel à plusieurs dossiers
-
Sous l’onglet Affichage , dans le groupe Affichage actuel , choisissez Modifier l’affichage > Appliquer l’affichage actuel à d’autres dossiers de courrier.
-
Dans la boîte de dialogue Appliquer l’affichage , sélectionnez chaque dossier auquel vous souhaitez appliquer l’affichage. (Une petite marque de case activée apparaît en regard du nom du dossier pour indiquer qu’il est sélectionné.
-
Sélectionnez OK.











