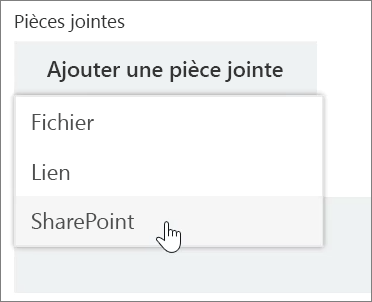Gérer les tâches dans le Planificateur
Ajouter des tâches à un plan
-
Sélectionnez +Ajouter une tâche sous le titre du compartiment auquel vous voulez ajouter une tâche.
Un nouveau plan commence par un titre du compartiment À faire, mais les plans existants peuvent avoir des compartiments nommés.
-
Sélectionnez Entrez un nom de tâche.
-
Tapez le nom de la tâche.
-
Effectuez l’une des opérations suivantes :
-
Appuyez sur Entrée pour créer une tâche sans date d’échéance.
-
Sélectionnez Définir une date d’échéance et choisissez une date. Sélectionnez ensuite Ajouter une tâche pour créer une tâche avec une date d’échéance.
-
Créer rapidement plusieurs tâches
-
Sélectionnez +Ajouter une tâche sous le titre du compartiment auquel vous voulez ajouter une tâche.
-
Sélectionnez Entrez un nom de tâche.
-
Tapez le nom de chaque tâche, en appuyant sur Entrée après chacune pour la créer.
Une fois que vous avez ajouté des personnes et des tâches à votre plan, vous pouvez affecter des personnes à des tâches.
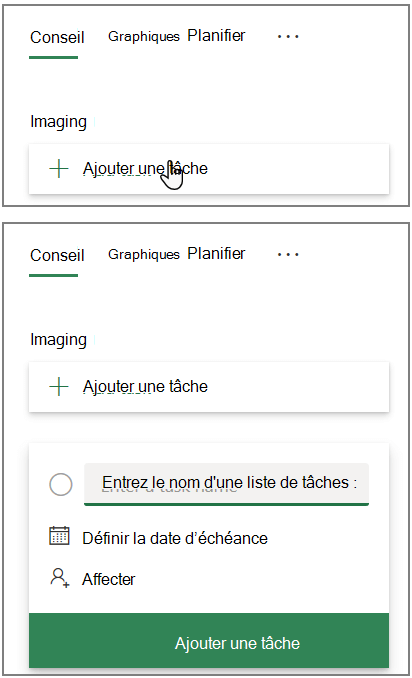
Ajouter des dates de début et d’échéance
-
Sélectionnez la tâche pour ouvrir la fenêtre Tâches.
-
Sélectionnez Début à tout moment en dessous de Date de début, puis sélectionnez la date de début souhaitée.
-
Sélectionnez Échéance à tout moment en dessous de Date d’échéance, puis sélectionnez la date d’échéance souhaitée.
-
Sélectionnez Masquer

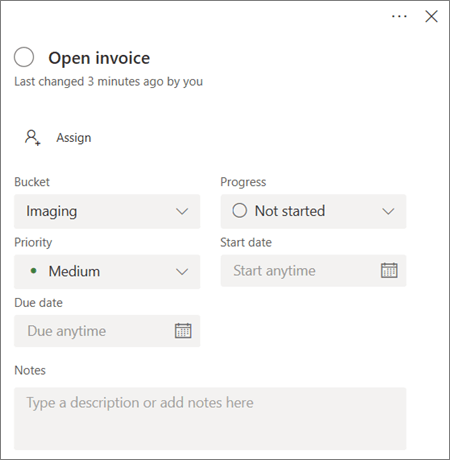
Commentaires sur une tâche
-
Sélectionnez la tâche pour ouvrir la fenêtre Tâches.
-
Sélectionnez Tapez votre message ici dans la zone de Commentaires de la fenêtre Tâches.
-
Tapez le commentaire que vous voulez joindre à la tâche.
-
Sélectionnez Envoyer.
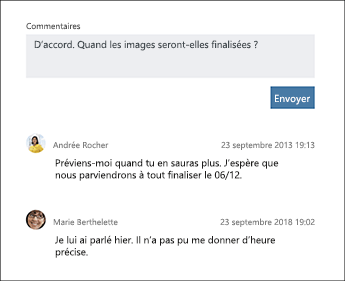
Ajouter une pièce jointe à une tâche
-
Sélectionnez la tâche pour ouvrir la fenêtre Tâches.
-
Sélectionnez Ajouter une pièce jointe.
-
Sélectionnez Fichier pour joindre un fichier stocké localement, Lien pour inclure un lien ou SharePoint pour joindre un fichier à partir d’un site SharePoint.
-
Recherchez et sélectionnez le fichier que vous souhaitez joindre, ou entrez les informations du lien.
Lorsque vous joignez un fichier, vous pouvez le charger dans OneDrive pour le plan, ou y accéder si vous l’avez déjà chargé. Si votre fichier n’est pas situé sur OneDrive pour le plan, vous pouvez ajouter un lien vers celui-ci à la place.
La première fois que vous joignez un fichier, une photo ou un lien à une tâche, cette pièce jointe devient l’image d’aperçu de la tâche. Elle apparaît dans le Tableau et permet d’identifier rapidement la tâche et de commencer à travailler. Vous voulez modifier l’image d’aperçu d’une tâche ?