Important : Dans Excel pour Microsoft 365 et Excel 2021, Power View est supprimé le 12 octobre 2021. Vous pouvez également utiliser l’expérience visuelle interactive fournie par Power BI Desktop,que vous pouvez télécharger gratuitement. Vous pouvez également importer facilement des classeurs Excel dans Power BI Desktop.
Résumé : Dans ce didacticiel, vous allez découvrir comment créer des rapports Power View interactifs : graphiques de multiples, rapports interactifs, graphiques en nuages de points et graphiques en bulles avec des visualisations de lecture basées sur le temps.
Notez également que lorsque vous publiez ces rapports et mettez ceux-ci à disposition sur SharePoint, ces visualisations conservent le même niveau d’interactivité que dans ce didacticiel, et ce pour tous les lecteurs.
Ce didacticiel inclut les sections suivantes :
-
Créer des rapports interactifs à l’aide de cartes et de mosaïques
-
Créer des graphiques en nuages de points et en bulles avec des visualisations de lecture temporelle
Le didacticiel inclut un quiz qui vous permet de tester vos connaissances. Vous pouvez également consulter une liste des vidéos qui illustrent les divers concepts et fonctionnalités liés à Power View.
Cette série de didacticiels utilise des données décrivant les médailles olympiques, les pays hôtes et les diverses épreuves sportives organisées dans le cadre des Jeux olympiques. Elle inclut les didacticiels suivants :
-
Importer des données dans Excel 2013 et créer un modèle de données
-
Développer les relations d’un modèle de données à l’aide d’Excel 2013, Power Pivot et DAX
-
Incorporer des données d’Internet et définir les valeurs par défaut des rapports Power View
-
Créer des rapports Power View de résultats étonnants
Nous vous suggérons de consulter les didacticiels dans l’ordre.
Ils utilisent Excel 2013 avec Power Pivot activé. Pour plus d’informations sur Excel 2013, consultez le Guide de démarrage rapide d’Excel 2013. Pour obtenir des instructions relatives à l’activation de Power Pivot, consultez l’article Complément Power Pivot.
Créer des graphiques de multiples
Dans cette section, vous allez continuer à créer des visualisations interactives avec Power View. Cette section décrit la création de différents types de graphiques de multiples. Les multiples sont également appelés graphiques en pointillés.
Créer des graphiques de multiples verticaux interactifs
Pour créer des graphiques de multiples, vous devez commencer avec un autre graphique, tel qu’un graphique en secteurs ou un graphique en courbes.
-
Dans Excel, sélectionnez la feuille de calcul Bar and Column. Créez un rapport Power View en sélectionnant POWER VIEW > Insertion > Power View dans le ruban. Une feuille de rapport Power View vierge est créée. Renommez le rapport Multiples en cliquant avec le bouton droit sur l’onglet en bas et en sélectionnant Renommer dans le menu qui apparaît. Vous pouvez également double-cliquer sur l’onglet pour le renommer.
-
Développez la table Medals dans Champs Power View et sélectionnez les champs Gender et Event. Dans la zone CHAMPS, cliquez sur le bouton fléché à côté de Event, puis sélectionnez Count (Not Blank). La table créée par Power View ressemble à celle présentée dans l’écran suivant.
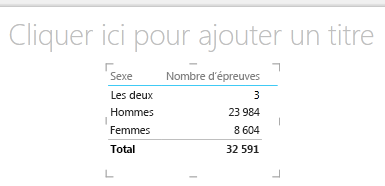
-
Dans le ruban, sélectionnez CONCEPTION > Basculer la visualisation > Autres graphiques > Graphique en secteurs. Votre rapport ressemble maintenant à celui présenté dans l’écran suivant.
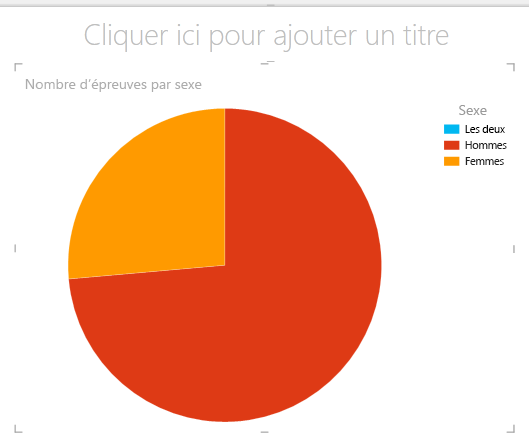
-
Vous décidez qu’il serait intéressant de voir le nombre d’épreuves selon le sexe dans le temps. Vous pouvez utiliser des multiples pour afficher ces informations. À partir de la table Medal, faites glisser Year vers le champ MULTIPLES VERTICAUX. Pour visualiser davantage de multiples, supprimez la légende du rapport en sélectionnant DISPOSITION > Légende > Aucune dans le ruban.
-
Modifiez la disposition afin que la grille de multiples affiche six graphiques sur sa largeur et six graphiques sur sa hauteur. Avec le graphique sélectionné, sélectionnez DISPOSITION > Hauteur de la grille > 6, puis DISPOSITION > Largeur de la grille > 6. Votre écran ressemble maintenant à l’écran suivant.
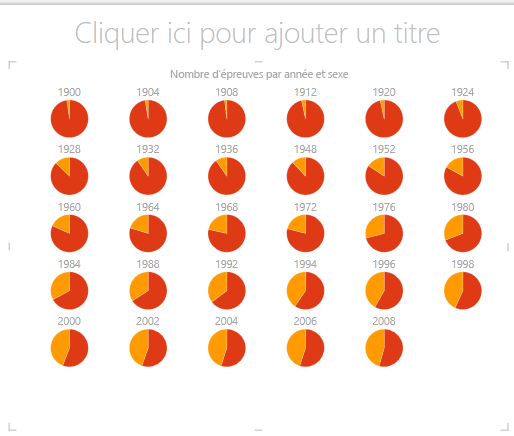
-
Le type de graphique de multiples est également interactif. Placez le pointeur de la souris sur n’importe quel graphique en secteurs pour afficher des informations sur ce secteur. Cliquez sur n’importe quel secteur dans la grille pour que cette sélection soit mise en surbrillance pour chaque graphique dans le multiple. Dans l’écran suivant, comme le secteur jaune (femmes) de 1952 a été sélectionné, tous les autres secteurs jaunes sont mis en surbrillance. Lorsque Power View ne peut pas afficher tous les graphiques disponibles sur un seul écran, une barre de défilement verticale s’affiche sur le bord droit de la visualisation.
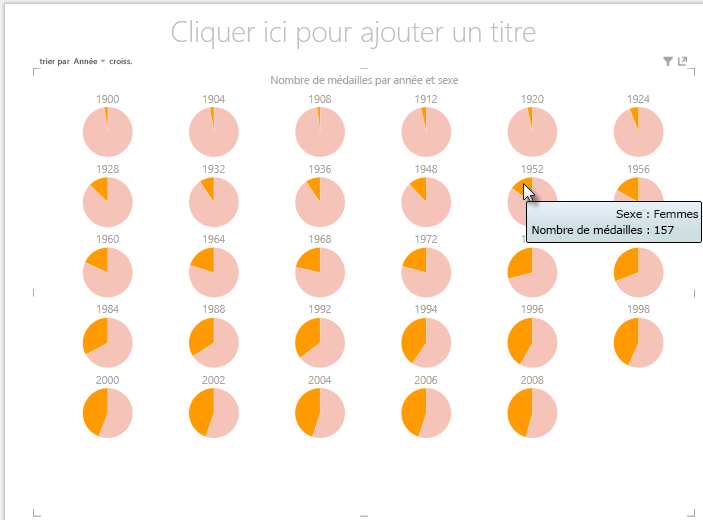
Créer des graphiques de multiples horizontaux interactifs
Les graphiques horizontaux se comportent de la même façon que les graphiques de multiples verticaux.
-
Vous voulez modifier vos graphiques de multiples verticaux en graphiques de multiples horizontaux. Pour ce faire, faites glisser le champ Year à partir de la zone MULTIPLES VERTICAUX vers la zone MULTIPLES HORIZONTAUX, comme montré dans l’écran suivant.
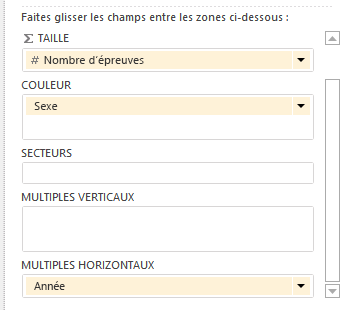
-
La visualisation de rapport Power View devient un graphique de multiples horizontaux. Notez la barre de défilement au bas de la visualisation, également montrée dans l’écran suivant.
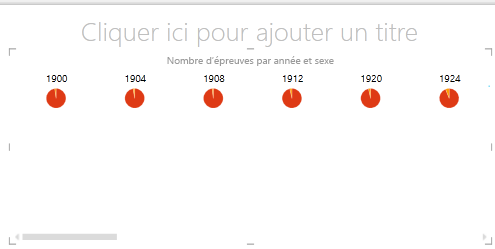
Créer des graphiques en courbes de multiples
Il est également simple de créer des graphiques en courbes sous la forme de multiples. Les étapes suivantes décrivent la création de graphiques en courbes de multiples sur la base du nombre de médailles pour chaque année.
-
Créez une feuille Power View, puis renommez-la Line Multiples. Dans Champs Power View, sélectionnez Medal Count et Year dans la table Medals. Modifiez la visualisation en graphique en courbes en sélectionnant CRÉATION > Autres graphiques > Courbes. Faites glisser Year vers la zone AXE. Votre graphique ressemble à celui présenté dans l’écran suivant.
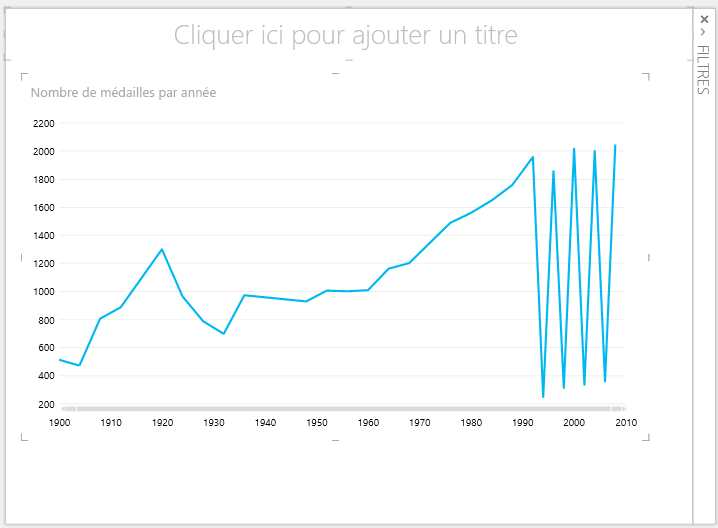
-
Intéressons-nous à présent aux médailles des Jeux d’hiver. Dans le volet Filtres, sélectionnez GRAPHIQUE, puis faites glisser Season de la table Medals vers le volet Filtres. Sélectionnez Winter, comme montré dans l’écran suivant.
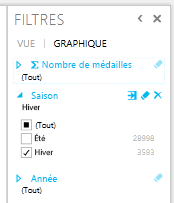
-
Pour créer les graphiques en courbes de multiples, faites glisser NOC_CountryRegion de la table Medals vers la zone MULTIPLES VERTICAUX. Votre rapport ressemble maintenant à celui présenté dans l’écran suivant.
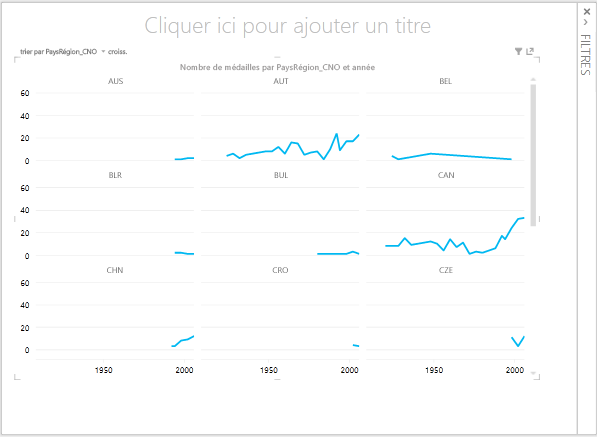
-
Vous pouvez choisir d’organiser les graphiques de multiples sur la base des différents champs et dans l’ordre croissant ou décroissant, en cliquant sur les sélections dans le coin supérieur gauche de la visualisation.
Créer des rapports interactifs à l’aide de cartes et de mosaïques
Les mosaïques et les cartes convertissent les tables en une série d’instantanés qui représentent visuellement les données, lesquelles utilisent une disposition de type carte, à l’instar des fiches d’index. Dans les étapes suivantes, vous allez utiliser des cartes pour représenter visuellement le nombre de médailles décernées dans différents sports puis, affiner cette visualisation en disposant les résultats en mosaïque selon le champ Edition.
Créer des visualisations de carte
-
Créez un rapport Power View et renommez-le Cards. Dans Champs Power View, dans la table Disciplines, sélectionnez Discipline. Dans la table Medals, sélectionnez Distinct Count of Edition, Medal Count et NOC_CountryRegion. Dans la zone CHAMPS de Champs Power View, cliquez sur la flèche en regard de NOC_CountryRegion et sélectionnez Count (Distinct).
-
Dans le ruban, sélectionnez CRÉATION > Basculer la visualisation > Table > Carte. Votre table ressemble à celle présentée dans l’écran suivant.
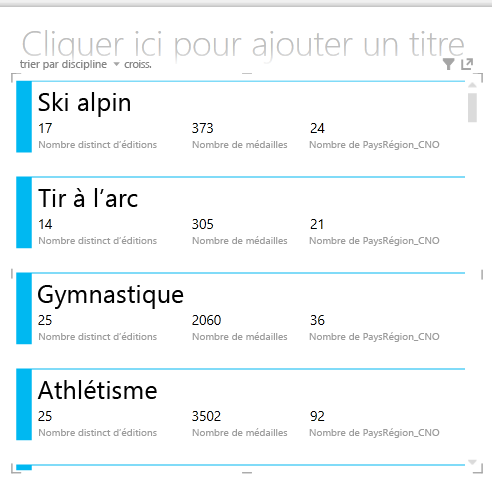
-
Avec la visualisation de carte sélectionnée, sélectionnez DiscImage dans la table DiscImage. Il est possible que vous receviez un avertissement de sécurité qui vous invite à cliquer sur un bouton pour activer le contenu et obtenir les images devant être affichées, comme montré dans l’écran suivant.

-
Dans la zone CHAMPS, organisez les champs dans l’ordre suivant : DiscImage, Discipline, Medal Count, Count of NOC_CountryRegion et Distinct Count of Edition. Vos cartes ressemblent maintenant à celles présentées dans l’écran suivant.
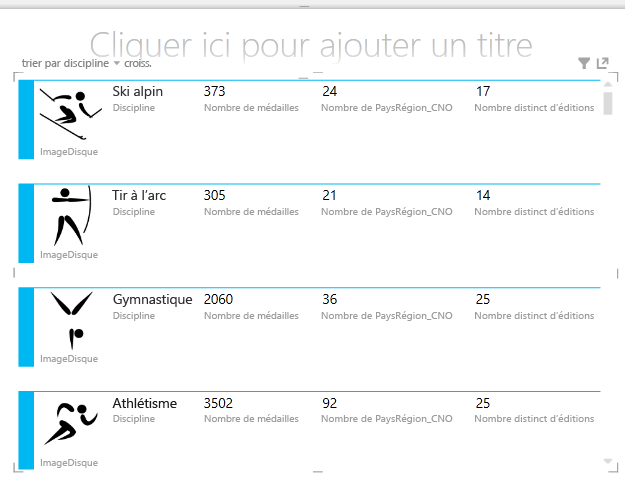
Utiliser des mosaïques avec des visualisations de carte
-
Il est facile d’examiner ces cartes selon l’année pendant laquelle les médailles ont été décernées. Dans Champs Power View, à partir de la table Medals, faites glisser le champ Year vers la zone MOSAÏQUE PAR. Votre visualisation ressemble maintenant à celle présentée dans l’écran suivant.
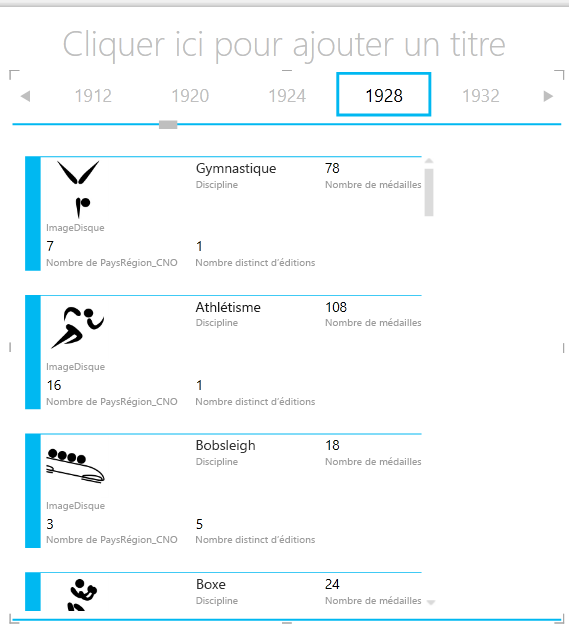
-
Les cartes sont désormais disposées en mosaïque par année. Une autre action est également survenue : le champ MOSAÏQUE PAR est devenu un conteneur, lequel n’inclut à ce stade que les cartes que vous avez créées lors des étapes précédentes. Nous pouvons toutefois ajouter des éléments à ce conteneur et découvrir comment la fonctionnalité MOSAÏQUE PAR permet de créer des rapports interactifs qui coordonnent l’affichage de vos données.
-
Cliquez dans la zone à côté de la visualisation de cartes, dans le conteneur MOSAÏQUE PAR. Le volet Champs Power View change pour montrer que vous êtes toujours dans le conteneur MOSAÏQUE PAR, mais que vous n’êtes pas dans la visualisation de cartes. L’écran suivant montre comment ceci apparaît dans le volet Champs Power View.
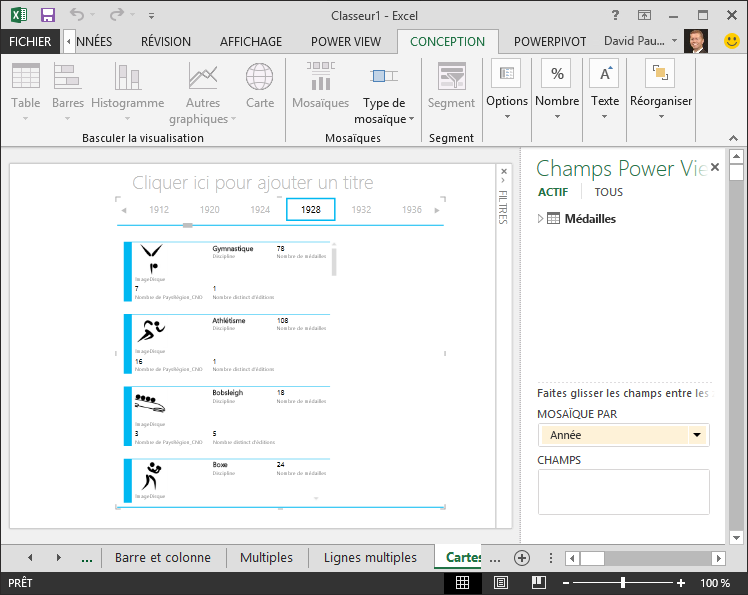
-
Dans Power View champs,sélectionnez ALL pour afficher toutes les tables disponibles. Dans la table Hosts, sélectionnez City, Season, NOC_CountryRegion et FlagURL. Ensuite, dans le ruban, sélectionnez Conception et > Basculerla visualisation > table > carte. Vous souhaitez que la table que vous viens de créer remplisse davantage d’espace de rapport disponible, afin que vous décidiez de modifier le type de visualisation de carte. Sélectionnez CONCEPTION > Options > Style de carte > Callout. Voilà qui est mieux. Votre rapport ressemble maintenant à celui présenté dans l’écran suivant.
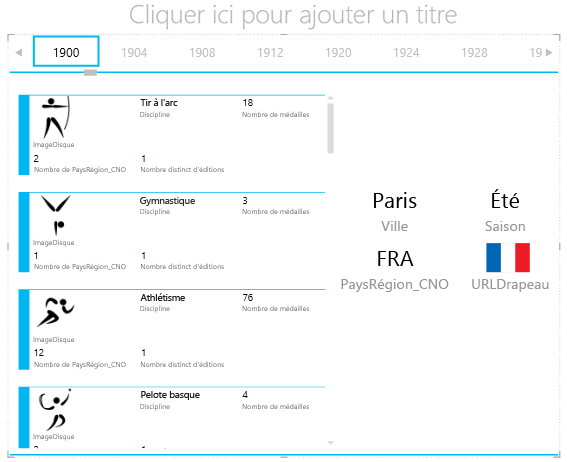
-
Remarquez comment, lorsque vous sélectionnez une autre année dans les mosaïques au-dessus du conteneur MOSAÏQUE PAR, la carte de légende que vous venez de créer est également synchronisée avec votre sélection. En effet, les deux visualisations de carte résident dans le conteneur MOSAÏQUE PAR que vous avez créé. Lorsque vous faites défiler la sélection MOSAÏQUE PAR et sélectionnez 2002 par exemple, votre rapport ressemble à celui présenté dans l’écran suivant.
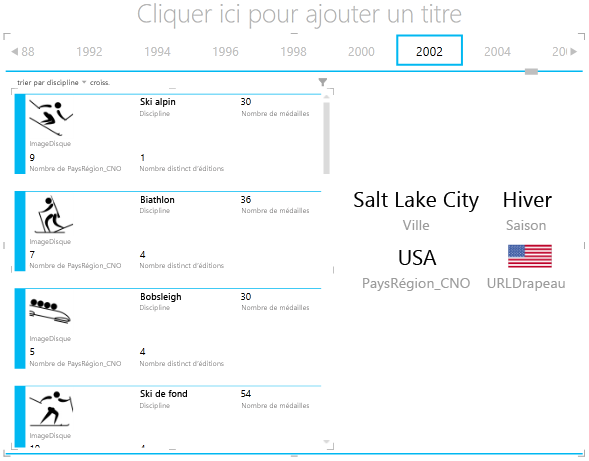
-
Vous pouvez également modifier la façon dont Power View affiche les informations des mosaïques. Dans le ruban, sélectionnez CONCEPTION > Mosaïques > Type de mosaïque > Flux mosaïque. Les visualisation des mosaïques changent et Power View déplace les mosaïques au bas du conteneur de mosaïques, comme montré dans l’écran suivant.
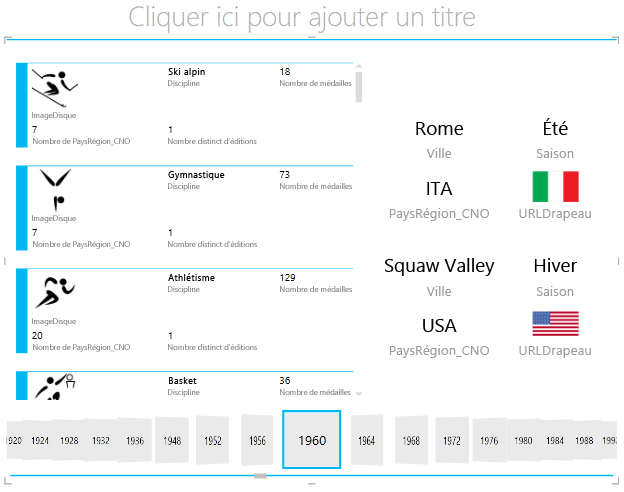
Comme indiqué précédemment, lorsque vous publiez ces rapports et mettez ceux-ci à disposition sur SharePoint, ces visualisations conservent le même niveau d’interactivité pour tous les lecteurs.
Créer des graphiques en nuages de points et en bulles avec des visualisations de lecture temporelle
Vous pouvez également créer des graphiques interactifs qui montrent les changements dans le temps. Dans cette section, vous allez créer des graphiques en nuages de points et en bulles et représenter visuellement les données relatives aux Jeux olympiques d’une manière qui permettra à tous les lecteurs de vos rapports Power View d’interagir avec ceux-ci de façon intéressante et étonnante.
Créer un graphique en nuages de points et un graphique en bulles
-
Créez un rapport Power View en sélectionnant POWER VIEW > Insertion > Power View dans le ruban. Renommez le rapport Bubbles. Dans la table Medals, sélectionnez Medal Count et NOC CountryRegion. Dans la zone CHAMPS, cliquez sur la flèche à côté de NOC_CountryRegion et sélectionnez Count (Distinct) pour obtenir le nombre de codes pays ou région, plutôt que les codes eux-mêmes. Dans la table Events, sélectionnez Sport.
-
Sélectionnez CONCEPTION > Basculer la visualisation > Autres graphiques > Nuage de points pour modifier la visualisation afin d’utiliser un graphique en nuages de points. Votre rapport ressemble à celui présenté dans l’écran suivant.
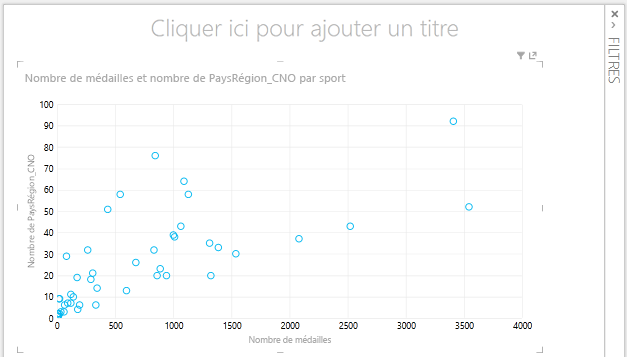
-
Faites ensuite glisser Event de la table Events vers la zone TAILLE des champs Power View. Votre rapport devient beaucoup plus intéressant et ressemble maintenant à celui présenté dans l’écran suivant.
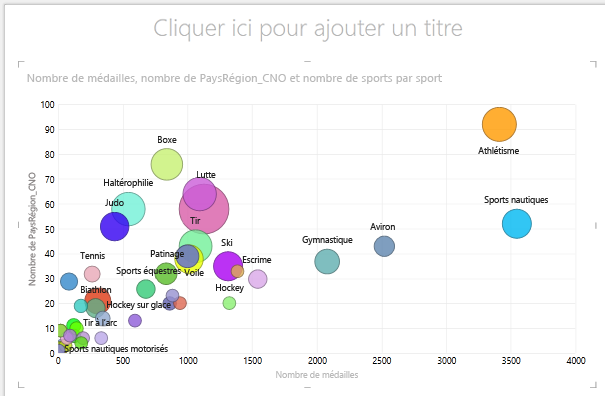
-
Votre graphique en nuages de points XY est désormais un graphique en bulles. La taille des bulles est basée sur le nombre de médailles remportées dans chaque sport.
-
Ce graphique en bulles est également interactif. Lorsque vous placez le pointeur de la souris sur la bulle Rowing, Power View présente des données supplémentaires sur ce sport, comme montré dans l’image suivante.
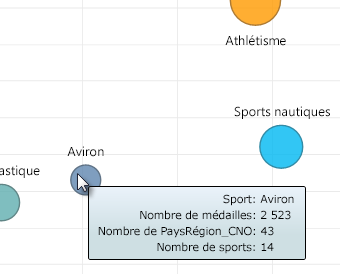
Créer des visualisations de lecture temporelle
Bon nombre de visualisations que vous créez sont basées sur des événements qui surviennent au fil du temps. Dans l’ensemble de données liées aux Jeux olympiques, il est intéressant de voir comment les médailles ont été attribuées au fil des années. Les étapes suivantes décrivent la création de visualisations qui sont lues ou s’animent sur la base de données temporelles.
-
Dans le graphique en nuages de points que vous avez créé lors des étapes précédentes, notez la présence de la zone AXE DE LECTURE dans les champs Power View, comme montré dans l’écran suivant.
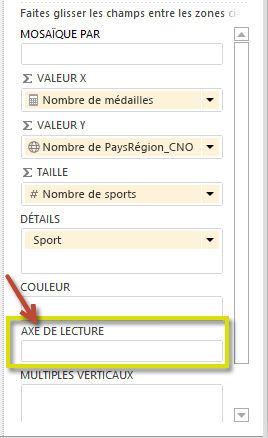
-
À partir de la table Medals, faites glisser Year vers la zone AXE DE LECTURE. Ceci nous amène à la partie amusante de cette section. Un axe est créé en bas de la visualisation du graphique en nuages de points et une icône de lecture apparaît à côté, comme montré dans l’écran suivant. Appuyez sur Lecture.
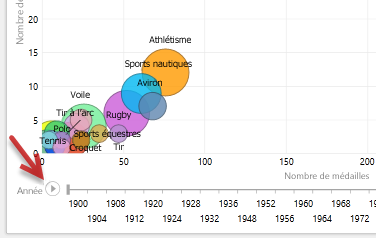
-
Observez les bulles bouger, grandir et rapetisser à mesure que les années défilent le long de l’axe de lecture. Vous pouvez également mettre en évidence une bulle particulière(dans ce cas, un sport particulier) et observer comment elle change à mesure que l’axe de lecture défile. Une ligne suit son cours, mettant en évidence et suivant visuellement ses points de données à mesure de la progression sur l’axe.
-
Sélectionnez Aquatics, puis cliquez sur Lire. Aquatics est mis en évidence et un filigrane dans le coin supérieur droit du rapport affiche l’année (axe de lecture) au fil de l’axe de lecture. À la fin, le chemin qu’aquatics a pris est mis en surbrillation dans la visualisation, tandis que les autres sports sont grisés. L’écran suivant montre le rapport à la fin de l’axe de lecture.
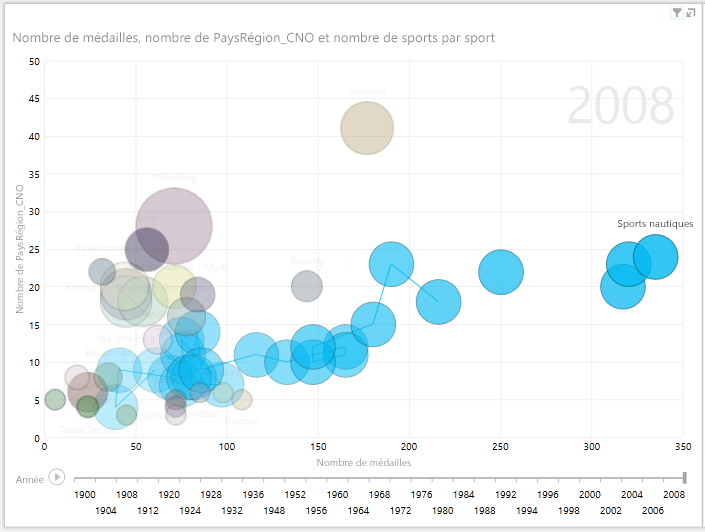
-
Vous pouvez sélectionner plusieurs sports en maintenant la touche CTRL enfoncée et en effectuant plusieurs sélections. Essayez par vous-même. Trois sports sont sélectionnés dans l’écran suivant : Wrestling, Athletics et Aquatics.
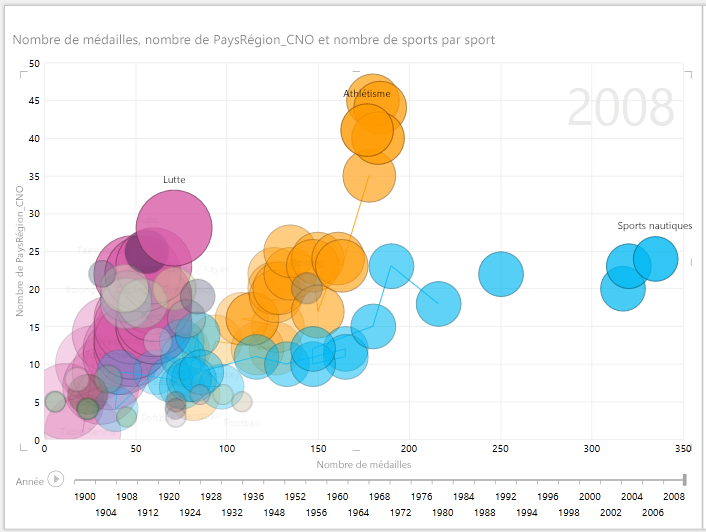
-
Enfin, vous pouvez filtrer les graphiques en nuages de points comme n’importe quelle autre visualisation. Le jeu de données se base sur un grand nombre de couleurs. À partir de la table Medals, faites glisser Season dans la zone COULEUR des Power View. À présent, seules deux couleurs sont utilisées, une pour chaque saison (été ou hiver). L’écran suivant montre ceci, mais pour voir à quel point c’est cool, regardez la vidéo à la fin de ce didacticiel.
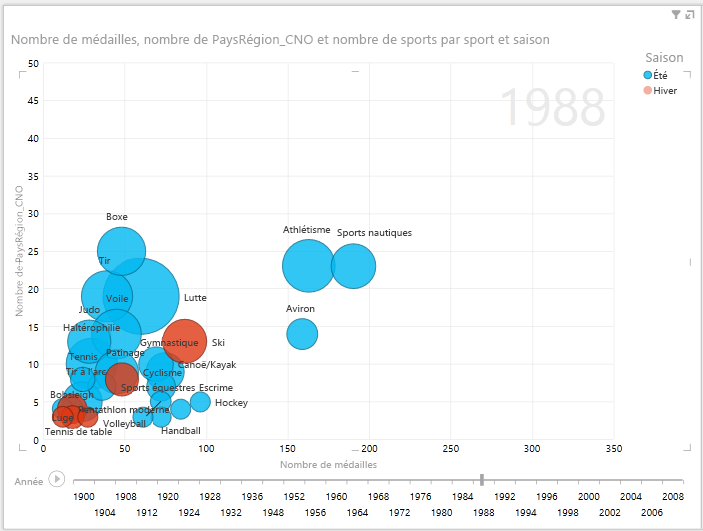
Vous pouvez créer une multitude de rapports originaux et attrayants avec Power View. Chaque visualisation donne une perspective différente de vos données. Pour créer des rapports encore plus convaincants, vous pouvez combiner plusieurs visualisations sur une seule page de rapport et animer vos données.
Point de contrôle et quiz
Vérification des acquis
Dans ce didacticiel, vous avez appris à créer de graphiques de multiples, des graphiques en courbes, des graphiques en bulles et de graphiques en nuages de points. Vous avez également appris à disposer votre rapport en mosaïque et à créer un conteneur dans lequel plusieurs rapports peuvent être inclus.
Ce didacticiel conclut la série sur la création des rapports Power View.
Vidéos sur le jeu de données sur les Jeux olympiques
Il est parfois utile d’observer les tâches en action. Cette section inclut des liens vers des vidéos qui utilisent le jeu de données sur les Jeux olympiques. Ces vidéos sont semblables aux didacticiels, mais certains classeurs, images Power Pivot ou feuilles Power View peuvent être légèrement différents.
Nous vous remercions. Nous espérons que vous avez apprécié cette série de didacticiels et que celle-ci vous a permis de comprendre comment créer vos rapports Power View. Vous pouvez créer des rapports originaux, immersifs et interactifs avec Power View et partager ceux-ci via le portail Business Intelligence sur SharePoint.
Didacticiels dans cette série
La liste suivante fournit des liens vers tous les didacticiels de cette série :
-
Importer des données dans Excel 2013 et créer un modèle de données
-
Développer les relations d’un modèle de données à l’aide d’Excel 2013, Power Pivot et DAX
-
Incorporer des données d’Internet et définir les valeurs par défaut des rapports Power View
-
Créer des rapports Power View de résultats étonnants
QUIZ
Vous voulez savoir à quel point vous vous souvenez de ce que vous avez appris ? C’est à vous de le faire. Le questionnaire suivant met en évidence les fonctionnalités, les fonctionnalités ou les exigences que vous avez apprises dans ce didacticiel. En bas de la page, vous trouverez les réponses. Bonne chance!
Question 1 : Quel autre nom est donné au type de graphique Multiples ?
A : graphique de défilement
B : graphique de tuples
C : graphique en pointillés
D : graphique de page
Question 2 : Quelle zone dans Power View champs vous permet de créer un conteneur dans lequel vous pouvez placer plusieurs visualisations ?
A : zone COLONNES
B : zone RÉSUMER
C : zone MOSAÏQUE PAR
D : zone CONTENEUR
Question 3 : Pour créer une visualisation animée sur la base d’un champ, tel qu’un champ de date, quelle zone Power View champs devez-vous utiliser ?
A : zone AXE DE LECTURE
B : zone MULTIPLES HORIZONTAUX
C : zone ANIMATION
D : vous ne pouvez pas créer de visualisations aussi avancées, n’est-ce pas ?
Question 4 : Que se passe-t-il sur les graphiques de multiples s’il y a plus de graphiques en secteurs que ce qui peut être présenté sur un écran ?
A : Power View commence automatiquement à faire défiler les graphiques en secteurs.
B : Power View fournit une barre de défilement pour vous permettre de parcourir les autres graphiques en secteurs.
C : Power View crée un rapport pour le nombre de graphiques en secteurs pouvant être affichés en même temps à l’écran.
D : Power View place automatiquement tous les graphiques en secteurs sur un seul écran, quel que soit le nombre de graphiques en secteurs requis.
Réponses du quiz
-
Réponse correcte : C
-
Réponse correcte : C
-
Réponse correcte : A
-
Réponse correcte : B
Remarques : Les données et images de cette série de didacticiels sont basées sur les contenus suivants :
-
Jeu de données olympiques de Guardian News & Media Ltd.
-
Images de drapeaux de CIA Factbook (cia.gov)
-
Données démographiques de The World Bank (worldbank.org)
-
Pictogrammes des sports olympiques par Thadius856 et Parutakupiu










