Quel programme Office utilisez-vous ?
Word
Word crée automatiquement un lien hypertexte quand vous appuyez sur la touche Entrée ou sur la barre d’espace après avoir tapé une adresse URL telle que http://www.contoso.com.
Vous pouvez également créer un lien vers du texte ou une image, ou vers un emplacement particulier d’un document.
Créer un lien vers un fichier, une page web ou un nouveau courrier électronique
-
Sélectionnez le texte ou l’image à utiliser comme lien, puis cliquez sur Insertion > Lien hypertexte.
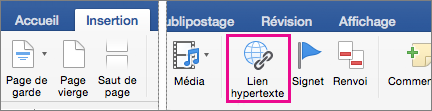
-
Dans la boîte de dialogue Insérer un lien hypertexte, effectuez l’une des opérations suivantes :

-
Pour créer un lien vers une page web ou un fichier, cliquez sur Page web ou fichier, puis dans la zone Adresse, entrez une URL ou cliquez sur Sélectionner pour rechercher un fichier.
-
Pour créer un lien vers un emplacement spécifique du document, cliquez sur Ce document, puis sélectionnez l’emplacement du lien (par exemple, la partie supérieure du document ou un titre spécifique).
-
Pour créer un lien vers un nouveau courrier électronique, cliquez sur Adresse de courrier, puis entrez une adresse de courrier et l’objet du message.
Conseil : Pour modifier l’info-bulle qui apparaît lorsque vous placez le pointeur sur le lien hypertexte, cliquez sur Info-bulle puis tapez le texte de votre choix. Si vous ne spécifiez pas l’info-bulle, Word utilise le chemin d’accès ou l’adresse du fichier comme info-bulle.
-
-
Cliquez sur OK.
Créer un lien hypertexte (signet) vers un emplacement spécifique dans un document
La création de signets est un processus en deux étapes : vous marquez d’abord la destination du lien, puis vous ajoutez le lien hypertexte. Le lien hypertexte peut renvoyer au même document ou à un autre document.
Étape 1 : marquer la destination du lien
Insérez tout d’abord un signet ou utilisez un style de titre pour marquer un emplacement. Les styles de titre fonctionnent uniquement si vous créez un lien vers un emplacement du même document.
Insérer un signet
Dans le document actuel ou le document vers lequel vous souhaitez créer un lien, procédez comme suit :
-
Sélectionnez le texte auquel vous souhaitez associer un signet, ou cliquez à l’endroit où vous voulez insérer un signet.
-
Cliquez sur Insertion > Signet.
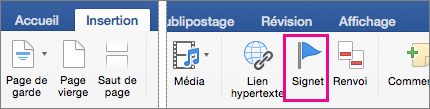
-
Sous Nom du signet, tapez un nom.
Les noms des signets doivent commencer par une lettre et peuvent contenir des chiffres. Ils ne peuvent pas renfermer d’espaces, mais vous pouvez utiliser le caractère de soulignement pour séparer les mots, par exemple, Premier_titre.
-
Cliquez sur Ajouter.
Appliquer un style de titre
Lorsque vous créez un lien vers un emplacement du même document, vous pouvez appliquer l’un des styles de titre intégrés au texte représentant l’emplacement que vous souhaitez atteindre. Dans le document actif, procédez comme suit :
-
Sélectionnez le texte auquel vous souhaitez appliquer un style de titre.
-
Cliquez sur Accueil > Volet des styles, puis sélectionnez un style.
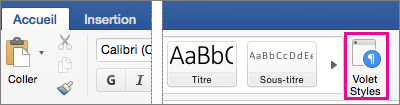
Par exemple, si vous avez sélectionné un texte pour lui appliquer le style de titre principal, cliquez sur le style appelé Titre 1 dans la galerie Appliquer un style.
Étape 2 : ajouter un lien vers un emplacement du document actif
-
Sélectionnez le texte ou l’objet à afficher en tant que lien hypertexte.
-
Cliquez sur Insertion > Lien hypertexte.
-
Cliquez sur Ce document, puis développez Titres ou Signets en fonction du contenu vers lequel vous voulez créer un lien.
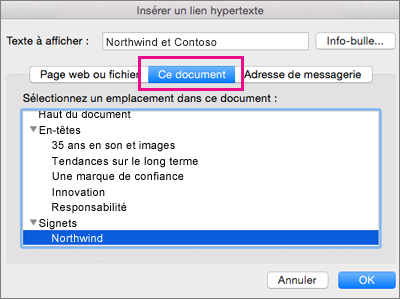
-
Cliquez sur le titre ou le signet vers lequel créer un lien, puis sur OK.
Désactiver les liens hypertexte automatiques
Si vous ne voulez pas que Word crée automatiquement des liens hypertexte dans votre document en cours de frappe, vous pouvez désactiver cette fonction.
-
Dans le menu Word, cliquez sur Préférences > Correction automatique (sous Outils de création et de vérification).
-
Cliquez sur Lors de la frappe, puis désactivez la case à cocher Adresses Internet et réseau par des liens hypertexte.
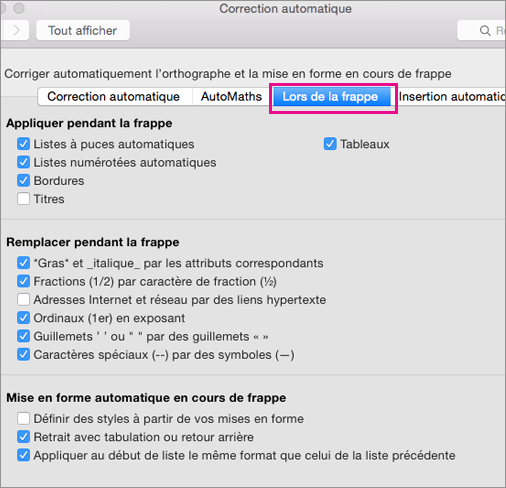
Dans un document Word, vous pouvez créer un lien hypertexte vers un emplacement dans le document, une page web ou une adresse e-mail.
Créer un lien hypertexte vers une page web
-
Sélectionnez le texte ou l’objet à convertir en lien hypertexte.
-
Dans le menu Insertion, cliquez sur Lien hypertexte.
-
Dans le champ Lier vers, entrez l’adresse web.
Remarque : Pour créer un lien vers un endroit précis d’une page web, cliquez sur l’onglet Page web puis, sous Point d’ancrage, suivez les instructions.
Créer un lien hypertexte vers un document ou une adresse e-mail
Vous pouvez ajouter du texte ou un objet (par exemple, une image) comme lien hypertexte ouvrant un document Word, un classeur Excel ou une présentation PowerPoint. Un lien hypertexte peut également ouvrir un fichier ou une adresse e-mail.
-
Sélectionnez le texte ou l’objet à convertir en lien hypertexte.
-
Dans le menu Insertion, cliquez sur Lien hypertexte.
-
Cliquez sur l’onglet Document ou Adresse de courrier correspondant au type de lien hypertexte à insérer.
-
Suivez les instructions pour créer un lien.
Créer un lien hypertexte vers un emplacement spécifique au sein du document
Vous pouvez créer un lien vers différents endroits dans un document, comme le haut du document, des titres ou des signets.
-
Sélectionnez le texte ou l’objet à convertir en lien hypertexte.
-
Dans le menu Insertion, cliquez sur Lien hypertexte.
-
Cliquez sur l’onglet Document puis, sous Point d’ancrage, cliquez sur Localiser.
-
Sélectionnez l’endroit du document vers lequel vous voulez créer le lien.
Modifier un lien hypertexte
-
Sélectionnez le lien hypertexte à modifier.
-
Dans le menu Insertion, cliquez sur Lien hypertexte.
-
Apportez les modifications souhaitées.
Supprimer un lien hypertexte
-
Sélectionnez le texte ou l’objet représentant le lien hypertexte à supprimer.
-
Dans le menu Insertion, cliquez sur Lien hypertexte, puis sur Supprimer le lien.
PowerPoint
Vous pouvez créer un lien hypertexte à partir d’un texte ou d’un objet (image, graphique, forme ou objet WordArt) vers une page web, une diapositive de la même présentation, une autre présentation, voire des adresses e-mail, dans la boîte de dialogue Insérer un lien hypertexte. Lorsque vous affichez votre présentation en diaporama, vous pouvez cliquer sur les liens hypertexte pour afficher les info-bulles correspondantes.
Ouvrir la boîte de dialogue Insérer un lien hypertexte
-
En mode Normal, sélectionnez le texte, la forme ou l’image que vous souhaitez utiliser en tant que lien hypertexte.
-
Dans l’onglet Insertion, cliquez sur Lien hypertexte.
La boîte de dialogue Insérer un lien hypertexte s’affiche.
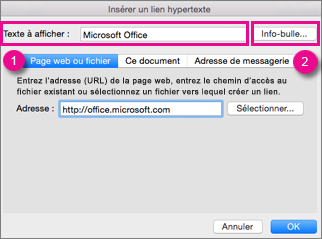
1 - Texte à afficher : texte lié dans le document.
2 - Info-bulle : texte affiché lorsque vous placez le curseur sur le texte lié.
Créer un lien vers une page web
-
Pour accéder rapidement à des informations situées dans un autre fichier ou sur une page web, dans l’onglet Page web ou fichier, dans la zone Adresse, entrez l’adresse de la page web ou du fichier à utiliser comme destination du lien hypertexte.
Créer un lien vers une diapositive dans la même présentation
-
Dans la boîte de dialogue Insérer un lien hypertexte, cliquez sur Ce document.
-
Sous Sélectionnez un emplacement dans ce document, cliquez sur la diapositive à utiliser comme destination du lien hypertexte.
Créer un lien vers une autre présentation
-
Dans la boîte de dialogue Insérer un lien hypertexte, cliquez sur Page web ou fichier.
-
Cliquez sur Sélectionner, puis sur la présentation ou le fichier à utiliser comme destination du lien hypertexte.
Remarque : PowerPoint pour Mac ne peut pas créer de lien vers une diapositive spécifique dans une autre présentation.
Créer un lien vers des adresses de courrier
-
Dans la boîte de dialogue Insérer un lien hypertexte, cliquez sur Adresse de courrier.
-
Dans la zone Adresse de courrier, entrez l’adresse électronique à utiliser comme destination du lien hypertexte ou, dans la zone Adresses de courrier récemment utilisées, sélectionnez une adresse électronique.
-
Dans la zone Objet, tapez l’objet du courrier électronique.
Mettre en forme un lien hypertexte
-
Maintenez la touche Ctrl enfoncée et cliquez (ou cliquez avec le bouton droit) sur le lien que vous voulez mettre en forme, puis cliquez sur Police.
-
Dans la zone Police, modifiez le type de la police, son style, sa taille, sa couleur et tout autre effet de votre choix.
Dans PowerPoint, vous pouvez créer un lien hypertexte vers un autre document Office, une page web, un diaporama personnalisé ou une adresse e-mail.
Créer un lien hypertexte vers une page web
-
Sélectionnez le texte ou l’objet à convertir en lien hypertexte.
-
Sous l’onglet Accueil, sous Insertion, cliquez sur Texte, puis sur Lien hypertexte.
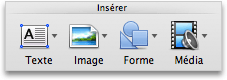
-
Dans le champ Lier vers, entrez l’adresse web.
Remarque : Pour créer un lien vers un endroit précis d’une page web, cliquez sur l’onglet Page web puis, sous Point d’ancrage, suivez les instructions.
Créer un lien hypertexte vers un document ou une adresse e-mail
Vous pouvez ajouter du texte ou un objet comme lien hypertexte ouvrant une diapositive spécifique dans une présentation ou un diaporama personnalisé PowerPoint. Vous pouvez également créer un lien vers un document Word, un classeur Excel, un fichier ou une adresse e-mail.
-
Sélectionnez le texte ou l’objet à convertir en lien hypertexte.
-
Sous l’onglet Accueil, sous Insertion, cliquez sur Texte, puis sur Lien hypertexte.
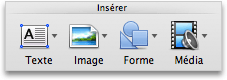
-
Cliquez sur l’onglet Document ou Adresse de courrier correspondant au type de lien hypertexte à insérer.
-
Suivez les instructions pour créer un lien.
Remarque : Le lien hypertexte est actif en mode diaporama.
Créer un lien hypertexte vers un emplacement spécifique au sein du document
Vous pouvez créer un lien vers différents endroits dans une présentation, comme la première diapositive, la dernière diapositive, la diapositive suivante ou les titres des diapositives.
-
Sélectionnez le texte ou l’objet à convertir en lien hypertexte.
-
Sous l’onglet Accueil, sous Insertion, cliquez sur Texte, puis sur Lien hypertexte.
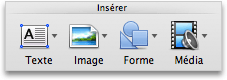
-
Cliquez sur l’onglet Document puis, sous Point d’ancrage, cliquez sur Localiser.
-
Sélectionnez l’endroit du document vers lequel vous voulez créer le lien.
Remarque : Le lien hypertexte est actif en mode diaporama.
Créer un lien hypertexte vers un diaporama personnalisé
Un diaporama personnalisé avec liens hypertexte est un moyen rapide d’accéder à d’autres diaporamas personnalisés à partir de votre présentation principale. Vous pouvez aussi créer une diapositive de table des matières à partir de laquelle créer des liens. Concevoir votre présentation de cette manière vous permet d’accéder à différentes sections de votre présentation, afin de pouvoir choisir les sections à afficher à votre auditoire à un moment particulier. Les instructions suivantes expliquent comment créer un ou plusieurs diaporamas personnalisés, puis ajouter un lien hypertexte de la présentation principale vers les diaporamas personnalisés.
Remarque : Si vous voulez créer un lien hypertexte d’une présentation vers une présentation complètement différente, vous pouvez ajouter un lien hypertexte vers un autre document. Pour plus d’informations, voir Créer, modifier ou supprimer un lien hypertexte.
-
Ouvrez la présentation que vous voulez utiliser pour créer un diaporama personnalisé avec liens hypertexte.
-
Sous l’onglet Diaporama, sous Lire le diaporama, cliquez sur Diaporamas personnalisés, puis sur Modifier les diaporamas personnalisés.

-
Cliquez sur Nouveau.
-
Sous Diapositives de la présentation, cliquez sur les diapositives que vous voulez inclure dans le diaporama personnalisé, puis sur Ajouter.
Conseil : Pour sélectionner plusieurs diapositives séquentielles, cliquez sur la première, puis maintenez la touche Maj enfoncée pendant que vous cliquez sur la dernière diapositive à sélectionner. Pour sélectionner plusieurs diapositives non séquentielles, maintenez la touche Commande enfoncée pendant que vous cliquez sur chacune des diapositives à sélectionner.
-
Pour modifier l’ordre d’affichage des diapositives, sous Diapositives du diaporama personnalisé, cliquez sur une diapositive, puis sur


-
Tapez un nom dans la zone Nom du diaporama, puis cliquez sur OK. Pour créer d’autres diaporamas personnalisés avec n’importe quelle diapositive de votre présentation, répétez les étapes 2 à 6.
-
Pour créer un lien hypertexte de la présentation principale vers un diaporama de support, dans votre présentation, sélectionnez le texte ou l’objet qui doit représenter le lien hypertexte. Vous pouvez aussi créer une table des matières et créer des liens hypertexte à partir de chaque entrée de texte afin de pouvoir naviguer à travers votre diaporama personnalisé. Pour ce faire, insérez une nouvelle diapositive dans votre présentation, tapez une table des matières, puis créez un lien à partir de chaque entrée.
-
Sous l’onglet Diaporama, sous Configurer, cliquez sur Paramètres des actions.

-
Dans la boîte de dialogue Paramètres des actions, sélectionnez comment initier l’action en effectuant l’une des opérations suivantes :
|
Pour initier une action |
Cliquez sur |
|
Lorsque vous cliquez sur le bouton d’action |
L’onglet Clic de souris |
|
Lorsque vous laissez le pointeur de souris sur le bouton d’action |
L’onglet Pointer avec la souris |
-
Cliquez sur Lien hypertexte vers, puis dans le menu contextuel, cliquez sur Diaporama personnalisé.
-
Sous Diaporamas personnalisés, sélectionnez le diaporama personnalisé vers lequel créer le lien.
Pour revenir à la diapositive à partir de laquelle vous avez démarré le diaporama personnalisé après la lecture de ce dernier, activez la case à cocher Afficher et revenir. Cette option est utile si vous avez une diapositive qui sert de table des matières aux diaporamas personnalisés.
-
Cliquez sur OK
Pour ajouter des liens supplémentaires aux autres diaporamas personnalisés, répétez les étapes 7 à 12.
Modifier un lien hypertexte
-
Sélectionnez le lien hypertexte à modifier.
-
Dans le menu Insertion, cliquez sur Lien hypertexte.
-
Apportez les modifications souhaitées.
Supprimer un lien hypertexte
-
Sélectionnez le texte ou l’objet représentant le lien hypertexte à supprimer.
-
Sous l’onglet Accueil, sous Insertion, cliquez sur Texte, sur Lien hypertexte, puis sur Supprimer le lien.
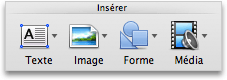
Excel
Dans une feuille de calcul Excel, vous pouvez créer un lien hypertexte vers une page web, un autre document, une adresse de courrier ou un emplacement spécifique au sein de la feuille de calcul Excel.
Créer un lien hypertexte dans une page web
-
Sélectionnez la cellule ou l’objet que vous voulez transformer en lien hypertexte.
-
Cliquez sur l’onglet Insertion, puis cliquez sur Lien hypertexte.
-
Cliquez sur l’onglet Page web ou fichier, puis entrez une adresse dans la zone Adresse.
Vous pouvez également cliquer sur Sélectionner et accéder à l’adresse souhaitée.
-
Cliquez sur OK.
Créer un lien hypertexte vers un document ou une adresse de courrier
-
Sélectionnez la cellule ou l’objet que vous voulez transformer en lien hypertexte.
-
Cliquez sur l’onglet Insertion, puis cliquez sur Lien hypertexte.
-
Effectuez l’une des opérations suivantes :
-
Cliquez sur l’onglet Ce document, tapez une référence de cellule ou sélectionnez un emplacement au sein du document, puis cliquez sur OK.
-
Cliquez sur l’onglet Adresse de courrier, entrez une adresse de courrier ou opérez votre sélection à partir des adresses de courrier récemment utilisées, puis cliquez sur OK.
-
Créer un lien hypertexte vers un emplacement spécifique au sein du document
-
Sélectionnez la cellule ou l’objet que vous voulez transformer en lien hypertexte.
-
Cliquez sur l’onglet Insertion, puis cliquez sur Lien hypertexte.
-
Cliquez sur l’onglet Ce document, tapez une référence de cellule ou sélectionnez un emplacement au sein du document, puis cliquez sur OK.
Modifier un lien hypertexte
-
Appuyez de façon prolongée sur la touche Ctrl, cliquez sur le lien hypertexte, puis cliquez sur Modifier le lien hypertexte.
-
Apportez les modifications souhaitées, puis cliquez sur OK.
Dans une feuille de calcul Excel, vous pouvez créer un lien hypertexte vers un autre document Office, une page web ou une adresse e-mail.
Créer un lien hypertexte dans une page web
-
Sélectionnez la cellule ou l’objet que vous voulez transformer en lien hypertexte.
-
Dans le menu Insertion, cliquez sur Lien hypertexte.
-
Dans le champ Lier vers, entrez l’adresse web.
Remarque : Pour créer un lien vers un endroit précis d’une page web, cliquez sur l’onglet Page web puis, sous Point d’ancrage, suivez les instructions.
Créer un lien hypertexte vers un document ou une adresse e-mail
Vous pouvez ajouter une cellule ou un objet comme lien hypertexte qui ouvre une plage avec un nom défini ou une référence de cellule spécifique dans un classeur Excel. Vous pouvez également créer un lien vers un document Word, une présentation PowerPoint, un fichier ou une adresse e-mail.
-
Sélectionnez la cellule ou l’objet que vous voulez transformer en lien hypertexte.
-
Dans le menu Insertion, cliquez sur Lien hypertexte.
-
Cliquez sur l’onglet Document ou Adresse de courrier correspondant au type de lien hypertexte à insérer.
-
Suivez les instructions pour créer un lien.
Créer un lien hypertexte vers un emplacement spécifique dans le document
Vous pouvez créer un lien vers différents endroits dans un classeur, comme une référence de cellule ou un nom défini.
-
Sélectionnez la cellule ou l’objet que vous voulez transformer en lien hypertexte.
-
Dans le menu Insertion, cliquez sur Lien hypertexte.
-
Cliquez sur l’onglet Document puis, sous Point d’ancrage, cliquez sur Localiser.
-
Entrez la référence de cellule, ou le nom défini, vers lequel vous voulez créer un lien.
Modifier un lien hypertexte
-
Maintenez le bouton de la souris enfoncé pendant au moins deux secondes sur la cellule contenant le lien hypertexte, puis relâchez le bouton.
-
Dans le menu Insertion, cliquez sur Lien hypertexte.
-
Apportez les modifications souhaitées.
Supprimer un lien hypertexte
-
Maintenez la touche Ctrl enfoncée, cliquez sur le lien hypertexte, puis sur le menu contextuel, cliquez sur Supprimer le lien hypertexte.
Supprimer tous les liens hypertexte d’une feuille
-
Sélectionnez toutes les cellules de la feuille en cliquant sur le triangle Sélectionner tout dans le coin supérieur gauche de la grille de la feuille.
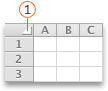

-
Effectuez l’une des opérations suivantes :
Pour supprimer
Procédez comme suit
Uniquement les liens hypertexte tout en conservant leur texte
Dans le menu Édition, pointez sur Effacer, puis cliquez sur Liens hypertexte.
Les liens hypertexte et leur texte
Dans le menu Édition, pointez sur Effacer, puis cliquez sur Contenu.










