Filtrer des valeurs uniques ou supprimer des doublons

Dans Excel, il existe plusieurs façons de filtrer des valeurs uniques—ou de supprimer des valeurs dupliquées :
-
Pour filtrer les valeurs uniques, cliquez sur Données > Trier & Filtrer > Avancé.
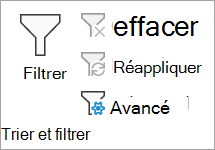
-
Pour supprimer les valeurs dupliquées, cliquez sur Données > Outils de données > Supprimer les doublons.
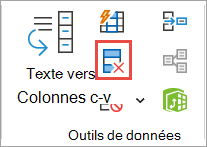
-
Pour mettre en surbrillance des valeurs uniques ou dupliquées, utilisez la commande Mise en forme conditionnelle dans le groupe Style sous l’onglet Accueil.
Le filtrage des valeurs uniques et la suppression des valeurs dupliquées sont deux tâches similaires, car l’objectif est de présenter une liste de valeurs uniques. Il existe toutefois une différence critique : lorsque vous filtrez des valeurs uniques, les valeurs dupliquées sont masquées uniquement temporairement. Toutefois, la suppression des valeurs dupliquées signifie que vous supprimez définitivement les valeurs dupliquées.
Une valeur dupliquée est une valeur dans laquelle toutes les valeurs d’au moins une ligne sont identiques à toutes les valeurs d’une autre ligne. Une comparaison des valeurs dupliquées dépend de ce qui apparaît dans la cellule—et non de la valeur sous-jacente stockée dans la cellule. Par exemple, si vous avez la même valeur de date dans différentes cellules, l’une au format « 08/03/2006 » et l’autre « 8 mars 2006 », les valeurs sont uniques.
Vérifier avant de supprimer les doublons : Avant de supprimer les valeurs dupliquées, il est judicieux d’essayer d’abord de filtrer—ou de mettre en forme—de manière conditionnelle des valeurs uniques pour confirmer que vous obtenez les résultats attendus.
Procédez comme suit :
-
Sélectionnez la plage de cellules ou vérifiez que la cellule active se trouve dans un tableau.
-
Cliquez sur Données > Avancé (dans le groupe Trier et filtrer).
Important : Insérez un texte d’alerte ici.
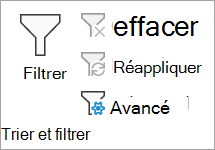
-
Dans la boîte de dialogue Filtrer, effectuez l’une des opérations suivantes :
Pour filtrer la plage de cellules ou le tableau en place :
-
Cliquez sur Filtrer la liste,sur place.
Pour copier les résultats du filtre vers un autre emplacement :
-
Cliquez sur Copier vers un autre emplacement.
-
Dans la zone Copier vers, entrez une référence de cellule.
-
Vous pouvez également cliquer sur Réduire la boîte de dialogue


-
Vérifiez les Seulement les enregistrements uniques, puis cliquez sur OK.
Les valeurs uniques de la plage seront copiées vers le nouvel emplacement.
Lorsque vous supprimez des valeurs dupliquées, le seul effet est sur les valeurs de la plage de cellules ou de tableaux. Les autres valeurs en dehors de la plage de cellules ou de tableau ne changent ni ne se déplacent. Lorsque des doublons sont supprimés, la première occurrence de la valeur dans la liste est conservée, mais d’autres valeurs identiques sont supprimées.
Étant donné que vous supprimez définitivement des données, il est judicieux de copier la plage d’origine de cellules ou de tableaux dans une autre feuille de calcul ou classeur avant de supprimer les valeurs dupliquées.
Procédez comme suit :
-
Sélectionnez la plage de cellules ou vérifiez que la cellule active se trouve dans un tableau.
-
Sous l’onglet Données, cliquez sur Supprimer les doublons (dans le groupe outils de données).
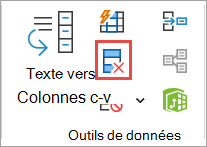
-
Effectuez au moins l’une des opérations suivantes :
-
Sous Colonnes, sélectionnez une ou plusieurs colonnes.
-
Pour sélectionner rapidement toutes les colonnes, cliquez sur Sélectionner tout.
-
Pour effacer rapidement toutes les colonnes, cliquez sur Désélectionner tout.
Si la plage de cellules ou de tableau contient de nombreuses colonnes et que vous souhaitez sélectionner seulement quelques colonnes, il peut être plus facile de cliquer sur Désélectionner tout, puis sous Colonnes, sélectionnez ces colonnes.
Remarque : Les données seront supprimées de toutes les colonnes, même si vous ne sélectionnez pas toutes les colonnes à cette étape. Par exemple, si vous sélectionnez Column1 et Column2, mais pas Column3, la « clé » utilisée pour rechercher des doublons est la valeur de BOTH Column1 & Column2. Si un doublon est trouvé dans ces colonnes, la ligne entière est supprimée, y compris les autres colonnes de la table ou de la plage.
-
-
Cliquez sur OK, et un message s’affiche pour indiquer le nombre de valeurs dupliquées supprimées ou le nombre de valeurs uniques qui restent. Cliquez sur ok pour ignorer ce message.
-
Annulez la modification en cliquant sur Annuler (ou en appuyant sur Ctrl+Z sur le clavier).
Vous ne pouvez pas supprimer les valeurs dupliquées des données hiérarchiques qui sont décrites ou qui comportent des sous-totaux. Pour supprimer les doublons, vous devez supprimer le plan et les sous-totaux. Pour plus d’informations, consultez Structurer une liste de données dans une feuille de calcul et Supprimer les sous-totaux.
Remarque : Vous ne pouvez pas mettre en forme de manière conditionnelle les champs de la zone Valeurs d’un rapport de tableau croisé dynamique par des valeurs uniques ou dupliquées.
Mise en forme rapide
Procédez comme suit :
-
Sélectionnez une ou plusieurs cellules d’une plage, d’un tableau ou d’un rapport de tableau croisé dynamique.
-
Sous l’onglet Accueil, dans le groupe Style, cliquez sur la petite flèche pour Mise en forme conditionnelle, puis sur Mettre en surbrillance les règles de cellules, puis sélectionnez Valeurs dupliquées.
Important : Insérez un texte d’alerte ici.
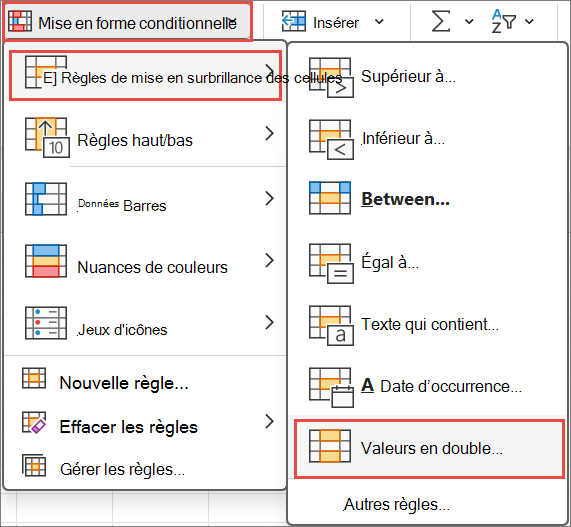
-
Entrez les valeurs à utiliser, puis sélectionnez une mise en forme.
Mise en forme avancée
Procédez comme suit :
-
Sélectionnez une ou plusieurs cellules d’une plage, d’un tableau ou d’un rapport de tableau croisé dynamique.
-
Dans l’onglet Accueil, dans le groupe Styles, cliquez sur la flèche en regard de Mise en forme conditionnelle, puis sur Gérer les règles. La boîte de dialogue Gestionnaire des règles de mise en forme conditionnelle s’affiche.
Important : Insérez un texte d’alerte ici.
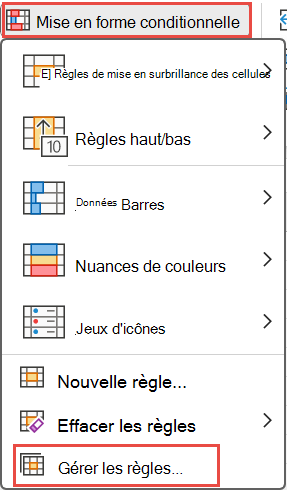
-
Effectuez l’une des opérations suivantes :
-
Pour ajouter un format conditionnel, cliquez sur Nouvelle règle pour afficher la fenêtre contextuelle Nouvelle règle de mise en forme .
-
Pour modifier un format conditionnel, commencez par vous assurer que la feuille de calcul ou la table appropriée a été choisie dans la listeAfficher les règles de mise en forme pour. Si nécessaire, choisissez une autre plage de cellules en cliquant sur le bouton Réduire


-
-
Sous Sélectionnez un type de règle, cliquez sur Appliquer une mise en forme uniquement aux valeurs uniques ou aux doublons.
-
Dans la liste Mettre en forme tout de Modifier la description de la règle, choisissezunique ou en double.
-
Cliquez sur Format pour afficher la boîte de dialogue Format de cellule.
-
Sélectionnez le nombre, la police, la bordure ou le remplissage que vous souhaitez appliquer lorsque la valeur de la cellule répond à la condition, puis cliquez sur OK. Vous pouvez choisir plusieurs formats. Les formats que vous sélectionnez apparaissent dans la zone Aperçu.
Dans Excel pour le web, vous pouvez supprimer les valeurs dupliquées.
Supprimer les valeurs en double
Lorsque vous supprimez des valeurs dupliquées, le seul effet est sur les valeurs de la plage de cellules ou de tableaux. Les autres valeurs en dehors de la plage de cellules ou de tableau ne changent ni ne se déplacent. Lorsque des doublons sont supprimés, la première occurrence de la valeur dans la liste est conservée, mais d’autres valeurs identiques sont supprimées.
Important : Vous pouvez toujours cliquer sur Annuler pour récupérer vos données après avoir supprimé les doublons. Cela étant dit, il est judicieux de copier la plage d’origine de cellules ou de tableaux dans une autre feuille de calcul ou classeur avant de supprimer les valeurs dupliquées.
Procédez comme suit :
-
Sélectionnez la plage de cellules ou vérifiez que la cellule active se trouve dans un tableau.
-
Sous l’onglet Données, cliquez sur Supprimer les doublons .
-
Dans la boîte de dialogue Supprimer les doublons, désélectionnez les colonnes dans lesquelles vous ne souhaitez pas supprimer les valeurs dupliquées.
Remarque : Les données seront supprimées de toutes les colonnes, même si vous ne sélectionnez pas toutes les colonnes à cette étape. Par exemple, si vous sélectionnez Column1 et Column2, mais pas Column3, la « clé » utilisée pour rechercher des doublons est la valeur de BOTH Column1 & Column2. Si un doublon est trouvé dans Column1 et Column2, la ligne entière est supprimée, y compris les données de Column3.
-
Cliquez sur OK, et un message s’affiche pour indiquer le nombre de valeurs dupliquées supprimées. Cliquez sur ok pour ignorer ce message.
Remarque : Si vous souhaitez récupérer vos données, cliquez simplement sur Annuler (ou appuyez sur Ctrl+Z sur le clavier).
Vous avez besoin d’une aide supplémentaire ?
Vous pouvez toujours poser des questions à un expert de la Communauté technique Excel ou obtenir une assistance dans la Communauté de support.










