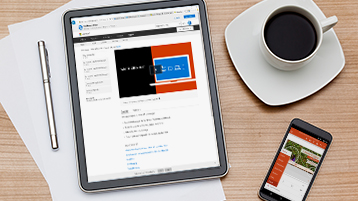Pour rendre votre équipe opérationnelle dans Microsoft Teams, créez une équipe, ajoutez des personnes et ajoutez des canaux.
Créer une équipe
-
Sélectionnez Rejoindre ou créer une équipe.
Cette option vous permet de créer votre propre équipe ou de découvrir les équipes existantes.
-
Pour créer une nouvelle équipe, sélectionnez Créer une équipe.
-
Donnez un nom à votre équipe et ajoutez une brève description si vous le souhaitez.
-
Par défaut, votre équipe est Privée, ce qui signifie que vous devrez ajouter les personnes ou les groupes que vous souhaitez dans l’équipe.
Si vous souhaitez que toutes les personnes de l’organisation puissent trouver et rejoindre l’équipe, sélectionnez Publique.
-
Ajoutez des membres.
Vous pouvez ajouter des personnes, des groupes ou même des groupes de contacts complets.
Si vous devez ajouter des personnes de l’extérieur de votre organisation, utilisez leur adresse e-mail pour les inviter en tant que qu’invités. Ajoutez un nom d’affichage convivial pour eux également.
Conseil : Il est recommandé que les groupes et équipes doivent avoir au moins deux personnes désignée comme propriétaires.
-
Lorsque vous avez ajouté les membres, sélectionnez Ajouter puis Fermer.
Créer un canal
Par défaut, un canal Général est attribué à chaque équipe, qui peut être pratique pour les annonces et les informations dont toute l’équipe a besoin. Pour ajouter un canal :
-
Sélectionnez

-
Sélectionnez Ajouter un canal.
-
Entrez un nom pour votre canal, ainsi qu’une description.
Vous pouvez créer un canal autour d'un sujet, d’un projet, d'un service, etc.
-
Si vous souhaitez que ce canal soit visible automatiquement dans la liste des canaux de tout le monde, sélectionnez Ajouter automatiquement ce canal aux favoris pour toute l’équipe.
-
Sélectionnez Ajouter.
Personnaliser et gérer votre équipe
-
Sélectionnez

-
Sélectionnez Gérer l’équipe pour afficher les Membres, les Canaux, les Paramètres et les Applications de l’équipe dans un emplacement unique.
-
Sélectionnez Paramètres > Image de l’équipe pour ajouter une image de l’équipe et donner de la personnalité à l’équipe.
Si vous avez suivi ces étapes, votre entreprise est désormais opérationnelle sur Office 365. Voici quelques suggestions relatives aux étapes suivantes !
Voir toutes les formations pour passer de G Suite à Office 365