Partager votre présentation PowerPoint avec d’autres personnes

-
Sélectionnez Partager.
-
Si votre présentation n’est pas déjà stockée sur OneDrive, sélectionnez l’emplacement où enregistrer votre présentation dans le cloud.
-
Choisissez un niveau d’autorisation, par exemple Tout le monde avec un lien, ou peut-être simplement des personnes de votre entreprise. Vous pouvez également contrôler si les utilisateurs peuvent modifier ou simplement afficher le document.
-
Sélectionnez Appliquer.
-
Entrez les noms et un message.
-
Sélectionnez Envoyer.
-
Vous pouvez également copier le lien, puis le coller dans un e-mail, une publication sur les réseaux sociaux ou même un SMS.
Pour plus d’informations sur la collaboration avec d’autres personnes sur un document, voir collaborer sur des présentations PowerPoint.
Pour arrêter le partage, voir Arrêter de partager des fichiers ou dossiers OneDrive ou modifier les autorisations.
Partager à l’aide d’une pièce jointe de messagerie classique :
Si vous ne voulez pas partager un document avec d’autres personnes pouvant collaborer, il suffit d’utiliser une pièce jointe de messagerie traditionnelle pour envoyer la présentation à d’autres personnes.
Cette fonctionnalité est disponible uniquement si vous avez souscrit un abonnement Microsoft 365. Si vous êtes abonné à Microsoft 365, vérifiez que vous utilisez la dernière version d’Office.
-
Pour envoyer votre présentation comme copie ou fichier PDF, sélectionnez Partager.
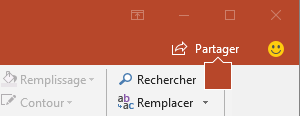
-
Sélectionnez joindre une copie à la place dans la boîte de dialogue partager .

-
Appuyez sur Envoyer la présentation PowerPoint ou sur Envoyer au format PDF.
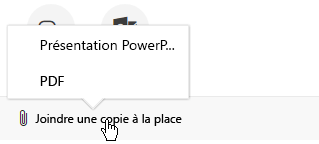
PowerPoint ouvre votre application de messagerie et joint le fichier à un nouveau message. Entrez les détails de destinataires et un court message, puis cliquez sur envoyer.
Cette fonctionnalité est disponible uniquement si vous avez souscrit un abonnement Microsoft 365. Si vous êtes abonné à Microsoft 365, vérifiez que vous utilisez la dernière version d’Office.
-
Pour envoyer votre présentation comme copie ou fichier PDF, sélectionnez Partager.
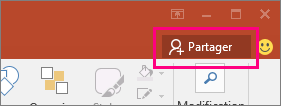
-
Sélectionnez envoyer en tant que pièce jointe dans le voletpartager .
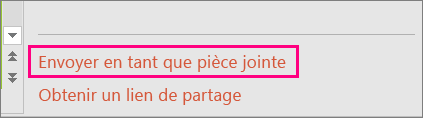
-
Sélectionnez Envoyer une copie ou Envoyer un fichier PDF.
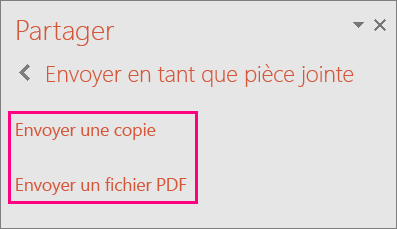
PowerPoint ouvre votre application de courrier et joint votre fichier à un nouveau message. Remplissez les détails, tels que les adresses de courrier et un court message, puis cliquez sur Envoyer.
Vous pouvez partager ou co-créer une présentation dans PowerPoint pour macOS. Si vous autorisez d'autres personnes à modifier votre présentation, leurs modifications seront fusionnées dans la présentation d'origine. Si vous souhaitez partager votre présentation, vous pouvez :
-
inviter des personnes à consulter ou à modifier le fichier situé dans le cloud, par exemple, sur votre espace OneDrive ;
-
envoyer un lien vers votre fichier enregistré dans le cloud ;
-
envoyer une copie du fichier sous forme de pièce jointe.
Remarque : Pour plus d’informations sur l’enregistrement d’une présentation au format JPEG ou PDF, voir Formats de fichiers pris en charge dans PowerPoint.
Important : Vous pouvez modifier simultanément des présentations au format de fichier .pptx ou .ppsx qui sont situés sur OneDrive ou un serveur sur lequel Microsoft SharePoint Server 2010 au moins est installé. Pour utiliser SharePoint dans Office pour Mac, vous devez disposer au moins de Microsoft Office pour Mac Famille et Petite Entreprise 2011, Microsoft Office pour Mac Éducation 2011 ou Microsoft Office pour Mac Standard 2011.
Inviter des personnes à consulter ou à modifier votre présentation
Enregistrez votre fichier dans le cloud, puis invitez des personnes à la consulter ou à la modifier. Ainsi, lorsque vous mettez à jour votre fichier, les personnes avec lesquelles vous le partagez ont accès à la dernière version.
-
Dans le coin supérieur droit, cliquez sur l’icône Partager, puis cliquez sur Inviter des personnes.
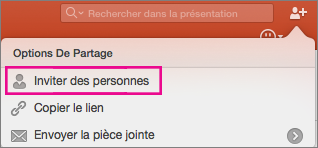
Si le fichier se trouve sur votre appareil, vous serez invité à télécharger le fichier sur le cloud pour commencer.
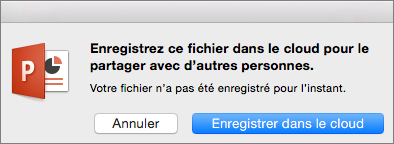
-
Invitez des utilisateurs en ajoutant leur adresse de courrier dans le champ Inviter. Lorsque vous ajoutez des noms pour la première fois, PowerPoint vous demande l’autorisation d’accéder à vos contacts.
-
Pour autoriser les utilisateurs à modifier le fichier, cochez la case Peut modifier. Ajoutez éventuellement des commentaires dans le champ Commentaires, puis cliquez sur Partager.
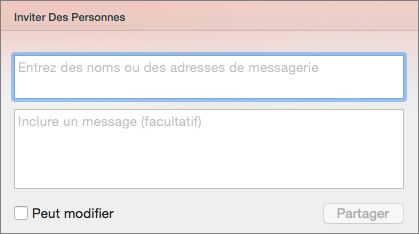
Les destinataires reçoivent un message avec un lien vers le fichier partagé.
Vous pouvez copier le lien vers votre présentation et le coller dans un autre fichier partagé ou l’envoyer par courrier électronique aux destinataires.
-
Dans le coin supérieur droit, cliquez sur l’icône Partager, puis cliquez sur Copier le lien.
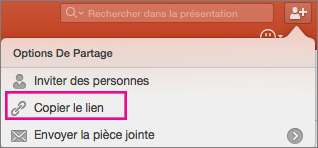
Si le fichier se trouve sur votre appareil, vous serez invité à télécharger le fichier sur le cloud pour commencer.
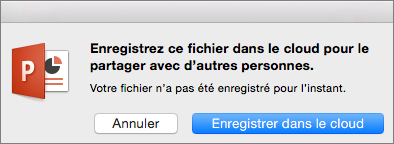
-
Collez le lien où vous le souhaitez.
Si vous ne voulez pas enregistrer votre fichier dans le cloud, vous pouvez le partager sous forme de pièce jointe.
-
Dans le coin supérieur droit, cliquez sur l’icône Partager, puis sur Envoyer la pièce jointe.
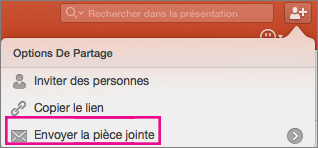
-
Cliquez sur Présentation ou sur PDF.

-
PowerPoint ouvre votre application de courrier et joint votre fichier à un nouveau message. Remplissez les détails, tels que les adresses de messagerie et un court message, puis cliquez sur Envoyer.










