De nombreux utilisateurs préfèrent avoir recours à un clavier externe et à des raccourcis clavier pour utiliser PowerPoint. Pour les utilisateurs malvoyants ou à mobilité réduite, les raccourcis clavier sont parfois plus faciles à utiliser qu’un écran tactile ou une souris.
Pour une liste distincte de raccourcis à utiliser lors de la présentation, accédez à Utiliser les raccourcis clavier pour effectuer des présentations PowerPoint.
Remarques :
-
Les raccourcis décrits dans cette rubrique font référence à la disposition du clavier américain. Il est possible que les touches d’autres dispositions ne correspondent pas exactement aux touches d’un clavier américain.
-
Un signe plus (+) dans un raccourci signifie que vous devez appuyer sur plusieurs touches en même temps.
-
Un signe virgule (,) dans un raccourci signifie que vous devez appuyer sur plusieurs touches dans l’ordre.
Cet article décrit les raccourcis clavier que vous pouvez utiliser dans PowerPoint pour Windows lors de la création ou de la modification de présentations.
Remarques :
-
Pour trouver rapidement un raccourci dans cet article, vous pouvez utiliser la recherche. Appuyez sur Ctrl+F, puis tapez les mots à rechercher.
-
Si une action que vous utilisez souvent n’a pas de touche de raccourci, vous pouvez l’ajouter à la barre d’outils Accès rapide pour en créer une. Pour obtenir des instructions, reportez-vous à Utiliser un clavier pour personnaliser la barre d’outils Accès rapide.
-
Obtenez les PowerPoint 2016 raccourcis clavier dans un Word document à ce lien : les raccourcis clavier PowerPoint 2016 pour Windows.
Contenu de cet article
Raccourcis clavier fréquemment utilisés
Le tableau suivant répertorie les raccourcis les plus fréquemment utilisés dans PowerPoint.
|
Pour |
Appuyer sur |
|---|---|
|
Créer une présentation. |
Ctrl + N |
|
Ajouter une nouvelle diapositive. |
Ctrl+M |
|
Mettre le texte sélectionné en gras |
Ctrl+B |
|
Ouvrir la boîte de dialogue Police |
Ctrl+T |
|
Couper un texte, une diapositive ou un objet sélectionné |
Ctrl+X |
|
Copier un texte, une diapositive ou un objet sélectionné |
Ctrl+C |
|
Coller un texte, une diapositive ou un objet coupé ou copié |
Ctrl+V |
|
Insérer un lien hypertexte |
Ctrl+K |
|
Insérer un nouveau commentaire. |
Ctrl+Alt+M |
|
Annuler la dernière action. |
Ctrl+Z |
|
Renouveler la dernière action |
Ctrl+Y |
|
Passer à la diapositive suivante |
Pg. suiv |
|
Revenir à la diapositive précédente |
Pg. préc |
|
Lancer le diaporama |
F5 |
|
Quitter le diaporama |
Échap |
|
Imprimer une présentation. |
Ctrl+P |
|
Enregistrez la présentation |
Ctrl+S |
|
Fermer PowerPoint. |
Ctrl+Q |
Utiliser des présentations et des diapositives
|
Pour |
Appuyez sur |
|---|---|
|
Insérer une nouvelle diapositive |
Ctrl+M |
|
Passer à la diapositive suivante |
Pg. suiv |
|
Revenir à la diapositive précédente |
Pg. préc |
|
Effectuer un zoom arrière. |
Ctrl + signe moins (-) |
|
Effectuer un zoom avant. |
Ctrl+Signe Plus (+) |
|
Faire un zoom pour ajuster. |
Ctrl + Alt + O |
|
Effectuer une copie de la diapositive sélectionnée. |
Ctrl + Maj + D |
|
Ouvrez une présentation. |
Ctrl+O |
|
Fermer une présentation. |
Ctrl+B |
|
Enregistrer une présentation avec un nom, un emplacement ou un format de fichier différent. |
Ctrl + Maj + S |
|
Annuler une commande, par exemple Enregistrer sous. |
Échap |
|
Ouvrir un fichier récent. |
Ctrl+O |
Utiliser des objets et du texte
Copier des objets et du texte
|
Pour effectuer cette action |
Appuyez sur |
|---|---|
|
Couper l’objet ou le texte sélectionné |
Ctrl+X |
|
Copier l’objet ou le texte sélectionné |
Ctrl+C |
|
Coller un objet ou un texte coupé ou copié |
Ctrl+V |
|
Dupliquer les objets sélectionnés. |
Ctrl+D ou Ctrl+Faire glisser la souris Office 2010 et Office 2007 : non disponible |
|
Copier la mise en forme de l’objet ou du texte sélectionné. |
Ctrl + Maj + C |
|
Coller la mise en forme copiée dans l’objet ou le texte sélectionné. |
Ctrl+Maj+V |
|
Copier à l’aide de la fonctionnalité Reproduire l’animation. |
Alt+Maj+C Office 2010 et Office 2007 : non disponible |
|
Coller à l’aide de la fonctionnalité Reproduire l’animation. |
Alt+Maj+V Office 2010 et Office 2007 : non disponible |
|
Ouvrir la boîte de dialogue Collage spécial. |
Ctrl+Alt+V |
Travailler dans des objets et du texte
|
Pour effectuer cette action |
Appuyez sur |
|---|---|
|
Déplacer le focus sur la première forme flottante, telle qu’une image ou une zone de texte. |
Ctrl+Alt+5 |
|
Sélectionner un autre objet lorsqu’un objet est sélectionné. |
Touche Tab ou Maj+Tab jusqu’à ce que l’objet souhaité soit sélectionné |
|
Déplacer l’objet d’une position vers l’arrière |
Ctrl+Crochet gauche ([) Office 2010 et Office 2007 : non disponible |
|
Déplacer l’objet d’une position vers l’avant |
Ctrl+Crochet droit (]) Office 2010 et Office 2007 : non disponible |
|
Placer un objet à l’arrière-plan. |
Ctrl+Maj+Crochet gauche ([) Office 2010 et Office 2007 : non disponible |
|
Placer un objet au premier plan. |
Ctrl+Maj+Crochet droit (]) Office 2010 et Office 2007 : non disponible |
|
Sélectionner tous les objets d’une diapositive. |
Ctrl+A |
|
Grouper les objets sélectionnés. |
Ctrl+Maj+T |
|
Dissocier le groupe sélectionné. |
Ctrl + Maj + G |
|
Regrouper les objets sélectionnés. |
Ctrl+Maj+J |
|
Faites pivoter l’objet sélectionné dans le sens des aiguilles d’une montre de 15 degrés. |
Alt + Flèche vers la droite |
|
Faites pivoter l’objet sélectionné dans le sens inverse des aiguilles d’une montre de 15 degrés. |
Alt + Flèche vers la gauche |
|
Lire ou suspendre l’élément multimédia |
Ctrl+Espace |
|
Insérer un lien hypertexte |
Ctrl+K |
|
Insérer un nouveau commentaire. |
Ctrl+Alt+M |
|
Insérer une équation. |
Alt+Signe Égal ( = ) |
|
Modifier un objet lié ou incorporé. |
Maj+F10 ou touche de menu Windows (pour ouvrir le menu contextuel), puis O, Entrée, E |
Conseil : Pour sélectionner plusieurs objets avec le clavier, utilisez le Volet Sélection. Pour plus d’informations, consultez Gérer les objets avec le Volet Sélection.
Sélectionner du texte
|
Pour |
Appuyez sur |
|---|---|
|
Sélectionner un caractère à droite |
Maj+Touche de direction Droite |
|
Sélectionner un caractère à gauche |
Maj+Touche de direction Gauche |
|
Sélectionner jusqu’à la fin d’un mot |
Ctrl+Maj+Flèche droite |
|
Sélectionner jusqu’au début d’un mot |
Ctrl+Maj+Flèche gauche |
|
Sélectionner du point d’insertion au même point qu’une ligne vers le haut. |
Maj+Flèche vers le haut |
|
Sélectionner du point d’insertion au même point qu’une ligne vers le bas. |
Maj+Touche de direction Bas |
|
Sélectionner à partir du point d’insertion vers la fin du paragraphe. |
Ctrl+Maj+Touche de direction |
|
Sélectionner entre le point d’insertion et le début du paragraphe. |
Ctrl + Maj + Touche de direction haut |
|
Sélectionner du texte dans un objet (avec un objet sélectionné) |
Entrée |
|
Sélectionner un objet lorsque le texte à l’intérieur de l’objet est sélectionné. |
Échap |
Supprimer du texte
|
Pour effectuer cette action |
Appuyez sur |
|---|---|
|
Supprimer un caractère à gauche |
Retour arrière |
|
Supprimer le mot de gauche |
Ctrl+Retour arrière |
|
Supprimer un caractère à droite |
Suppr. |
|
Supprimez un mot à droite (avec le curseur entre les mots). |
Ctrl+Suppr |
Naviguer à l’intérieur d’un texte
|
Pour : |
Appuyez sur |
|---|---|
|
Déplacer le curseur d’un caractère vers la gauche |
Touche flèche gauche |
|
Déplacer le curseur d’un caractère vers la droite |
Touche flèche droite |
|
Monter d’une ligne |
Touche flèche haut |
|
Descendre d’une ligne |
Touche flèche bas |
|
Atteindre le mot situé à gauche du curseur |
Ctrl+Touche de direction Gauche |
|
Atteindre le mot situé à droite du curseur |
Ctrl+Touche de direction Droite |
|
Atteindre la fin d’une ligne |
Fin |
|
Atteindre le début d’une ligne |
Origine |
|
Monter d’un paragraphe |
Ctrl+Touche de direction Haut |
|
Descendre d’un paragraphe |
Ctrl+Touche de direction Bas |
|
Atteindre la fin d’une zone de texte |
Ctrl+Fin |
|
Atteindre le début d’une zone de texte |
Ctrl+Origine |
|
Accéder à l’espace réservé de titre ou de zone de texte suivant. S’il s’agit du dernier espace réservé dans une diapositive, cette action insère une nouvelle diapositive ayant la même mise en page que la diapositive d’origine. |
Ctrl+Entrée |
|
Faire monter un paragraphe |
Alt+Maj+Touche de direction Gauche |
|
Abaisser un paragraphe |
Alt+Maj+Touche de direction Droite |
|
Déplacer vers le haut les paragraphes sélectionnés |
Alt + Maj + Flèche vers le haut |
|
Faire descendre les paragraphes sélectionnés |
Alt+Maj+Touche de direction Bas |
Rechercher et remplacer du texte
|
Pour |
Appuyez sur |
|---|---|
|
Ouvrir la boîte de dialogue Rechercher. |
Ctrl+F |
|
Ouvrir la boîte de dialogue Remplacer. |
Ctrl+H |
|
Répéter la dernière action Rechercher |
Maj+F4 |
Mettre en forme du texte
Avant d’utiliser ces raccourcis clavier, sélectionnez le texte à mettre en forme.
|
Pour effectuer cette action |
Appuyez sur |
|---|---|
|
Ouvrir la boîte de dialogue Police |
Ctrl+T ou Ctrl+Maj+F |
|
Augmenter la taille de la police |
Ctrl+Maj+Signe supérieur (>) |
|
Réduire la taille de la police |
Ctrl+Maj+Signe inférieur (<) |
|
Basculer entre la casse, les minuscules et les majuscules. |
Maj+F3 |
|
Appliquer l’attribut gras |
Ctrl+G |
|
Appliquer la mise en forme Souligné |
Ctrl+U |
|
Appliquer l’attribut italique |
Ctrl+I |
|
Mettre en indice (espacement automatique) |
Ctrl+Signe égal ( = ) |
|
Mettre en exposant (espacement automatique) |
Ctrl+Maj+Signe Plus (+) |
|
Annuler une mise en forme manuelle de caractères comme la mise en indice ou en exposant |
Ctrl+Espace |
|
Centrer un paragraphe |
Ctrl+E |
|
Justifier un paragraphe |
Ctrl+J |
|
Aligner un paragraphe à gauche |
Ctrl+L |
|
Aligner un paragraphe à droite |
Ctrl+R |
Créer une liste à puces à l’aide de différents styles
-
Effectuez l’une des opérations suivantes :
-
Pour créer une liste qui utilise des puces rondes remplies, appuyez sur le signe Astérisque (*).
-
Pour créer une liste qui utilise des traits d’union, appuyez sur le signe Moins (-).
-
Pour créer une liste qui utilise des puces de direction, appuyez sur le crochet angulaire à droite (>).
-
Pour créer une liste qui utilise des losanges, appuyez sur le crochet angulaire à gauche (<) + crochet angulaire à droite (>).
-
Pour créer une liste qui utilise des flèches, appuyez sur deux signes moins (-) + crochet angulaire à droite (>).
-
Pour créer une liste qui utilise des flèches doubles, appuyez sur le signe Égal ( = ) + crochet angulaire à droite (>).
-
-
Appuyez sur Espace.
-
Tapez l’élément de liste, puis appuyez sur Entrée.
Utiliser des tableaux
|
Pour |
Appuyez sur |
|---|---|
|
Accéder à la cellule suivante |
Tab |
|
Accéder à la cellule précédente |
Maj+Tab |
|
Accéder à la ligne suivante |
Touche flèche bas |
|
Accéder à la ligne précédente |
Touche flèche haut |
|
Insérer une tabulation dans une cellule |
Ctrl+Tab |
|
Commencer un nouveau paragraphe |
Entrée |
|
Ajoutez une ligne en bas du tableau avec le curseur dans la dernière cellule de la dernière ligne. |
Tab |
Déplacer une diapositive
|
Pour effectuer cette action |
Appuyer sur |
|---|---|
|
Déplacer la diapositive ou la section sélectionnée dans l’ordre. |
Ctrl+Touche de direction Haut |
|
Déplacer la diapositive ou la section sélectionnée vers le bas dans l’ordre. |
Ctrl+Touche de direction Bas |
|
Déplacer la diapositive ou la section sélectionnée au début. |
Ctrl + Maj + Touche de direction haut |
|
Déplacer la diapositive ou la section sélectionnée à la fin. |
Ctrl + Maj + Touche de direction bas |
Utiliser des vues et des volets
|
Pour effectuer cette action |
Appuyez sur |
|---|---|
|
Basculer vers le mode Présentateur. |
Alt+F5 |
|
Basculer vers le mode Diaporama. |
F5 |
|
Basculer entre les modes Plan et Miniature. |
Ctrl+Maj+Tab |
|
Passer en mode Plein écran (masquer les menus). |
Ctrl+F1 |
|
Afficher ou masquer des repères |
Alt+F9 |
|
Afficher ou masquer la grille |
Maj+F9 |
|
Parcourez les volets dans le sens des aiguilles d’une montre dans la vue Normal. |
F6 |
|
Parcourez les volets dans le sens inverse des aiguilles d’une montre dans la vue Normal. |
Maj+F6 |
|
Basculer entre les volets Miniatures et Mode . |
Ctrl+Maj+Tab |
|
Afficher le mode Plan en-têtes de niveau 1. |
Alt+Maj+1 |
|
Développer le texte du mode Plan sous un en-tête. |
Alt+Maj+Signe Plus (+) |
|
Réduire le texte du mode Plan sous un en-tête. |
Alt+Maj+Signe moins (-) |
|
Sélectionner tout le texte dans le la Vue Plan. |
Ctrl+A |
|
Sélectionner toutes les diapositives dans la vue Trieuse de diapositives ou dans le volet Miniatures. |
Ctrl+A |
|
Afficher le menu d’aide. |
F1 |
Utiliser le volet Sélection
|
Pour effectuer cette action |
Appuyer sur |
|---|---|
|
Ouvrez le volet Sélection. |
Alt+F10 Alt+H, S, L, P Office 2007: Alt+J, D, A, P |
|
Activer successivement les différents volets |
F6 |
|
Afficher le menu contextuel |
Maj+F10 ou touche de menu Windows |
|
Activer un seul élément ou groupe |
Flèche vers le haut ou le bas |
|
Déplacer le focus d’un élément d’un groupe à son groupe parent |
Touche flèche gauche |
|
Déplacer le focus d’un groupe vers le premier élément du groupe |
Touche flèche droite |
|
Développer un groupe activé et tous ses groupes enfants |
Signe astérisque (*) (sur le pavé numérique uniquement) |
|
Développer un groupe activé |
Signe plus (+) (sur le pavé numérique uniquement) ou flèche droite |
|
Réduire un groupe activé |
Signe moins (-) (sur le pavé numérique uniquement) ou flèche gauche |
|
Déplacer le focus vers un élément et le sélectionner. |
Maj+Flèche haut ou bas |
|
Sélectionner un élément activé |
Espace ou Entrée |
|
Annuler la sélection d’un élément activé |
Maj+Barre d’espace ou Maj+Entrer |
|
Déplacer un élément sélectionné vers l’avant |
Ctrl + Maj + F |
|
Déplacer un élément sélectionné vers l’arrière |
Ctrl+Maj+B |
|
Afficher ou masquer un élément activé |
Ctrl + Maj + S |
|
Renommer un élément activé |
F2 |
|
Changer le focus clavier dans le volet Sélection entre l’arborescence et les boutons Afficher tout et Masquer tout. |
Tab ou Maj+Tab |
|
Réduire tous les groupes (avec le focus dans l’arborescence du volet Sélection ). |
Alt+Maj+1 |
|
Développer tous les groupes |
Alt+Maj+9 |
Utiliser le volet des tâches
|
Pour effectuer cette action |
Appuyer sur |
|---|---|
|
Accéder à un volet Office à partir d’un autre volet ou d’une autre zone dans la fenêtre du programme. (Vous devrez peut-être appuyer plusieurs fois sur F6.) |
F6 |
|
Lorsqu’une option du volet Office a le focus, passez à l’option suivante ou précédente dans le volet Office. |
Tab ou Maj+Tab |
|
Afficher l’ensemble des commandes dans un menu du volet Office. Vous pouvez accéder, par exemple, aux boutonsFermer, Déplacerou Taille d’un volet Office. |
Ctrl+Espace Office 2010Ctrl+Touche de direction Bas |
|
Accéder à la commande suivante dans le menu du volet Office. |
Flèches Haut et Bas |
|
Sélectionner l’option mise en surbrillance dans le menu du volet Office. |
Entrée |
|
Déplacer ou redimensionner le volet Office une fois que la commande correspondante a été sélectionnée. |
Touches de direction |
|
Fermer un volet Office. |
Ctrl+Barre d’espace, C |
Raccourcis clavier du ruban
Le ruban permet de grouper des options associées sur des onglets. Par exemple, dans l’onglet Accueil, le groupe Paragraphe inclut l’opinion Puces. Appuyez sur la touche Alt pour afficher les raccourcis du ruban, appelés touches d’accès, sous la mesure de lettres dans de petites images en face des onglets et des options.
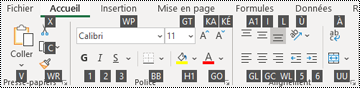
Vous pouvez combiner les lettres des touches d’accès avec la touche Alt pour effectuer des raccourcis appelés touches d’accès rapide pour les options du ruban. Par exemple, appuyez sur Alt+H pour ouvrir l’onglet Accueil, et sur Alt+Q pour vous déplacer vers le champ Rechercher ou rechercher dans. Appuyez de nouveau sur Alt pour voir les touches d’accès pour les options de l’onglet sélectionné.
Dans Office 2010, la plupart des anciens raccourcis de menu de touche Alt continuent de fonctionner. Toutefois, vous devez connaître le raccourci complet. Par exemple, appuyez sur Alt, puis d’appuyer sur les anciennes touches de menu E (Modifier), V (Afficher), I (Insérer), etc. Une notification indiquant que vous utilisez une touche d’accès rapide d’une version antérieure de Microsoft 365 s’affiche. Si vous connaissez la séquence de touches entière, utilisez-la. Si vous ne connaissez pas la séquence, appuyez sur Échap et utilisez les touches d’accès à la place.
Ouvrir les onglets du ruban
Pour accéder directement à un onglet du ruban, appuyez sur l’une des touches d’accès suivantes. Des onglets supplémentaires peuvent apparaître en fonction de votre sélection dans la présentation.
|
Pour |
Appuyer sur |
|---|---|
|
Accédez au champ Rechercher ou Rechercher dans le ruban et tapez un terme de recherche pour obtenir de l’aide ou contenu Aide. |
Alt+Q, puis tapez le terme de recherche. |
|
Ouvrir le menu Fichier. |
Alt+F |
|
Ouvrez l’onglet Accueil et mettez en forme des diapositives, des polices, des paragraphes ou des dessins. |
Alt+H |
|
Ouvrez l’onglet Insérer et insérez des diapositives, des tableaux, des images, des illustrations, des formulaires, des liens, du texte, des symboles ou des médias. |
Alt+N |
|
Ouvrez l’onglet Dessin et accédez aux outils de dessin. |
Alt+J, I |
|
Ouvrez l’onglet Création et appliquez des thèmes et personnalisez les diapositives. |
Alt+G |
|
Ouvrez l’onglet Transitions et ajoutez des transitions entre les diapositives. |
Alt+K |
|
Ouvrez l’onglet Animations et ajoutez des animations aux diapositives. |
Alt+A |
|
Ouvrez l’onglet Diaporama, puis configurez et lisez le diaporama. |
Alt+S |
|
Ouvrez l’onglet Révision, vérifiez l’orthographe et l’accessibilité, puis ajoutez des commentaires. |
Alt+R |
|
Ouvrez l’onglet Afficher et afficher un aperçu des dispositions de présentation, afficher et masquer les quadrillages et les repères, définir l’agrandissement du zoom, gérer les fenêtres et afficher les macros. |
Alt+W |
|
Ouvrez l’onglet Enregistrement et gérez les enregistrements d’écran, l’audio et la vidéo dans votre présentation. |
Alt+C |
|
Ouvrez l’onglet Aide et parcourez le PowerPoint, contactez le support et laissez des commentaires. |
Alt+Y, 2 |
Remarque : Des composants additionnels et d’autres programmes peuvent ajouter des onglets au ruban, voire fournir des clés d’accès pour ces onglets.
Utiliser le ruban à l’aide du clavier
|
Pour |
Appuyez sur |
|---|---|
|
Sélectionner l’onglet actif du ruban et activer les touches d’accès. |
Alt ou F10. Atteindre un autre onglet, utiliser les touches d’accès rapide ou les touches de direction. |
|
Déplacer la sélection vers les commandes du ruban. |
Tab ou Maj+Tab |
|
Se déplacer respectivement vers le bas, le haut, la gauche ou la droite entre les éléments du ruban |
Touches de direction |
|
Afficher l’info-bulle de l’élément de ruban actuellement actif. |
Ctrl+Maj+F10 |
|
Activer un bouton ou un contrôle sélectionné. |
Espace ou Entrée |
|
Ouvrir la liste pour une commande sélectionnée. |
Touche flèche bas |
|
Ouvrir le menu pour un bouton sélectionné. |
Alt+Flèche bas |
|
Lorsqu’un menu ou un sous-menu est ouvert, accéder à la commande suivante. |
Touche flèche bas |
|
Développer ou réduire le ruban |
Ctrl+F1 |
|
Ouvrir un menu contextuel. |
Maj+F10 ou touche de menu Windows |
|
Atteindre le sous-menu lorsqu’un menu principal est ouvert ou sélectionné. |
Touche flèche gauche |
|
Obtenir de l’aide sur la commande ou le contrôle actuellement sélectionné sur le ruban. |
F1 |
Autres raccourcis clavier utiles du ruban
|
Pour effectuer cette action |
Appuyez sur |
|---|---|
|
Modifier la taille de la police pour le texte sélectionné |
Alt+H, F, S |
|
Ouvrez la boîte de dialogue Zoom. |
Alt+W, Q |
|
Imprimez toutes les diapositives de votre présentation sous forme de diapositives de page entière à l’aide de vos paramètres d’imprimante par défaut (lorsque la boîte de dialogue Imprimerest ouverte). |
Alt+P, P |
|
Sélectionner un thème |
Alt+G, H |
|
Sélectionner une disposition de diapositive |
Alt+H, L |
|
Afficher ou masquer le voletNotes dans la vue Normal. |
Alt+W, P, N |
|
Ouvrir le Presse-papiers. |
Alt+H, F, O |
|
Insérer une zone de texte. |
Alt+N, X |
|
Insérer un document ou une feuille de calcul incorporé en tant qu’objet. |
Alt+N, J |
|
Insérer un objet WordArt. |
Alt+N, W |
|
Insérer une image à partir de votre appareil. |
Alt+N, P, D |
|
Insérer une forme |
Alt+N, S, H |
Raccourcis clavier personnalisés
Pour affecter des raccourcis clavier personnalisés aux éléments de menu, macros enregistrées et code Visual Basic pour Applications (VBA) dans PowerPoint, vous devez utiliser un complément tiers, tel que le Gestionnaire de raccourcis pour PowerPoint, qui est disponible à partir de OfficeOne.
Voir aussi
Aide et apprentissage de PowerPoint
Prise en charge du lecteur d’écran pour PowerPoint
Utiliser les raccourcis clavier pour effectuer des présentations PowerPoint
Tâches de base pour créer une présentation dans PowerPoint à l’aide d’un lecteur d’écran
Utiliser un lecteur d’écran pour explorer et parcourir PowerPoint
Utiliser les raccourcis clavier pour naviguer dans les commentaires modernes dans PowerPoint
Cet article décrit les raccourcis clavier que vous pouvez utiliser dans PowerPoint pour macOS lors de la création ou de la modification de présentations.
Remarques :
-
Les paramètres de certaines versions du système d’exploitation Mac (OS) et de certaines applications utilitaires peuvent entrent en conflit avec les raccourcis clavier et les opérations de touches de fonction dans Microsoft 365 pour Mac. Pour plus d’informations sur la modification de l’affectation de touches d’un raccourci clavier, consultez la rubrique Aide Mac pour votre version de macOS, votre application utilitaire, ou consultez Modifier un raccourci clavier en conflit sur Mac.
-
Si aucun des raccourcis clavier présentés ici ne répond à vos besoins, vous pouvez créer un raccourci clavier personnalisé. Pour obtenir des instructions à ce , voir Créer un raccourci clavier personnalisé pour Office pour Mac.
-
Bon nombre des raccourcis qui utilisent la touche Ctrl sur un clavier Windows fonctionnent également avec la touche Ctrl dans PowerPoint sur Mac. Ce n’est cependant pas toujours le cas.
-
Pour trouver rapidement un raccourci dans cet article, vous pouvez utiliser la recherche. Appuyez sur Cmd+F, puis tapez vos mots de recherche.
Contenu de cet article
Raccourcis clavier fréquemment utilisés
Le tableau suivant répertorie les raccourcis les plus fréquemment utilisés dans PowerPoint pour Mac.
|
Pour effectuer cette action |
Appuyez sur |
|---|---|
|
Créer une présentation. |
⌘+N |
|
Ajouter une nouvelle diapositive. |
⌘+Maj+N |
|
Mettre le texte sélectionné en gras |
⌘+B |
|
Ouvrir la boîte de dialogue Police |
⌘+T |
|
Couper le texte, l’objet ou la diapositive sélectionnés. |
⌘+X |
|
Copier le texte, l’objet ou la diapositive sélectionnés. |
⌘+C |
|
Coller le texte, l’objet ou la diapositive coupés ou copiés. |
⌘+V |
|
Insérer un lien hypertexte |
⌘+K |
|
Insérer un commentaire |
⌘+Maj+M |
|
Annuler la dernière action. |
⌘+Z |
|
Renouveler la dernière action. |
⌘+Y |
|
Passer à la diapositive suivante |
Pg. suiv |
|
Revenir à la diapositive précédente |
Pg. préc |
|
Lancer le diaporama |
⌘+Maj+Retour |
|
Quitter le diaporama |
Échap |
|
Imprimer une présentation. |
⌘+P |
|
Enregistrez la présentation. |
⌘+S |
|
Fermer PowerPoint. |
⌘+Q |
Utiliser des présentations et des diapositives
|
Pour |
Appuyer sur |
|---|---|
|
Créer une présentation avec un modèle à partir de la galerie de modèles PowerPoint . |
⌘+Maj+P |
|
Insérer une nouvelle diapositive |
⌘+Maj+N |
|
Passer à la diapositive suivante |
Pg. suiv |
|
Revenir à la diapositive précédente |
Pg. préc |
|
Mettre en forme l’arrière-plan de la diapositive. |
⌘+Maj+2 |
|
Effectuer un zoom arrière. |
⌘+Signe moins (-) |
|
Effectuer un zoom avant. |
⌘+Signe plus (+) |
|
Faire un zoom pour ajuster. |
⌘+Option+O |
|
Effectuer une copie de la diapositive sélectionnée. |
⌘+Maj+D |
|
Ouvrez une présentation. |
⌘+O |
|
Fermer une présentation. |
⌘+W |
|
Imprimer une présentation. |
⌘+P |
|
Enregistrer une présentation avec un nom, un emplacement ou un format de fichier différent. |
⌘+Maj+S |
|
Annuler une commande, par exemple Enregistrer sous. |
Échap |
|
Se déplacer entre plusieurs présentations ouvertes. |
⌘+Signe tilde (~) |
|
Ouvrir un fichier récent. |
⌘+Maj+O |
Utiliser des objets et du texte
Copier des objets et du texte
|
Pour effectuer cette action |
Appuyez sur |
|---|---|
|
Couper l’objet ou le texte sélectionné |
⌘+X |
|
Copier l’objet ou le texte sélectionné |
⌘+C |
|
Coller un objet ou un texte coupé ou copié |
⌘+V |
|
Dupliquer les objets sélectionnés. |
Contrôle+D ou Contrôle+Faire glisser la souris |
|
Copier la mise en forme de l’objet ou du texte sélectionné. |
⌘+Maj+C |
|
Coller la mise en forme copiée dans l’objet ou le texte sélectionné. |
⌘+Maj+V |
|
Copier l’animation. |
⌘+Option+Maj+C |
|
Coller l’animation. |
⌘+Option+Maj+V |
|
Ouvrir la boîte de dialogue Collage spécial. |
⌘+Ctrl+V |
Travailler dans des objets et du texte
|
Pour effectuer cette action |
Appuyez sur |
|---|---|
|
Sélectionner un autre objet lorsqu’un objet est sélectionné. |
Touche Tab ou Maj+Tab jusqu’à ce que l’objet souhaité soit sélectionné |
|
Déplacer l’objet d’une position vers l’arrière |
⌘+Option+Maj+B |
|
Déplacer l’objet d’une position vers l’avant |
⌘+Option+Maj+F |
|
Placer un objet à l’arrière-plan. |
⌘+Maj+B |
|
Placer un objet au premier plan. |
⌘+Maj+F |
|
Sélectionner tous les objets d’une diapositive. |
⌘+A |
|
Grouper les objets sélectionnés. |
⌘+Option+G |
|
Dégrouper les objets sélectionnés. |
⌘+Option+Maj+G |
|
Regrouper les objets sélectionnés. |
⌘+Option+J |
|
Faites pivoter l’objet sélectionné dans le sens des aiguilles d’une montre de 15 degrés. |
Option + Flèche vers la droite |
|
Faites pivoter l’objet sélectionné dans le sens inverse des aiguilles d’une montre de 15 degrés. |
Option + Flèche vers la gauche |
|
Lire ou suspendre l’élément multimédia |
Espace |
|
Insérer un lien hypertexte |
⌘+K |
|
Insérer un commentaire |
⌘+Maj+M |
|
Mettre en forme l’objet sélectionné. |
⌘+Maj+1 |
|
Redimensionner les objets sélectionnés. |
Maj+Touches de direction |
|
Déplacer l’objet sélectionné dans la direction de la flèche. |
Touches de direction ou ⌘+Touches de direction |
Sélectionner du texte
|
Pour |
Appuyez sur |
|---|---|
|
Sélectionner un caractère à droite |
Maj+Touche de direction Droite |
|
Sélectionner un caractère à gauche |
Maj+Touche de direction Gauche |
|
Sélectionner jusqu’à la fin d’un mot |
Maj+Option+Flèche droite |
|
Sélectionner jusqu’au début d’un mot |
Maj+Option+Flèche gauche |
|
Sélectionner du point d’insertion au même point qu’une ligne vers le haut. |
Maj+Flèche vers le haut |
|
Sélectionner du point d’insertion au même point qu’une ligne vers le bas. |
Maj+Touche de direction Bas |
|
Sélectionner tout le texte au début de la ligne. |
⌘+Maj+Flèche gauche |
|
Sélectionner tout le texte à la fin de la ligne. |
⌘+Maj+Flèche droite |
|
Sélectionner à partir du point d’insertion vers la fin du paragraphe. |
Maj+Option+Flèche bas |
|
Sélectionner entre le point d’insertion et le début du paragraphe. |
Maj+Option+Flèche vers le haut |
|
Sélectionner du texte dans un objet (avec un objet sélectionné) |
Retour |
|
Sélectionner un objet lorsque le texte à l’intérieur de l’objet est sélectionné. |
Échap |
Supprimer du texte
|
Pour effectuer cette action |
Appuyez sur |
|---|---|
|
Supprimer un caractère à gauche |
Supprimer |
|
Supprimer un mot à gauche |
⌘+Supprimer |
|
Supprimer un caractère à droite |
Fonction+Supprimer |
|
Supprimez un mot à droite (avec le curseur entre les mots). |
Option+Fonction+Supprimer |
Naviguer à l’intérieur d’un texte
|
Pour : |
Appuyez sur |
|---|---|
|
Déplacer le curseur d’un caractère vers la gauche |
Touche flèche gauche |
|
Déplacer le curseur d’un caractère vers la droite |
Touche flèche droite |
|
Monter d’une ligne |
Touche flèche haut |
|
Descendre d’une ligne |
Touche flèche bas |
|
Accéder au début d’un mot ou d’un mot à gauche. |
Option + Flèche vers la gauche |
|
Atteindre le mot situé à droite du curseur |
Option + Flèche vers la droite |
|
Atteindre la fin d’une ligne |
Fin ou Fonction+Flèche droite |
|
Atteindre le début d’une ligne |
Accueil ou Fonction+Flèche gauche |
|
Atteindre le début d’un paragraphe ou un paragraphe vers le haut. |
Option + Flèche vers le haut |
|
Descendre d’un paragraphe |
Option + Flèche vers le bas |
|
Atteindre le début ou à la fin de tout le texte de l’objet que vous modifiez. |
⌘+Flèche vers le haut ou le bas |
|
Faire monter un paragraphe |
⌘+Crochet gauche ([) |
|
Abaisser un paragraphe |
⌘+Crochet droit (]) |
Rechercher et remplacer du texte
|
Pour |
Appuyez sur |
|---|---|
|
Ouvrir le champ de recherche Rechercher dans la présentation. |
⌘+F |
|
Ouvrir le volet Rechercher et remplacer. |
⌘+Maj+H |
Mettre en forme du texte
|
Pour effectuer cette action |
Appuyez sur |
|---|---|
|
Ouvrir la boîte de dialogue Police |
⌘+T |
|
Augmenter la taille de police du texte sélectionné |
⌘+Maj+Crochet angulaire à droite (>) |
|
Diminuer la taille de police du texte sélectionné |
⌘+Maj+Crochet angulaire à gauche (<) |
|
Ouvrir la boîte de dialogue Paragraphe. |
Commande + Option + M |
|
Basculer entre la casse, les majuscules et les minuscules. |
Maj+F3 |
|
Mettre le texte sélectionné en gras |
⌘+B |
|
Appliquer un trait de soulignement au texte sélectionné |
⌘+U |
|
Mettre le texte sélectionné en italique |
⌘+I |
|
Mettre en indice (espacement automatique) |
⌘+Ctrl+Signe Égal ( = ) |
|
Mettre en exposant (espacement automatique) |
⌘+Ctrl+Maj+Signe Égal ( = ) |
|
Annuler une mise en forme manuelle de caractères comme la mise en indice ou en exposant |
Ctrl+Espace |
|
Centrer un paragraphe |
⌘+E |
|
Justifier un paragraphe |
⌘+J |
|
Aligner un paragraphe à gauche |
⌘+L |
|
Aligner un paragraphe à droite |
⌘+R |
Créer une liste à puces à l’aide de différents styles
-
Effectuez l’une des opérations suivantes :
-
Pour créer une liste qui utilise des puces rondes remplies, appuyez sur le signe Astérisque (*).
-
Pour créer une liste qui utilise des traits d’union, appuyez sur le signe Moins (-).
-
Pour créer une liste qui utilise des puces de direction, appuyez sur le crochet angulaire à droite (>).
-
Pour créer une liste qui utilise des losanges, appuyez sur le crochet angulaire à gauche (<) + crochet angulaire à droite (>).
-
Pour créer une liste qui utilise des flèches, appuyez sur deux signes moins (-) + crochet angulaire à droite (>).
-
Pour créer une liste qui utilise des flèches doubles, appuyez sur le signe Égal ( = ) + crochet angulaire à droite (>).
-
-
Appuyez sur Espace.
-
Tapez l’élément de liste, puis appuyez sur Retour.
Utiliser des tableaux
|
Pour effectuer cette action |
Appuyez sur |
|---|---|
|
Accéder à la cellule suivante |
Tab |
|
Accéder à la cellule précédente |
Maj+Tab |
|
Se déplacer vers la bordure ou la ligne suivante. |
Touche flèche bas |
|
Se déplacer vers la bordure ou la ligne précédente. |
Touche flèche haut |
|
Insérer une tabulation dans une cellule |
Option+Maj+Tab |
|
Commencer un nouveau paragraphe dans une cellule. |
Retour |
|
Ajoutez une ligne en bas du tableau (avec le curseur dans la dernière cellule de la dernière ligne). |
Tab |
Déplacer une diapositive
|
Pour effectuer cette action |
Appuyer sur |
|---|---|
|
Déplacer la diapositive ou la section sélectionnée dans l’ordre. |
⌘+Flèche vers le haut |
|
Déplacer la diapositive ou la section sélectionnée vers le bas dans l’ordre. |
⌘+Flèche vers le bas |
|
Déplacer la diapositive ou la section sélectionnée au début. |
⌘+Maj+Flèche vers le haut |
|
Déplacer la diapositive ou la section sélectionnée à la fin. |
⌘+Maj+Flèche vers le bas |
Utiliser des vues et des volets
|
Pour effectuer cette action |
Appuyer sur |
|---|---|
|
Basculer en mode Normal. |
⌘+1 |
|
Basculer en mode Trieuse de diapositives. |
⌘+2 |
|
Passer en affichage Page de commentaires. |
⌘+3 |
|
Passer en mode Plan. |
⌘+4 |
|
Basculer vers le mode Masque des diapositives. |
⌘+Option+1 |
|
Basculer vers le mode Masque du document. |
⌘+Option+2 |
|
Basculer vers le mode Masque des pages de commentaires. |
⌘+Option+3 |
|
Basculer vers le mode Présentateur. |
Option+Retour |
|
Basculer en mode Diaporama. |
⌘+Maj+Retour |
|
Basculer entre le mode Planet le volet Miniatures. |
Ctrl+Maj+Tab |
|
Passer en mode Plein écran (masquer les menus). |
⌘+Ctrl+F |
|
Afficher ou masquer des repères |
⌘+Option+Ctrl+G |
|
Afficher ou masquer la grille |
Maj+F9 |
|
Parcourir les volets dans le sens des aiguilles d’une montre dans le mode Normal. |
F6 |
|
Parcourir les volets dans le sens inverse des aiguilles d’une montre dans le mode Normal. |
Maj+F6 |
|
Sélectionner tout le texte dans le la Vue Plan. |
⌘+A |
|
Sélectionner toutes les diapositives dans le mode Trieuse de diapositives ou dans le volet Miniatures. |
⌘+A |
|
Afficher le menu d’aide. |
F1 |
Autres raccourcis clavier utiles
|
Pour |
Appuyez sur |
|---|---|
|
Activer ou désactivermode dessin . |
⌘+Ctrl+Z |
|
Afficher l’entrée du dictionnaire des synonymes pour un mot sélectionné. |
⌘+Option+Ctrl+R |
Voir aussi
Aide et apprentissage de PowerPoint
Prise en charge du lecteur d’écran pour PowerPoint
Utiliser les raccourcis clavier pour effectuer des présentations PowerPoint
Tâches de base pour créer une présentation dans PowerPoint à l’aide d’un lecteur d’écran
Utiliser un lecteur d’écran pour explorer et parcourir PowerPoint
Utiliser les raccourcis clavier pour naviguer dans les commentaires modernes dans PowerPoint
Cet article décrit les raccourcis clavier dans PowerPoint pour iOS lors de la création ou de la modification de présentations.
Remarques :
-
Si vous êtes familiarisé avec les raccourcis clavier sur votre ordinateur macOS, les mêmes combinaisons de touches fonctionnent avec PowerPoint pour iOS l’aide d’un clavier externe.
-
Pour trouver rapidement un raccourci, vous pouvez utiliser la recherche. Appuyez sur Ctrl+F, puis tapez les mots à rechercher.
Contenu de cet article
Raccourcis clavier utilisés fréquemment sur iPad
Ce tableau présente les raccourcis les plus fréquemment utilisés dans PowerPoint pour iPad.
|
Pour effectuer cette action |
Appuyez sur |
|---|---|
|
Insérer une nouvelle diapositive |
⌘+Maj+N |
|
Supprimer un texte, une diapositive ou un objet sélectionné |
Supprimer |
|
Couper le contenu sélectionné et le copier dans le Presse-papiers. |
⌘+X |
|
Annuler la dernière action. |
⌘+Z |
|
Copier le contenu sélectionné dans le Presse-papiers. |
⌘+C |
|
Coller le contenu copié ou coupé. |
⌘+V |
|
Sélectionner tout le texte. |
⌘+A |
|
Appliquer la mise en forme gras au contenu sélectionné. |
⌘+B |
|
Appliquer la mise en forme italique au contenu sélectionné. |
⌘+I |
|
Souligner le contenu sélectionné. |
⌘+U |
|
Sélectionner un mot à gauche |
Maj+Option+Flèche gauche |
|
Sélectionner un mot à droite |
Maj+Option+Flèche droite |
Déplacer le point d’insertion au sein des espaces réservés et des notes sur iPad
|
Pour |
Appuyez sur |
|---|---|
|
Déplacer le curseur d’un caractère vers la droite |
Touche flèche droite |
|
Déplacer le curseur d’un caractère vers la gauche |
Touche flèche gauche |
|
Atteindre le mot situé à droite du curseur |
Option + Flèche vers la droite |
|
Atteindre le mot situé à gauche du curseur |
Option + Flèche vers la gauche |
|
Atteindre la ligne précédente |
Touche flèche haut |
|
Atteindre la ligne suivante |
Touche flèche bas |
|
Placer le curseur au début de la ligne |
⌘+Flèche gauche |
|
Placer le curseur à la fin de la ligne |
⌘+Flèche droite |
|
Atteindre le début de l’espace réservé ou de la note. |
⌘+Flèche vers le haut |
|
Atteindre la fin de l’espace réservé ou de la note. |
⌘+Fin |
Sélectionner le contenu sur iPad
|
Pour |
Appuyez sur |
|---|---|
|
Sélectionner un caractère à droite |
Maj+Touche de direction Droite |
|
Sélectionner un caractère à gauche |
Maj+Touche de direction Gauche |
|
Sélectionner un mot à droite |
Maj+⌘+Flèche droite |
|
Sélectionner un mot à gauche |
Maj+⌘+Flèche gauche |
|
Sélectionner une ligne au-dessus |
Maj+Flèche vers le haut |
|
Sélectionner une ligne au-dessous |
Maj+Touche de direction Bas |
|
Sélectionner entre le point d’insertion et le début du paragraphe. |
Maj+Option+Flèche vers le haut |
|
Sélectionner à partir du point d’insertion vers la fin du paragraphe. |
Maj+Option+Flèche bas |
|
Sélectionner tout le contenu de l’espace réservé ou de la note |
⌘+A |
|
Effectuer une sélection à partir de la position actuelle jusqu’au début de la ligne. |
Maj+⌘+Flèche gauche |
|
Effectuer une sélection à partir de la position actuelle jusqu’à la fin de la ligne. |
Maj+⌘+Flèche droite |
Modifier et mettre en forme des présentations sur iPhone
|
Pour |
Appuyer sur |
|---|---|
|
Annuler la dernière action. |
⌘+Z |
|
Répéter la dernière action |
Maj+Y |
|
Couper le contenu sélectionné. |
⌘+X |
|
Copier le contenu sélectionné. |
⌘+C |
|
Coller le contenu copié ou coupé. |
⌘+V |
|
Sélectionner tout. |
⌘+A |
|
Appliquer la mise en forme gras au contenu sélectionné. |
⌘+B |
|
Appliquer la mise en forme italique au contenu sélectionné. |
⌘+I |
|
Souligner le contenu sélectionné. |
⌘+U |
Voir aussi
Aide et apprentissage de PowerPoint
Prise en charge du lecteur d’écran pour PowerPoint
Tâches de base pour créer une présentation dans PowerPoint à l’aide d’un lecteur d’écran
Utiliser un lecteur d’écran pour explorer et parcourir PowerPoint
Utiliser les raccourcis clavier pour naviguer dans les commentaires modernes dans PowerPoint
Cet article décrit les raccourcis clavier dans PowerPoint pour Android lors de la création ou de la modification de présentations.
Remarque : Pour trouver rapidement un raccourci, vous pouvez utiliser la recherche. Appuyez sur Ctrl+F, puis tapez les mots à rechercher.
Modifier et mettre en forme la présentation
|
Pour |
Appuyer sur |
|---|---|
|
Annuler la dernière action. |
Ctrl+Z |
|
Répéter la dernière action |
Ctrl+Y |
|
Couper le contenu sélectionné (et copier dans le Presse-papiers). |
Ctrl+X |
|
Copier le contenu sélectionné dans le Presse-papiers. |
Ctrl+C |
|
Coller le contenu copié ou coupé. |
Ctrl+V |
|
Sélectionner tout. |
Ctrl+A |
|
Appliquer la mise en forme gras au contenu sélectionné. |
Ctrl+G |
|
Appliquer la mise en forme italique au contenu sélectionné. |
Ctrl+I |
|
Souligner le contenu sélectionné. |
Ctrl+U |
|
Enregistrer ou synchroniser la présentation. |
Ctrl+S |
|
Copier la mise en forme. |
Ctrl + Maj + C |
|
Sélectionnez du texte. |
Maj+Flèche gauche ou Droite, ou Maj+Flèche haut ou Flèche bas |
Voir aussi
Aide et apprentissage de PowerPoint
Prise en charge du lecteur d’écran pour PowerPoint
Tâches de base pour créer une présentation dans PowerPoint à l’aide d’un lecteur d’écran
Utiliser un lecteur d’écran pour explorer et parcourir PowerPoint
Utiliser les raccourcis clavier pour naviguer dans les commentaires modernes dans PowerPoint
Cet article décrit les raccourcis clavier que vous pouvez utiliser dans PowerPoint pour le web sur Windows lors de la création ou de la modification de présentations.
Remarques :
-
Si vous utilisez le Narrateur avec Windows 10 Fall Creators Update, vous devez désactiver le mode de balayage afin de modifier des documents, des feuilles de calcul ou des présentations avec Microsoft 365 pour le web. Pour plus d’informations, voir Désactiver le mode virtuel ou de navigation dans les lecteurs d’écran dans Windows 10 Fall Creators Update.
-
Pour trouver rapidement un raccourci, vous pouvez utiliser la recherche. Appuyez sur Ctrl+F, puis tapez les mots à rechercher.
-
Lorsque vous utilisez PowerPoint pour le web, nous vous recommandons d’opter pour Microsoft Edge en tant que navigateur web. PowerPoint pour le web s’exécutant dans votre navigateur web, les raccourcis clavier diffèrent de ceux utilisés dans le programme de bureau. Par exemple, vous devez utiliser Ctrl+F6 à la place de F6 pour accéder aux commandes. Par ailleurs, les raccourcis tels que F1 (Aide) et Ctrl+O (Ouvrir) s’appliquent au navigateur web, et non à PowerPoint pour le web.
Contenu de cet article
Raccourcis clavier fréquemment utilisés
Le tableau suivant présente les raccourcis les plus fréquemment utilisés dans PowerPoint pour le web.
Conseil : Pour créer rapidement une présentation dans PowerPoint pour le web, ouvrez votre navigateur, tapez PowerPoint.new ou ppt.new dans la barre d’adresses, puis appuyez sur Entrée.
|
Pour effectuer cette action |
Appuyez sur |
|---|---|
|
Insérer une nouvelle diapositive (avec le focus dans le volet Miniatures, le volet diapositive ou le volet Notes). |
Ctrl+M |
|
Mettre le texte sélectionné en gras |
Ctrl+B |
|
Couper un texte, une diapositive ou un objet sélectionné |
Ctrl+X |
|
Copier un texte, une diapositive ou un objet sélectionné |
Ctrl+C |
|
Coller un texte, une diapositive ou un objet coupé ou copié |
Ctrl+V |
|
Insérer un lien hypertexte |
Ctrl+K |
|
Annuler la dernière action. |
Ctrl+Z |
|
Renouveler la dernière action |
Ctrl+Y |
|
Supprimer un texte, une diapositive ou un objet sélectionné |
Supprimer |
|
Ouvrir la boîte de dialogue Rechercher. |
Ctrl+F |
|
Déplacer une forme |
Touches de direction |
|
Accéder à la diapositive suivante (avec le focus dans le volet Miniatures ou le volet diapositive). |
Pg. suiv |
|
Accéder à la diapositive précédente (avec le focus dans le volet Miniatures ou le volet diapositive). |
Pg. préc |
|
Lorsqu’une option du volet Office a le focus, passez à l’option suivante ou précédente dans le volet Office. |
Tab ou Maj+Tab |
|
Quitter le diaporama |
Échap |
|
Imprimer une présentation |
Ctrl+P |
|
Enregistrez la présentation. |
PowerPoint pour le web enregistre automatiquement les modifications. |
Utiliser des présentations et des diapositives
|
Pour |
Appuyez sur |
|---|---|
|
Créer une diapositive après la diapositive actuellement sélectionnée. |
Ctrl+M |
|
Accéder à la diapositive suivante (avec le focus dans le volet Miniatures ou le volet diapositive). |
Pg. suiv |
|
Accéder à la diapositive précédente (avec le focus dans le volet Miniatures ou le volet diapositive). |
Pg. préc |
|
Accéder à la diapositive suivante dans le mode Diaporama. |
N ou Page suivante ou flèche vers le bas |
|
Accéder à la diapositive précédente dans le mode Diaporama. |
P ou Page précédente ou flèche vers le haut |
|
Accéder à la diapositive spécifique dans le mode Diaporama. |
G, puis flèche droite ou flèche gauche jusqu’à la diapositive, puis Entrer |
|
Activer ou désactiver les légendes ou les sous-titres dans le mode Diaporama. |
J |
|
Quitter le mode Diaporama. |
Échap |
Utiliser des objets et du texte
Copier des objets et du texte
|
Pour effectuer cette action |
Appuyez sur |
|---|---|
|
Couper l’objet ou le texte sélectionné |
Ctrl+X |
|
Copier l’objet ou le texte sélectionné |
Ctrl+C |
|
Coller un objet ou un texte coupé ou copié |
Ctrl+V |
|
Dupliquer les objets sélectionnés. |
Ctrl+B |
|
Coller le texte, non mis en forme. |
Ctrl+Maj+V |
Travailler dans des objets et du texte
|
Pour effectuer cette action |
Appuyez sur |
|---|---|
|
Se déplacer de la gauche vers la droite via les espaces réservés sur une diapositive |
Tab |
|
Sélectionner ou modifier l’espace réservé actuel |
Entrée ou F2 |
|
Terminer la modification de texte dans un espace réservé |
F2 |
|
Sélectionner plusieurs objets individuels |
Ctrl+Clic ou Maj+Clic |
|
Sélectionner plusieurs objets |
Cliquez sur +Faire glisser la souris ou Maj+Faire glisser la souris, ou Ctrl+Faire glisser la souris |
|
Sélectionner tous les objets dans la page |
Ctrl+A |
|
Sélectionner tout le texte dans la zone de texte active. |
Ctrl+A |
|
Insérer un lien hypertexte |
Ctrl+K |
|
Envoyer l’objet vers l’arrière. |
Ctrl+Maj+Crochet gauche ([) |
|
Déplacer l’objet d’une position vers l’arrière. |
Ctrl+Crochet gauche ([) |
|
Envoyer l’objet vers l’avant. |
Ctrl+Maj+Crochet droit (]) |
|
Déplacer l’objet d’une position vers l’avant. |
Ctrl+Crochet droit (]) |
|
Faire pivoter l’objet sélectionné de 15 degrés dans le sens des aiguilles d’une montre. |
Alt + Flèche vers la droite |
|
Faites pivoter l’objet sélectionné par incréments de 15 degrés dans le sens inverse des aiguilles d’une montre. |
Alt + Flèche vers la gauche |
Sélectionner du texte
|
Pour |
Appuyez sur |
|---|---|
|
Sélectionner un caractère à droite |
Maj+Touche de direction Droite |
|
Sélectionner un caractère à gauche |
Maj+Touche de direction Gauche |
|
Sélectionner un mot à droite |
Maj+Ctrl+Flèche droite |
|
Sélectionner un mot à gauche |
Maj+Ctrl+Flèche gauche |
|
Sélectionner du point d’insertion au même point qu’une ligne vers le haut. |
Maj+Flèche vers le haut |
|
Sélectionner du point d’insertion au même point qu’une ligne vers le bas. |
Maj+Touche de direction Bas |
|
Sélectionner entre le point d’insertion et le début du paragraphe. |
Maj+Ctrl+Flèche vers le haut |
|
Sélectionner à partir du point d’insertion vers la fin du paragraphe. |
Maj+Ctrl+Flèche bas |
|
Sélectionner jusqu’au début d’une ligne. |
Maj+Origine |
|
Sélectionner jusqu’à la fin d’une ligne. |
Maj+Fin |
|
Sélectionner le texte jusqu’au début d’un espace réservé ou d’une note |
Maj+Ctrl+Origine |
|
Sélectionner le texte jusqu’à la fin d’un espace réservé ou d’une note |
Maj+Ctrl+Fin |
|
Sélectionner tout le contenu de l’espace réservé ou de la note |
Ctrl+A |
Supprimer du texte
|
Pour effectuer cette action |
Appuyez sur |
|---|---|
|
Supprimer un caractère à gauche |
Retour arrière |
|
Supprimer le mot de gauche |
Ctrl+Retour arrière |
|
Supprimer un caractère à droite |
Suppr. |
|
Supprimez un mot à droite (avec le curseur entre les mots). |
Ctrl+Suppr |
Naviguer à l’intérieur d’un texte
|
Pour : |
Appuyez sur |
|---|---|
|
Déplacer le curseur d’un caractère vers la droite |
Touche flèche droite |
|
Déplacer le curseur d’un caractère vers la gauche |
Touche flèche gauche |
|
Atteindre le mot situé à droite du curseur |
Ctrl+Touche de direction Droite |
|
Atteindre le mot situé à gauche du curseur |
Ctrl+Touche de direction Gauche |
|
Monter d’une ligne |
Touche flèche haut |
|
Descendre d’une ligne |
Touche flèche bas |
|
Atteindre la fin d’une ligne |
Fin |
|
Atteindre le début d’une ligne |
Origine |
|
Monter d’un paragraphe |
Ctrl+Touche de direction Haut |
|
Descendre d’un paragraphe |
Ctrl+Touche de direction Bas |
|
Atteindre la fin d’une zone de texte |
Ctrl+Fin |
|
Atteindre le début d’une zone de texte |
Ctrl+Origine |
Mettre en forme du texte
|
Pour |
Appuyez sur |
|---|---|
|
Augmenter la taille de la police |
Ctrl+Crochet droit (]) ou Ctrl+Maj+Crochet angulaire à droite (>) |
|
Réduire la taille de la police |
Ctrl+Crochet gauche ([) ou Ctrl+Maj+Crochet angulaire à gauche (<) |
|
Appliquer la mise en forme Gras |
Ctrl+G |
|
Appliquer la mise en forme Italique |
Ctrl+I |
|
Appliquer la mise en forme Souligné |
Ctrl+U |
|
Annuler une mise en forme manuelle de caractères comme la mise en indice ou en exposant |
Ctrl+Espace |
|
Centrer un paragraphe |
Ctrl+E |
|
Justifier un paragraphe |
Ctrl+J |
|
Aligner un paragraphe à gauche |
Ctrl+L |
|
Aligner un paragraphe à droite |
Ctrl+R |
Utiliser des tableaux
|
Pour |
Appuyez sur |
|---|---|
|
Accéder à la cellule suivante |
Tab |
|
Accéder à la cellule précédente |
Maj+Tab |
|
Accéder à la ligne suivante |
Touche flèche bas |
|
Accéder à la ligne précédente |
Touche flèche haut |
|
Commencer un nouveau paragraphe |
Entrée |
|
Ajoutez une ligne en bas du tableau avec le curseur dans la dernière cellule de la dernière ligne. |
Tab |
Utiliser les commentaires
À l’exception du raccourci permettant d’ajouter un nouveau commentaire, les raccourcis clavier répertoriés ci-dessous fonctionnent uniquement lorsque le volet Commentaires est ouvert et actif.
|
Pour |
Appuyez sur |
|---|---|
|
Ajouter un nouveau commentaire |
Ctrl+Alt+M |
|
Accéder au commentaire suivant. |
+Touche de direction Bas |
|
Accéder au thread de commentaires précédent. |
Flèche vers le haut |
|
Développer un fil de commentaires lorsque le focus est inscrite dessus. |
Flèche droite |
|
Réduire un fil de commentaires. |
Flèche gauche |
|
Accédez à la réponse suivante dans un fil de commentaires. |
+Touche de direction Bas |
|
Accédez à la réponse précédente dans un fil ou le commentaire parent. |
Flèche vers le haut |
|
Déplacer le focus sur la zone de réponse. |
Tab |
|
Modifier un commentaire ou une réponse parent (lorsque le focus est positionné sur le commentaire ou la réponse parent). |
Touche Tab pour Autres actions de thread, Entrée et Flèche vers le bas pour Modifier le commentaire. |
|
Publier un commentaire ou une réponse ou enregistrer une modification. |
Ctrl + Entrée |
Déplacer une diapositive
|
Pour effectuer cette action |
Appuyez sur |
|---|---|
|
Déplacer la diapositive d’une position vers le haut dans le volet Miniatures. |
Ctrl+Touche de direction Haut |
|
Déplacer la diapositive d’une position vers le bas dans le volet Miniatures. |
Ctrl+Touche de direction Bas |
|
Déplacer la diapositive au début dans le volet Miniatures. |
Ctrl + Maj + Touche de direction haut |
|
Déplacer la diapositive à la fin dans le volet Miniatures. |
Ctrl + Maj + Touche de direction bas |
Voir aussi
Aide et apprentissage de PowerPoint
Prise en charge du lecteur d’écran pour PowerPoint
Pour rendre vos présentations PowerPoint accessibles aux personnes atteintes d’un handicap
Utiliser les raccourcis clavier pour effectuer des présentations PowerPoint
Tâches de base pour créer une présentation dans PowerPoint à l’aide d’un lecteur d’écran
Utiliser un lecteur d’écran pour explorer et parcourir PowerPoint
Utiliser les raccourcis clavier pour naviguer dans les commentaires modernes dans PowerPoint
Support technique pour les clients atteints de handicaps
L’objectif de Microsoft est d’offrir la meilleure expérience possible à tous ses clients. Si vous souffrez d’un handicap ou si vous avez des questions liées à l’accessibilité, veuillez contacter Microsoft Answer Desk Accessibilité pour obtenir une assistance technique. Les membres de l’équipe du support Answer Desk Accessibilité sont formés à l’utilisation des technologies d’assistance les plus répandues et peuvent vous offrir une aide en anglais, en espagnol, en français et en langue des signes américaine. Accédez au site Microsoft Answer Desk Accessibilité pour connaître les informations de contact pour votre pays ou région.
Si vous êtes un utilisateur au sein d’un organisme gouvernemental, d’une PME ou d’une grande entreprise, veuillez contacter Answer Desk Accessibilité pour les entreprises.











