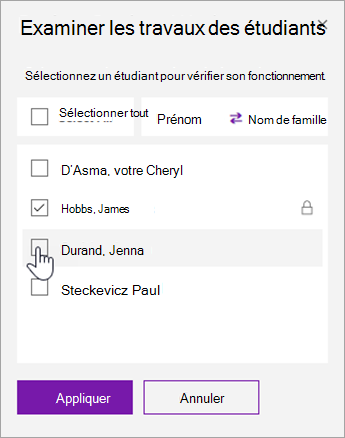Empêchez les étudiants d’apporter d’autres modifications à une page de votre bloc-notes pour la classe pendant que vous l’examinez, une fois la date d’échéance dépassée ou à tout moment. Pendant qu’une page d’étudiant est verrouillée, vous pouvez afficher et faire des commentaires, mais l’étudiant ne pourra afficher la page que.
Avant de commencer, vous devez enseigner avec l’une des versions suivantes de OneNote :
-
OneNote 2016 avec la mise à jour de février 2018 ou ultérieure du complément Bloc-notes pour la classe
-
OneNote pour Windows 10 application - Consultez les instructions ci-dessous.
-
OneNote pour le web
-
OneNote pour iPad : consultez OneNote pour obtenir iOS instructions ci-dessous.
Vos étudiants doivent utiliser l’une des versions suivantes de OneNote pour que cette fonctionnalité fonctionne sur leurs pages. Vérifiez la version qu’ils utilisent en suivant les instructions ci-dessous :
|
Produit |
Version |
Instructions |
|---|---|---|
|
OneNote 2016 avec la mise à jour de février 2018 ou une version ultérieure. |
N/A |
N/A |
|
OneNote avec Applications Microsoft 365 pour les entreprises |
Build 9001.1000 ou ultérieure |
Pour vérifier, sélectionnez Fichier > Compte et recherchez le numéro de build en regard du numéro de version sous « À propos de OneNote 2016 ». |
|
OneNote pour l’application Windows 10 |
Version 17.9001.1000 ou ultérieure |
Pour vérifier, sélectionnez l’icône ... points de suspension dans le coin supérieur droit, puis Paramètres > À propos. |
|
OneNote pour le web |
N/A |
N/A |
|
OneNote pour Mac |
Version 16.10 ou ultérieure |
Pour vérifier, sélectionnez OneNote dans la barre de menus, puis À propos de OneNote. |
|
OneNote pour iOS |
Version 16.10 ou ultérieure |
Pour vérifier, sélectionnez le ... ellipses icône, Paramètres, et faites défiler vers le bas de l’écran. |
|
OneNote pour Android |
Version 9001.1000 ou ultérieure |
Pour vérifier, sélectionnez l’icône ... points de suspension, Paramètres > À propos de. |
Verrouiller les pages bloc-notes pour la classe dans OneNote 2016
Tout d’abord, assurez-vous que vous êtes connecté à Internet afin que vos modifications soient synchronisées avec les blocs-notes de vos étudiants.
-
Ouvrez OneNote et accéder au bloc-notes OneNote pour la classe que vous devez modifier.
-
Sélectionnez Bloc-notes pour la classe > Révision.
-
Choisissez la section du bloc-notes que vous corrigez.
-
Développez la liste des noms des étudiants en dessous du devoir que vous devez verrouiller.
-
Cochez la case Verrouiller les pages pour verrouiller cette page pour tous les étudiants.
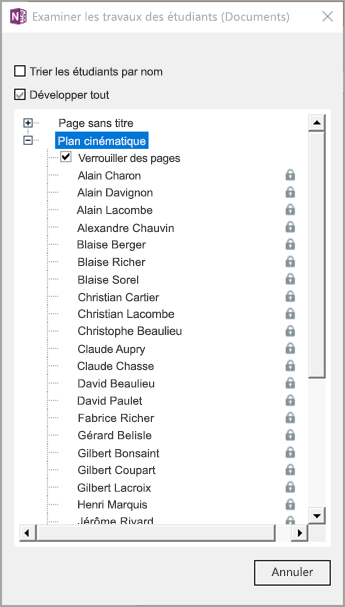
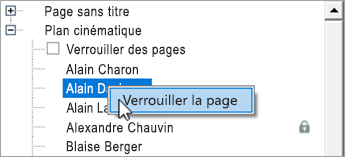
Conseil : Une autre façon de verrouiller des pages consiste à cliquer avec le bouton droit sur une page et à sélectionner Verrouiller la page.
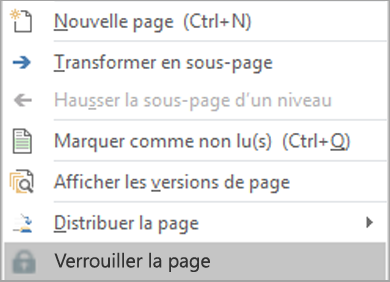
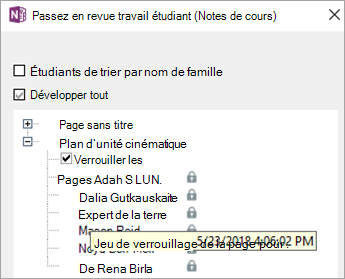
Pour annuler le verrouillage de page, revenez au volet Révision ou cliquez avec le bouton droit sur une page, puis sélectionnez Déverrouiller la page.
Verrouiller les pages bloc-notes pour la classe dans OneNote pour Windows 10, OneNote pour le web, OneNote pour iPad
-
Ouvrez OneNote et accéder au bloc-notes OneNote pour la classe que vous devez modifier.
-
Sélectionnez Bloc-notes pour la classe > examiner le travail des étudiants.
-
Choisissez la section et la page du bloc-notes que vous examinez, en sélectionnant Suivant pour continuer.
-
Sélectionnez Verrouillage de page.
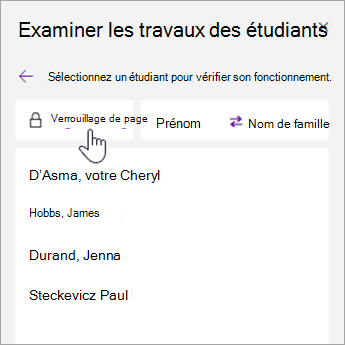
Conseil : Sélectionnez Prénom ou Nom pour trier la liste des noms d’étudiants.