Tâches de base dans OneNote sur Windows
OneNote sur Windows est un bloc-notes numérique qui fournit un emplacement unique pour toutes vos notes et informations, tout ce que vous devez mémoriser et gérer dans votre vie à la maison, au travail ou à l’école.
Dans OneNote, vous n’êtes jamais à court de papier avec les blocs-notes. Ils sont faciles à réorganiser, imprimer et partager, et vous pouvez rechercher rapidement toutes vos notes afin de trouver des notes même si vous oubliez où vous les placez. Mieux encore, vous pouvez stocker vos blocs-notes en ligne et y accéder sur n’importe lequel de vos appareils.
Voici quelques étapes de base pour commencer à utiliser OneNote.
Taper ou écrire des notes
Lorsque vous êtes prêt à prendre des notes, effectuez l’une des opérations suivantes :
-
Pour taper des notes sur une page dans OneNote, cliquez à l’endroit où vous souhaitez qu’elles apparaissent, puis commencer à les taper.

-
Dès que vous voulez commencer une note ailleurs dans la page, il suffit de cliquer à l’endroit souhaité et de commencer à taper.
-
Pour ajouter un titre à la page, cliquez sur la zone d’en-tête située en haut de la page et tapez-le. Les titres s’affichent également dans la liste des pages sur le côté gauche.
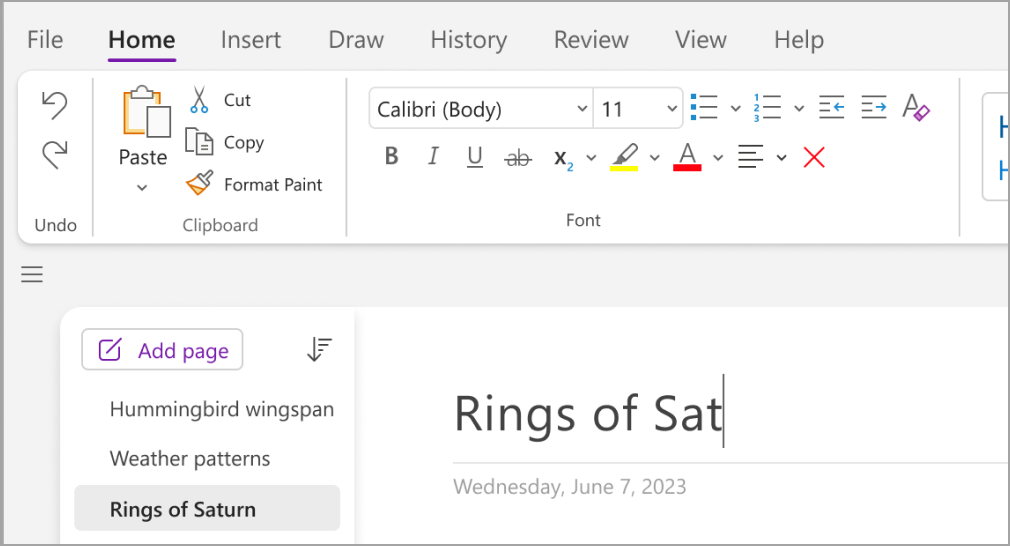
-
Si votre ordinateur prend en charge les entrées manuscrites, cliquez sur l’onglet Dessiner, sélectionnez un stylet, puis dessinez ou écrivez directement à l’écran.
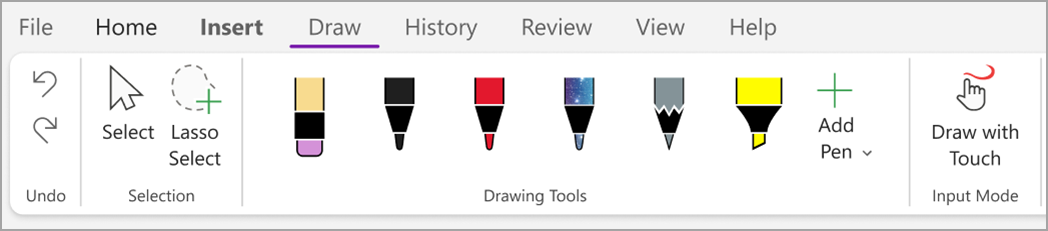
Ajouter des liens
Dès que vous tapez du texte que OneNote identifie comme un lien, ce dernier est automatiquement mis en forme en conséquence. Par exemple, si vous tapez www.microsoft.com dans vos notes, OneNote transforme ce texte en lien. Le fait de cliquer dessus ouvre le site web de Microsoft dans votre navigateur.
Vous pouvez également insérer manuellement des liens dans vos notes (notamment des liens vers du texte, des images et d’autres pages et sections de vos blocs-notes) en procédant comme suit :
-
Sélectionnez le texte ou l’image dans lequel vous souhaitez insérer un lien.
-
Sélectionnez Insertion > Lien.
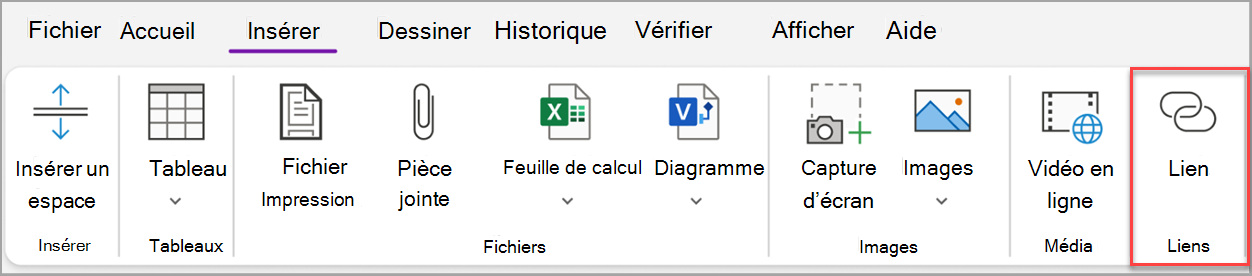
-
Dans la boîte de dialogue Lien, tapez l’URL de destination du lien dans le champ Adresse, puis cliquez sur OK.
Ajouter des fichiers à vos notes
OneNote vous permet de conserver toutes vos informations sur un sujet ou projet au même endroit (y compris les copies des fichiers et documents associés).
-
Dans vos notes, accédez à la page dans laquelle vous voulez insérer un fichier ou document.
-
Cliquez sur Insertion > Pièce jointe.
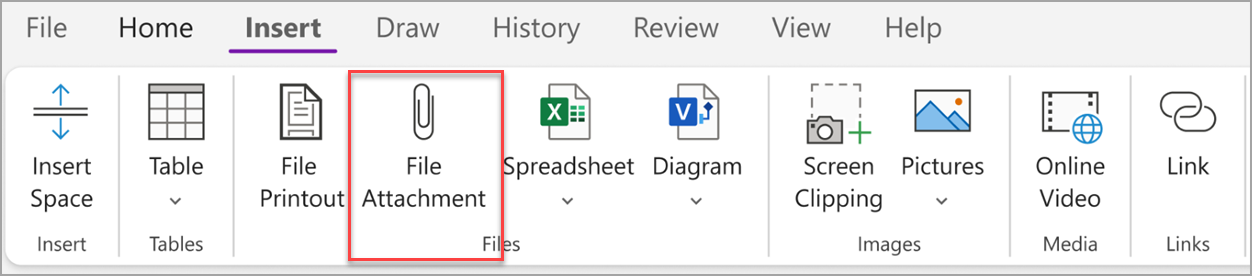
-
Dans la boîte de dialogue Choisissez un fichier ou un jeu de fichiers à insérer, sélectionnez un ou plusieurs fichiers, puis cliquez sur Insérer.
Conseils :
-
Vous pouvez appuyer sur la touche Maj de votre clavier, puis sélectionner plusieurs fichiers dans une liste à l’aide de la souris. Vous pouvez appuyer sur la touche Alt pour sélectionner plusieurs fichiers individuels à l’aide de la souris.
-
N’oubliez pas que les fichiers insérés ne sont que des copies. OneNote ne met pas automatiquement à jour les copies si des modifications sont apportées aux fichiers d’origine.
Insérer l’image et la vidéo
Vous pouvez insérer des captures d’écran, des photos, des images numérisées, des photos de téléphone portable et tout autre type d’images ou de vidéos dans vos notes.
-
Sur n’importe quelle page, placez le curseur à l’endroit où vous souhaitez insérer l’image ou la vidéo.
-
Sélectionnez Insertion, puis cliquez sur l’une des options suivantes :
-
Capture d’écran pour capturer une zone de l’écran de votre ordinateur et l’insérer en tant qu’image dans vos notes.
-
Images : insère un fichier image stocké sur votre ordinateur, votre réseau ou un autre lecteur de disque, tel qu’un lecteur USB externe.
-
Vidéo en ligne : incorporez une vidéo en ligne par lien hypertexte vers votre page. .
-
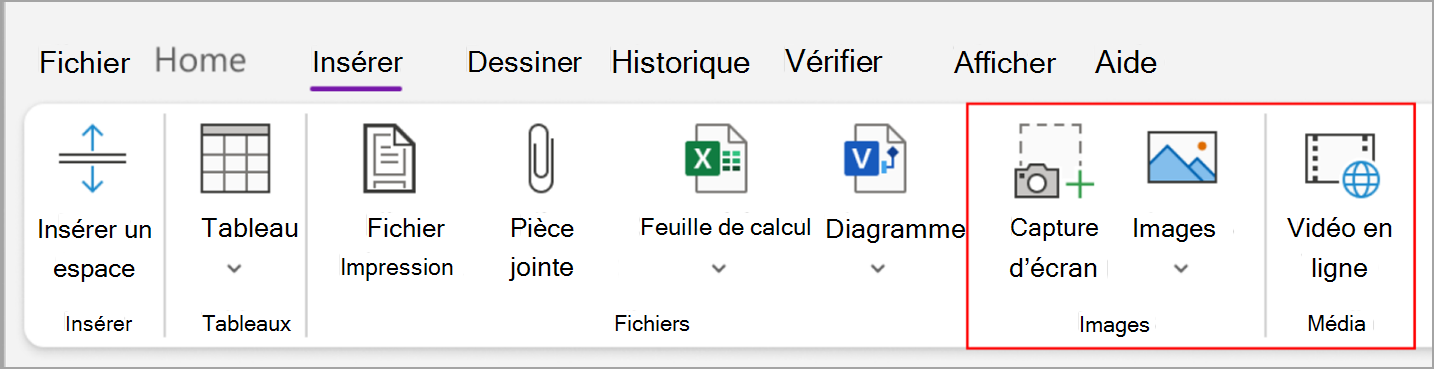
Insérer un tableau
Les tableaux constituent un moyen formidable pour organiser des informations dans vos pages de notes. Commencez par sélectionner une simple grille.
-
Sélectionnez Insertion > Tableau.
-
Déplacez le pointeur de la souris sur la grille pour sélectionner la taille de tableau souhaitée, puis cliquez pour insérer le tableau.
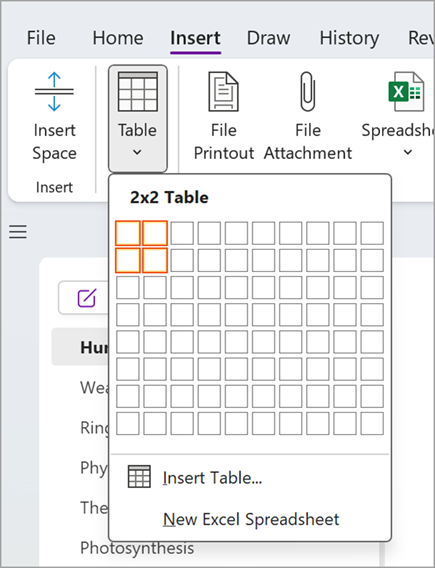
Pour modifier rapidement un tableau ou l’une de ses parties, cliquez sur une cellule de tableau, puis utilisez les commandes du menu Tableau qui s’affiche.
Conseil : Si un tableau devient trop complexe, vous pouvez le convertir en véritable feuille de calcul directement dans OneNote. Cliquez avec le bouton droit sur le tableau, puis sélectionnez Convertir en feuille de calcul Excel.
Ajouter d’autres pages
Pour avoir plus de place dans votre bloc-notes, ajoutez autant de pages que vous le voulez.
-
Dans la section de votre bloc-notes à laquelle vous souhaitez ajouter des pages, choisissez Ajouter une page.
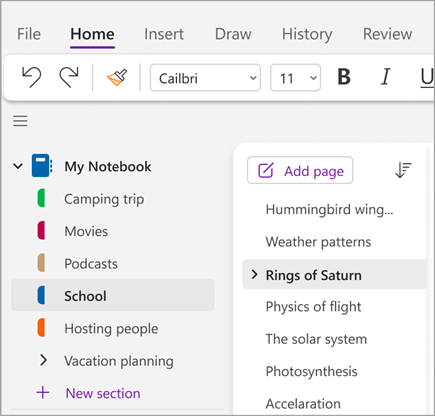
-
Lorsque vous êtes prêt à utiliser l’une des nouvelles pages, tapez un titre de page dans sa zone d’en-tête de page, puis appuyez sur Entrée.
Conseil : Pour modifier l’ordre de vos pages, faites glisser un onglet de page vers sa nouvelle position dans la liste.
Ajouter d’autres sections
Les sections de OneNote sont similaires aux onglets d’un bloc-notes classique à cinq sujets. Dans OneNote, vous pouvez créer autant de sections que vous le voulez.
-
Cliquez avec le bouton droit sur la liste des sections, puis choisissez Nouvelle section dans le menu déroulant. Vous pouvez également cliquer sur la nouvelle section en bas de la liste.
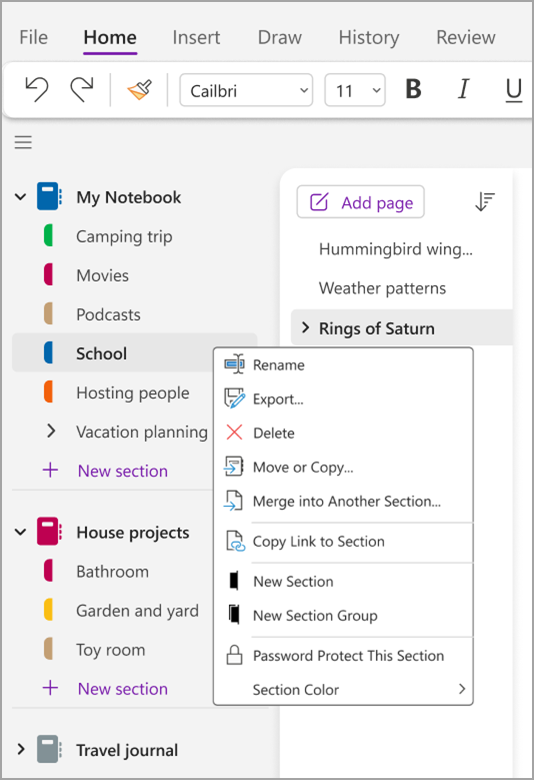
-
Tapez un titre pour la nouvelle section, puis appuyez sur Entrée.
Les nouvelles sections contiennent toujours une seule nouvelle page vierge. Vous pouvez commencer à prendre des notes sur cette page ou la supprimer et démarrer avec une page de votre modèle préféré.
Enregistrer vos notes
OneNote ne possède pas de bouton Enregistrer. C’est parce que vous n’avez pas à enregistrer votre travail dans OneNote comme vous le feriez dans d’autres applications.
Pendant que vous travaillez dans vos blocs-notes, OneNote enregistre tout automatiquement pour vous, et ce, quelle que soit l’ampleur des modifications apportées. Cela vous permet de vous concentrer sur vos projets, pensées et idées, plutôt que sur vos fichiers informatiques.










