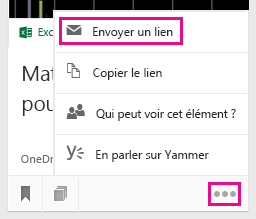Regrouper et partager des documents dans Delve
Dans Delve, vous pouvez utiliser les tableaux pour grouper et partager des documents associés. Par exemple, vous pouvez créer un tableau de bord pour collecter tous les documents de projet pour votre équipe. Les tableaux de bord faciliteront la collecte et la découverte de contenu, et sont également faciles à partager avec d’autres personnes.
Delve vous permet également de suivre des documents en les ajoutant à vos Favoris. Si vous trouvez un document que vous souhaitez conserver pour un usage ultérieur, cliquez sur l’icône Signet dans le coin inférieur droit pour l’ajouter à vos Favoris.
Vous pouvez également partager des documents individuels à partir de Delve et permettre à d’autres utilisateurs d’y accéder.
Créer un tableau et ajouter des documents
Les tableaux sont ouverts à tous les membres de votre organisation. Vous pouvez les consulter, y ajouter ou en supprimer dans Delve. Si un tableau in compte des documents que vous n’avez pas accès, ceux-ci ne s’afficheront pas. Si vous créez un tableau et ajoutez des documents que vous seul, ou quelques autres personnes, avez accès, personne d’autre ne peut voir les documents, mais ils peuvent voir le nom du tableau.
-
Accédez à une carte que vous souhaitez ajouter au tableau, puis cliquez sur l’icône Tableau dans le coin inférieur gauche.
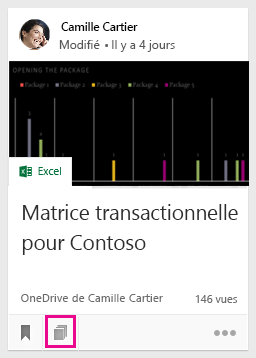
-
Dans la boîte de dialogue qui s’ouvre, accédez à la zone Ajouter à un tableau et entrez un nom de tableau. Lorsque vous commencez à taper, les noms des tableaux existants s’affichent.
-
Pour créer un tableau et ajouter la carte, tapez le nom d’un tableau inexistant.
-
Pour ajouter la carte à un tableau existant, entrez le nom de ce tableau ou sélectionnez-le.
-
Lorsque vous ajoutez des documents à un tableau, les autres utilisateurs peuvent voir ceux-ci au bout de quelques minutes. Évidemment, seules les personnes qui ont accès aux documents peuvent les voir.
Remarque : Certains types de contenus ne peuvent pas être ajoutés aux tableaux. Si l’icône Tableau n’est pas disponible sur une carte, cela signifie que vous ne pouvez pas ajouter ce type de contenu à un tableau.
Ajouter un tableau à vos Favoris
Vous pouvez suivre des tableaux en les ajoutant à vos Favoris.
-
Cliquez sur Ajouter aux favoris en haut d’un tableau.
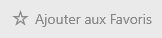
Lorsque vous créez un tableau ou ajoutez du contenu à un tableau, celui-ci est automatiquement ajouté à vos Favoris.
Accéder à un tableau
Pour accéder à un tableau, effectuez l’une des opérations suivantes :
-
Cliquez sur Favoris dans le volet de gauche.
-
Cliquez sur l’icône Carte

-
Cliquez sur un nom dans la liste Tableaux du volet de gauche.
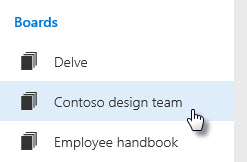
-
Commencez à taper dans la zone Recherche pour rechercher les tableaux. Cliquez ensuite sur le nom d’un tableau.
Supprimer un document d’un tableau
-
Cliquez sur l’icône Tableau dans le coin inférieur gauche d’une carte de contenu. Dans la boîte de dialogue qui s’ouvre, cliquez sur le X correspondant au tableau à partir duquel vous souhaitez supprimer le document.
Suivre vos documents favoris
-
Pour ajouter un document à vos Favoris, cliquez sur l’icône Signet dans le coin inférieur gauche de la carte.

-
Pour revenir à vos documents favoris, cliquez sur Favoris dans le volet de gauche.
-
Pour supprimer un document à partir de votre page Favoris, cliquez à nouveau sur l’icône Signet de la carte.
Vous seul êtes autorisé à afficher les documents que vous avez ajoutés à vos Favoris.
Remarque : Tous les types de documents ne peuvent pas être ajoutés aux Favoris. Si l’icône Signet n’est pas disponible sur une carte, cela signifie que vous ne pouvez pas ajouter ce type de document aux Favoris.
Autoriser d’autres personnes à accéder à votre document
-
Pour partager un document avec d’autres personnes dans Delve, cliquez sur les points de suspension dans le coin inférieur droit de la carte de contenu, puis sélectionnez Qui peut voir ceci ? et ensuite, Partager ou Autoriser l’accès.
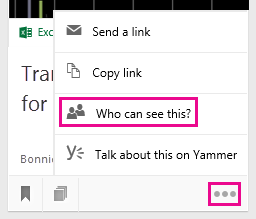
Pour plus d’informations sur le stockage et le partage de documents, consultez Stocker vos documents dans un emplacement accessible par Delve.
Collaborer sur des documents dans Delve
Lorsque vous ouvrez des documents dans Office pour le web, vos collègues peuvent les ouvrir simultanément. Ainsi, vous n’avez pas à attendre qu’un collègue ait fini de modifier un document pour le modifier à votre tour.
Vous pouvez discuter et partager des idées à mesure que chacun apporte ses modifications. Le document final représente ainsi le fruit d’un véritable travail d’équipe.
Collaborer sur des documents à l’aide de Yammer
Vous pouvez publier des documents sur Yammer à partir de Delve. Vous pouvez également discuter du document sur un Yammer ou afficher les conversations existantes.
-
Pour publier un document sur Yammer, cliquez sur les points de suspension dans le coin inférieur droit de la carte de contenu, puis sélectionnez En parler sur Yammer.
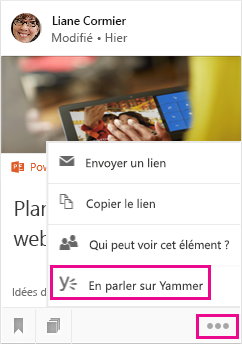
Vos collègues peuvent consulter des conversations Yammer à partir de Delve et de Yammer.
Voir aussi
Mes documents sont-ils en sécurité dans Delve ?
Stocker vos documents dans un emplacement accessible par Delve