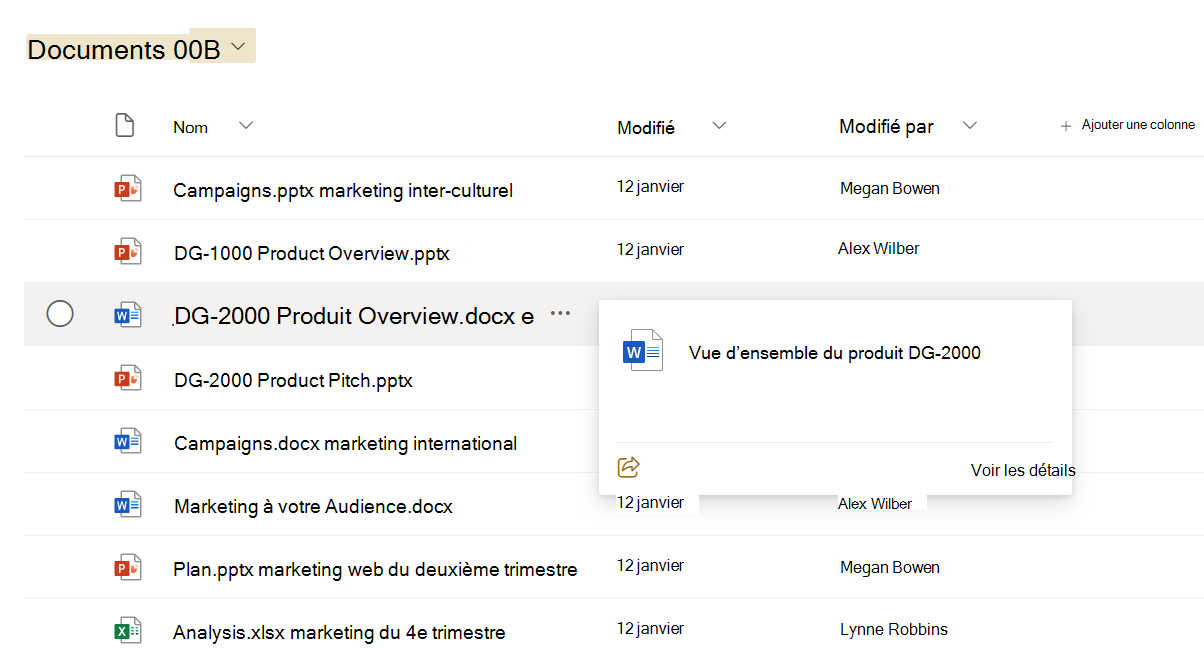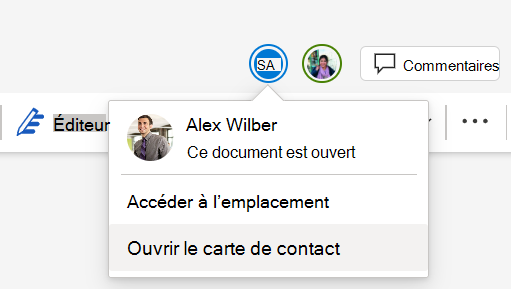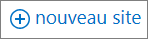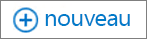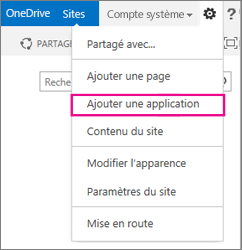Lorsque vous vous connectez à Microsoft 365 ou au site de SharePoint Server d’entreprise de votre organization, sélectionnez SharePoint ou Sites dans la barre de navigation ou supérieure du lanceur d’applications. Cela vous permettra d’accéder à SharePoint.
SharePoint dans Microsoft 365
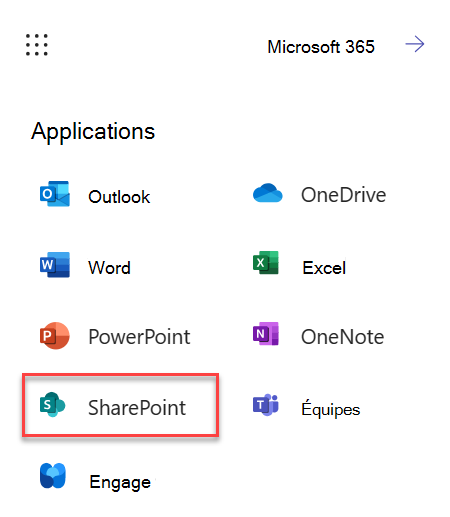
SharePoint Server 2016
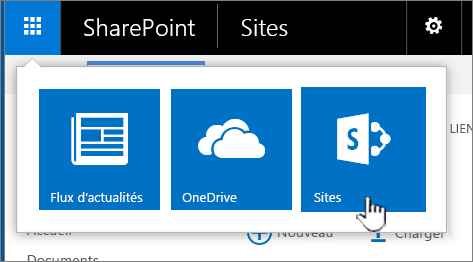
Contenu d’un site SharePoint
Les organisations utilisent SharePoint pour créer des sites web. Dans Microsoft 365, vous pouvez créer un site à partir de la page de démarrage de SharePoint. Vous avez également accès à un site d’équipe SharePoint chaque fois que vous créez un groupe Microsoft 365 dans Outlook Online ou Microsoft 365. Si vous utilisez SharePoint Server, vous pouvez créer un site d’équipe ou d’autres types de sites. Vous pouvez utiliser les sites comme emplacement sécurisé pour le stockage, l’organisation, le partage et la consultation des informations via différents appareils. Vous avez simplement besoin d’un navigateur web, tel que Microsoft Edge, Internet Explorer, Google Chrome ou Mozilla Firefox. Téléchargez l’application mobile SharePoint pour rester connecté à partir de vos appareils mobiles.
10 choses que vous pouvez faire avec SharePoint
|
Pour… |
Essayez les tâches suivantes... |
|---|---|
|
Charger des fichiers dans votre bibliothèque de documents SharePoint afin d’y accéder en tout lieu |
Vous pouvez faire glisser des fichiers de votre ordinateur vers votre bibliothèque de documents. Dans SharePoint dans Microsoft 365 et SharePoint Server 2016, sélectionnez Charger dans la barre de commandes. Si vous utilisez Microsoft Edge, vous pouvez télécharger des fichiers ou des dossiers. Pour plus d’informations, voir Charger des fichiers dans une bibliothèque. |
|
Ouvrir un document dans une bibliothèque de documents |
Sélectionnez cette option pour ouvrir le document sur lequel vous souhaitez travailler et il s’ouvre dans Microsoft 365 pour le web. Si l’application est installée sur votre ordinateur et que vous souhaitez l’utiliser, sélectionnez Modifier le document > Modifier dans <nom de l’application>. Pour plus d’informations sur les bibliothèques de documents, voir Qu’est une bibliothèque de documents ?
|
|
Collaborer sur un document en temps réel |
Dans une bibliothèque de documents, sélectionnez pour ouvrir le document sur lequel vous souhaitez travailler. Celui-ci s’ouvre dans Microsoft 365 pour le web. Le nombre de personnes modifiant actuellement le document apparaît en haut à droite du document.
Voir Collaboration sur les documents et co-création de documents. |
|
Partager des documents |
Sélectionnez le document que vous souhaitez partager, sélectionnez les points de suspension (...) pour ouvrir le menu, puis sélectionnez Partager. SharePoint Online 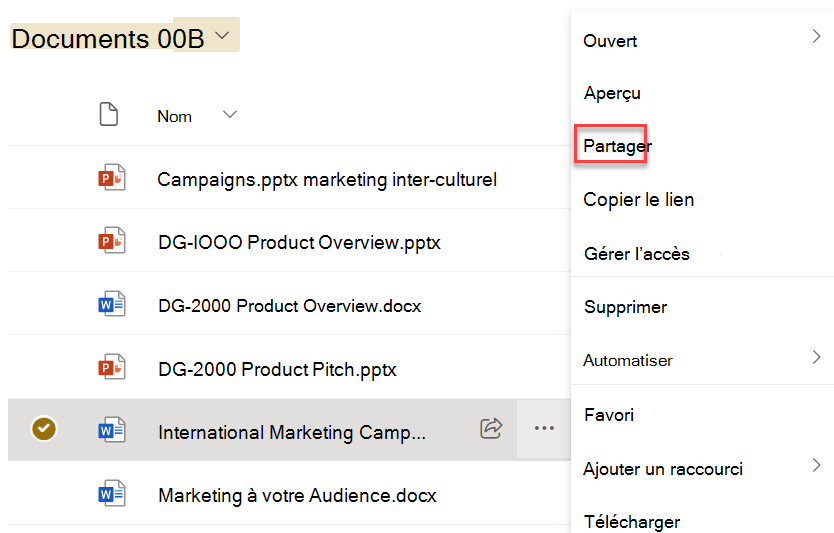 SharePoint Server 2016 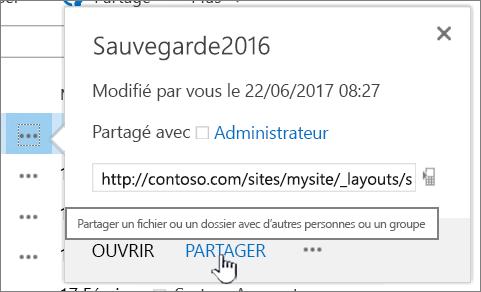 Voir Partager des fichiers ou dossiers SharePoint dans Microsoft 365 ou Vidéo : Partager des documents dans SharePoint Server. |
|
Partager des sites |
Si vous disposez d’autorisations de propriétaire de site, sélectionnez |
|
Créer un site d’équipe |
Si vous utilisez Microsoft 365, vous pouvez créer un site à partir de la page de démarrage de SharePoint. Un groupe Microsoft 365 est alors créé automatiquement. Si vous créez un groupeMicrosoft 365 dans Outlook ou Personnes, vous obtenez automatiquement un site d’équipe dans SharePoint dans Microsoft 365. Pour plus d’informations sur la création des sites d’équipe, voir Créer un site d’équipe dans SharePoint Online. Si vous disposez d’autorisations de propriétaire de site avec SharePoint Server 2016 sélectionnez Sites, puis + nouveau site ou + nouveau.
|
|
Ajouter une liste ou une bibliothèque à votre site d‘équipe |
Pour ajouter une liste ou une bibliothèque à SharePoint dans Microsoft 365, sélectionnez + Nouveau dans un site, puis sélectionnez Liste ou Bibliothèque dans la liste. 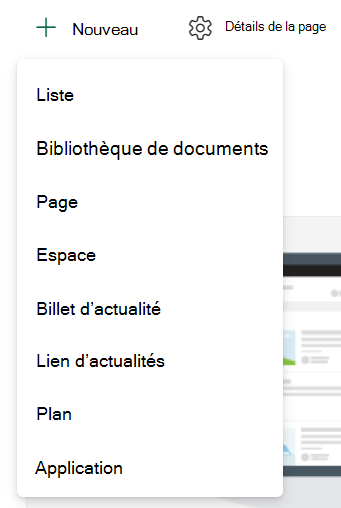 Pour ajouter une liste ou une bibliothèque pour SharePoint Server versions de SharePoint sélectionnez Paramètres
Pour plus d’informations, voir Créer une liste dans SharePoint ou Créer une bibliothèque de documents dans SharePoint. |
|
Conserver les versions précédentes d’un document tandis que vous lui apportez des modifications |
Dans SharePoint dans Microsoft 365, cliquez avec le bouton droit sur un document dans une bibliothèque, puis sélectionnez Afficher d’autres options > Historique des versions (vous devrez peut-être faire défiler le menu). 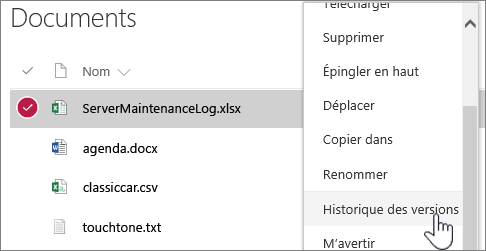 Pour SharePoint Server versions, sélectionnez les points de suspension (...) en regard du fichier, puis sélectionnez à nouveau les points de suspension (...) dans la boîte de dialogue pour accéder au menu, ou sélectionnez le document et sélectionnez Historique des versions sous l’onglet Fichiers . 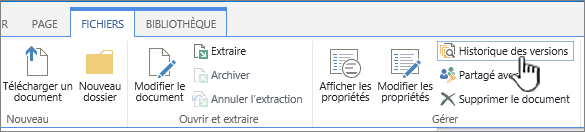 Ruban de SharePoint Server et onglet Fichiers Pour plus d’informations, voir Activer et configurer le contrôle de version pour une liste ou une bibliothèque. |
|
Effectuer un recherche |
Tapez un mot clé de recherche dans la zone de Recherche, puis sélectionnez l’icône Recherche SharePoint Online  SharePoint Server 2016 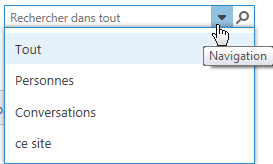 |
|
Partager des informations avec votre organization |
Dans Microsoft 365, SharePoint dans Microsoft 365, sélectionnez Créer un billet d’actualité, tapez votre message. Sélectionnez ensuite Publier des actualités. |
Copier et déplacer des fichiers et dossiers entre des bibliothèques
Plusieurs méthodes permettent de copier ou déplacer des fichiers, selon la version de SharePoint que vous utilisez. Dans SharePoint dans Microsoft 365, vous pouvez utiliser la commande Copier dans ou Déplacer vers pour copier ou déplacer des fichiers entre des bibliothèques. Pour plus d’informations, voir Déplacer ou copier un dossier, un fichier ou un lien dans une bibliothèque de documents.
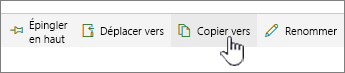
Boutons Déplacer vers et Copier vers de SharePoint dans Microsoft 365
L’accès à votre bibliothèque SharePoint en mode Explorateur peut offrir un moyen rapide pour effectuer toutes les opérations sur les fichiers. Vous pouvez procéder de deux manières essentiellement : en synchronisant les dossiers ou en les ouvrant dans l’Explorateur. La différence réside dans le fait que les dossiers synchronisés sont conservés et peuvent être utilisés à tout moment à partir de n’importe quelle application, tandis que l’ouverture dans l’Explorateur est une opération ponctuelle.
Lorsque vous synchronisez une bibliothèque, vous créez une copie locale sur votre ordinateur de bureau. Si vous synchronisez deux bibliothèques, vous pouvez copier ou déplacer des fichiers et dossiers, créer des dossiers et supprimer un ou plusieurs fichiers ou dossiers. Votre bibliothèque synchronisée est automatiquement synchronisée avec la bibliothèque SharePoint. Pour synchroniser des bibliothèques avec SharePoint dans Microsoft 365, voir Synchroniser des fichiers sur votre ordinateur à partir d’une bibliothèque de documents. Pour SharePoint Server 2016, voir Configurer votre ordinateur pour synchroniser les fichiers locaux de SharePoint Server.
Vous pouvez également utiliser l’Explorateur Windows pour manipuler les fichiers en ouvrant une bibliothèque dans l’Explorateur. À l’instar des dossiers synchronisés, cela vous permet de copier, déplacer et modifier des fichiers et des dossiers, comme sur votre ordinateur de bureau. Les fichiers sont mis à jour automatiquement dans votre bibliothèque SharePoint. Pour obtenir plus d’informations, voir Ouvrir une bibliothèque dans l’Explorateur de fichiers.
Contrôler l’accès à vos contenus
Les autorisations constituent un élément important de SharePoint. Si vous comprenez le fonctionnement des autorisations, vous comprendrez comment contrôler l’accès aux contenus sur les sites. Pour plus d’informations, voir Vidéo : Présentation des autorisations dans SharePoint.
Une fois que vous avez compris le fonctionnement des autorisations, découvrez comment procéder dans l’article Modifier et gérer les autorisations pour une liste ou une bibliothèque SharePoint.
Approfondir vos connaissances de base
Consultez nos formations de niveaux débutant et intermédiaire pour en savoir plus sur les aspects suivants :