Conseil : Découvrez-en davantageà propos de Microsoft Forms ou commencez immédiatement et créez une enquête, un questionnaire ou un sondage. Vous voulez utiliser une personnalisation plus avancée, des types de questions et une analyse de données ? Essayez Dynamics 365 Customer Voice.
Remarque : La fonctionnalité Partager pour collaborer est disponible uniquement pour les clients Office 365 Éducation et Applications Microsoft 365 pour les PME. Pour accéder à Partager pour collaborer, connectez-vous avec votre compte scolaire ou professionnel.
Lorsque vous invitez d’autres personnes à collaborer sur votre formulaire ou questionnaire, vos co-auteurs peuvent vous aider à ajouter du contenu, à analyser les réponses et à partager votre formulaire avec d’autres personnes.
Partager un formulaire ou un questionnaire pour collaborer
-
DansMicrosoft Forms, ouvrez le formulaire ou le questionnaire que vous souhaitez partager pour collaborer.
-
Sélectionnez


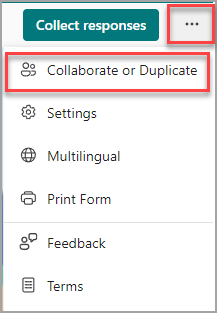
Remarque : Nous déployons lentement le point d’entrée pour savoir comment accéder à l’option de partage de votre formulaire pour collaborer. Si vous ne voyez pas le bouton Collaborer ou Dupliquer

-
Sous Partager pour collaborer, sélectionnez + Obtenir un lien pour afficher et modifier.
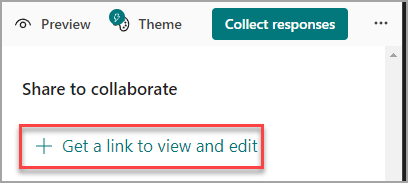
-
Sélectionnez l’une des options d’autorisation de collaboration suivantes :
-
Les utilisateurs disposant d’un compte professionnel ou scolaire Office 365 peuvent afficher et modifier : toute personne disposant d’un compte Office 365 professionnel ou scolaire, à l’intérieur ou à l’extérieur de votre organisation, se voit attribuer des autorisations de co-création et peut afficher et modifier votre formulaire.
Remarques :
-
Si vous êtes connecté avec un compte GCC, vous pouvez uniquement co-créer un formulaire avec d’autres utilisateurs au sein de votre locataire. Si votre administrateur a activé le partage externe, vous pouvez co-créer un formulaire avec des utilisateurs en dehors de votre locataire, mais toujours uniquement dans l’environnement GCC. En savoir plus sur Office 365 Secteur Public environnements américains.
-
Le partage externe n’est pas disponible pour les environnements GCC High et DoD. En savoir plus sur les différences de fonctionnalitésMicrosoft Forms entre les offres Applications Microsoft 365 pour les PME générales et celles disponibles pour les environnements Cloud de la communauté du secteur public (GCC), GCC High et DoD.
-
-
Personnes de mon organisation peuvent afficher et modifier : toute personne de votre organisation se voit attribuer des autorisations de co-création et peut afficher et modifier votre formulaire.
-
Certaines personnes de mon organisation peuvent afficher et modifier : seules les personnes ou les groupes de votre organisation que vous spécifiez se voient attribuer des autorisations de co-création et peuvent afficher et modifier votre formulaire.
Remarques :
-
Pour collaborer sur un formulaire avec des personnes spécifiques de votre organisation, seuls les utilisateurs disposant d’une boîte aux lettres Office 365 valide peuvent être sélectionnés. Les utilisateurs avec d’autres boîtes aux lettres, telles que celles hébergées sur des serveurs Exchange Microsoft dédiés et accessibles via des API REST, ne sont pas pris en charge. En savoir plus.
-
Vous pouvez définir jusqu’à 100 co-auteurs sur un formulaire unique. Il peut s’agir d’un mélange d’individus ou de groupes. Un groupe (quel que soit le nombre de personnes qu’il contient) compte comme un co-auteur.
-
-
Sélectionnez Copier. Vous pouvez maintenant coller ce lien partout où vos co-auteurs peuvent y accéder, par exemple dans un e-mail, un bloc-notes ou Teams.
Remarques :
-
Toute personne que vous avez spécifiée en tant que co-auteur ayant accès au lien de collaboration de votre formulaire peut afficher et modifier les questions et les données de réponse.
-
Toute personne que vous n’avez pas spécifiée en tant que co-auteur ne pourra pas utiliser le lien de collaboration pour accéder à votre questionnaire ou formulaire.
-
Lorsque vous partagez un formulaire ou un questionnaire pour collaborer, vous en restez toujours le propriétaire et il reste dans votre portail Forms, mais vos co-auteurs peuvent l’afficher et le modifier via le lien que vous avez partagé avec eux. En haut du formulaire ou du questionnaire que vous avez partagé, vous pouvez voir les initiales de chaque personne qui effectue actuellement des modifications.
Vous verrez également des icônes d’affichage avec des initiales de personnes ou de groupes en regard de chaque section en cours de modification.
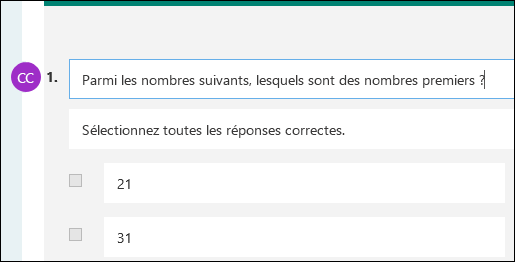
Remarque : Les co-auteurs ne peuvent pas modifier les niveaux d’autorisation de collaboration. Par exemple, si vous, en tant que propriétaire du formulaire, avez défini des autorisations sur, Personnes dans mon organisation peut afficher et modifier, vos co-auteurs ne pourront pas modifier ce niveau d’autorisation en un autre (par exemple, les utilisateurs disposant d’un compte professionnel ou scolaire Office 365 peuvent afficher et modifier). En tant que propriétaire du formulaire, vous êtes le seul à pouvoir sélectionner un autre paramètre d’autorisation.
Arrêter de partager un formulaire ou un questionnaire
-
Dans Microsoft Forms, ouvrez le formulaire ou le questionnaire avec le lien collaborer.
-
Sélectionnez


Remarque : Nous déployons lentement le point d’entrée pour savoir comment accéder à l’option de partage de votre formulaire pour collaborer. Si vous ne voyez pas le bouton Collaborer ou Dupliquer

-
Sélectionnez le bouton corbeille en regard de la zone de texte qui affiche le lien du formulaire.
-
Sélectionnez Supprimer le lien pour supprimer définitivement le lien de collaboration. (Sélectionnez Annuler si vous changez d’avis et ne souhaitez pas supprimer le lien de collaboration.)
Une fois que vous avez supprimé le lien de collaboration, il est inutilisable pour toute personne qui tente de cliquer ou d’appuyer dessus. Vous ne pouvez pas recréer le même lien de collaboration et vous devrez en obtenir un nouveau unique à partager avec d’autres personnes.
Scénarios d’autorisations de partage
Vous devrez peut-être réviser les autorisations de co-création à tout moment au cours de votre processus de collaboration de formulaire ou de questionnaire. Voici quelques scénarios courants que vous pouvez rencontrer et des informations importantes à noter sur chacun d’eux.
Si vous êtes un enseignant qui utilise Microsoft Teams pour attribuer des questionnaires aux étudiants, les autres enseignants de votre canal Teams sont automatiquement ajoutés en tant que co-auteurs sur tous les formulaires de groupe créés pour cette équipe. Si vous êtes l’auteur d’origine d’un formulaire créé dans votre canal Teams et que vous décidez de supprimer le lien de collaboration (via l’icône Supprimer - Corbeille), les enseignants de votre canal Teams restent co-auteurs et peuvent accéder à votre formulaire à l’aide de ce lien de collaboration.
Si vous utilisez le composant WebPart Microsoft Forms pour incorporer un formulaire dans une page SharePoint et que vous choisissez d’afficher les résultats du formulaire sur la page, SharePoint génère automatiquement un lien vers ce formulaire et toute personne disposant de celui-ci peut afficher un résumé des réponses. Si vous collaborez sur un formulaire avec des personnes spécifiques de votre organisation, celles-ci ne pourront pas incorporer ce formulaire dans une page SharePoint tant qu’un lien récapitulative n’est pas déjà actif. Si vous avez déjà créé un lien récapitulative vers votre formulaire, les co-auteurs pourront incorporer ce formulaire dans une page SharePoint et partager un résumé des réponses avec tout le monde.
Vos co-auteurs peuvent afficher et modifier votre formulaire sur leurs appareils mobiles. En tant que propriétaire du formulaire, vous pouvez collaborer entièrement à partir d’un appareil mobile, y compris l’ajout et la suppression de personnes et de groupes.
Si vous collaborez sur un formulaire avec des personnes spécifiques de votre organisation, seul vous, en tant que propriétaire du formulaire, pouvez créer un lien récapitulative pour votre formulaire s’il n’en existe pas encore. Les co-auteurs peuvent toujours copier et partager votre lien récapitulative, mais ils ne peuvent pas en créer eux-mêmes. Dans d’autres modes de collaboration non définis pour des personnes spécifiques de votre organisation, les co-auteurs peuvent créer des liens récapitulatives.
Notez également que si vous partagez vos réponses de formulaire avec n’importe qui dans votre organisation, puis décidez de partager uniquement avec des personnes spécifiques de votre organisation, tout lien de partage de résumé qui existe déjà est toujours accessible par toute personne à l’intérieur ou à l’extérieur de votre organisation. Vous pouvez supprimer un lien de résumé existant pour le désactiver, ce qui réduira l'accès aux données de réponse. Pour ce faire, accédez à l’onglet Réponses > 
Remarque : Vous pouvez créer un lien de résumé si vous souhaitez le partager avec une nouvelle audience, mais ce nouveau lien de résumé sera toujours accessible à toute personne qui en aura la main.
Supposons que vous partagez initialement votre questionnaire ou formulaire pour collaborer avec tous les membres de votre organisation et générer un lien de collaboration vers celui-ci. Vous décidez ensuite de collaborer uniquement avec des personnes spécifiques au sein de votre établissement scolaire ou organisation. Le lien collaborer continuera de fonctionner pour ces personnes spécifiques, mais pas pour toute autre personne qui a perdu les autorisations d’accès à votre formulaire.
-
Si vous partagez votre questionnaire ou formulaire avec des personnes spécifiques, puis que, par exemple, vous décidez de fournir des autorisations de co-création à l’ensemble de votre établissement scolaire ou organisation, vous perdrez la liste des personnes que vous avez spécifiées à l’origine. Si vous revenez au partage avec des personnes spécifiques, vous devrez à nouveau passer par le processus de désigner les personnes que vous souhaitez ajouter en tant que co-auteurs.
-
Si vous décidez de partager des autorisations de co-création avec l’ensemble de votre établissement scolaire ou organisation, mais que vous avez précédemment créé un lien de collaboration pour partager uniquement avec des personnes spécifiques, ce lien fonctionnera toujours pour ces personnes spécifiques, car elles appartiennent à votre établissement scolaire ou organisation.
Le contenu d’un groupe public peut être vu par tous les membres de votre organisation, et tout le monde de votre organisation est en mesure de rejoindre le groupe. Si vous avez un formulaire de groupe au sein d’un groupe public, tous les membres de votre organisation peuvent afficher et modifier ce formulaire, que vous ne le partagez qu’avec des personnes spécifiques.
Si vous désépinglez un formulaire partagé avec vous sous l’onglet Partagé avec moi de https://office.com, vous ne perdrez pas les autorisations sur ce formulaire tant que vous avez la possession du lien.
Si une personne de votre liste d’autorisations de co-création perd le lien vers votre formulaire, il n’est pas nécessaire de la rajouter à votre liste. Suivez les étapes mentionnées dans cet article pour obtenir à nouveau le lien de collaboration, puis partagez-le avec votre co-auteur.
Commentaires sur Microsoft Forms
Vos commentaires sont les bienvenus. Pour envoyer des commentaires relatifs à Microsoft Forms, accédez au coin supérieur droit de votre formulaire, puis sélectionnez Autres paramètres de formulaire 
Voir aussi
Envoyer et collecter des réponses pour votre formulaire
Vérifier et partager les résultats de votre questionnaire










