Partager une page de notes ou un bloc-notes entier depuis OneNote pour Windows 10
Important :
-
Nous avons récemment supprimé la possibilité de partager des pages de notes individuelles. Pour plus d’informations sur ce retrait de fonctionnalité et les raisons techniques sous-jacentes, lisez le texte ci-dessous. Vous pouvez toujours partager des copies statiques ou un PDF de toutes les pages de vos blocs-notes. Pour plus d’informations, consultez « Partager un instantané de vos notes » ou « Partager un fichier PDF de vos notes » plus loin dans cet article.
-
Depuis le 15 juin 2018, tous les liens de pages de notes précédemment partagés ont été automatiquement supprimés. Les destinataires de ces liens ne peuvent plus afficher ces pages, sauf s’ils ont accès à l’entièreté du bloc-notes le contenant.
Dans OneNote pour Windows 10, vous pouvez partager un bloc-notes entier avec d’autres personnes en permettant à chacune d’elles de consulter vos notes de les modifier sans limite.
Si votre bloc-notes est stocké dans votre compte OneDrive personnel, vous pouvez même partager une capture instantanée statique de toute page de notes.

Partager un bloc-notes entier
-
Dans OneNote pour Windows 10, ouvrez le bloc-notes à partager.
-
Dans le coin supérieur droit de la fenêtre de l’application, cliquez ou appuyez sur Partager.
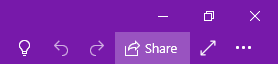
Remarque : Si vous ne voyez pas de bouton Partager, il se peut que vous utilisiez OneNote 2016 au lieu de OneNote pour Windows 10. Voici comment partager des blocs-notes à l’aide de OneNote 2016.
-
En haut du volet Envoyer le lien qui s’ouvre, sélectionnez la flèche latérale pour sélectionner les personnes auxquelles votre lien de partage donne accès :
-
Toute personne disposant du lien crée un lien que tout le monde peut utiliser pour accéder au document ou au dossier, même s’il n’est pas connecté à OneNote ou OneDrive. Utilisez-le pour partager avec n’importe qui, à l’intérieur ou à l’extérieur de votre entreprise. Ce lien peut également être transmis à n’importe qui.
Remarque : Si cette option n’est pas disponible, votre organization vous empêche d’utiliser cette option.
-
Personnes dans <organization> crée un lien que seules les personnes de votre organization peuvent utiliser qui sont connectées. Ce lien peut également être transmis à d’autres personnes, mais ne fonctionne que pour les personnes de votre organization.
-
Personnes avec un accès existant retourne un lien qui peut être utilisé par les personnes qui ont déjà accès au document ou au dossier. Elle ne modifie pas les autorisations sur l’élément. Utilisez cette option si vous voulez simplement envoyer un lien à une personne qui dispose déjà d’un accès.
-
Des personnes spécifiques créent un lien que seules les personnes que vous spécifiez peuvent utiliser pour accéder au dossier ou au document. Si vous cliquez sur cette option, entrez les noms ou les adresses de messagerie des personnes auxquelles vous souhaitez accorder l’accès au dossier ou au document. Utilisez-le pour partager uniquement avec des personnes spécifiques, qui peuvent se trouver à l’intérieur ou à l’extérieur de votre organization. Les personnes avec lesquelles vous partagez ne peuvent pas transférer ce lien à d’autres personnes.
Une fois que vous avez sélectionné les personnes à qui vous souhaitez accorder l’accès, sélectionnez ou désactivez la zone Autoriser la modification case activée en fonction du type d’accès que vous souhaitez autoriser, puis cliquez sur Appliquer.
-
-
Entrez un nom ou une adresse e-mail pour les personnes avec lesquelles vous souhaitez partager.
-
Cliquez ou appuyez sur Envoyer.
Conseil : Au lieu d’inviter des personnes à partager un bloc-notes, vous pouvez créer un lien spécial vers le bloc-notes que vous pouvez ensuite copier et coller dans un e-mail, dans un sms ou sur une page web. Dans le volet Envoyer le lien , cliquez sur Copier le lien. Gardez à l’esprit que l’accès à ce lien est contrôlé par le jeu d’accès pour le partage en haut du volet Envoyer le lien .
-
Les noms des auteurs s’affichent désormais en regard des notes que vous avez partagées. Pour masquer les noms des auteurs, sous l’onglet Affichage , sélectionnez Masquer les auteurs.
Arrêter le partage
-
Dans OneNote pour Windows 10, ouvrez le bloc-notes partagé avec la personne que vous souhaitez arrêter de partager.
-
Dans le coin supérieur droit de la fenêtre de l’application, cliquez ou appuyez sur Partager.
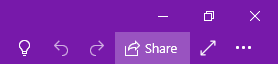
Remarque : Si vous ne voyez pas de bouton Partager, il se peut que vous utilisiez OneNote 2016 au lieu de OneNote pour Windows 10. Voici comment partager des blocs-notes à l’aide de OneNote 2016.
-
Cliquez ou appuyez sur l’icône de points de suspension ( ... ) pour gérer l’accès aux autorisations.
-
Sélectionnez le nom de la personne avec laquelle vous souhaitez arrêter le partage, puis sélectionnez Arrêter le partage.
Partager une seule page de notes
Nous avons récemment supprimé la possibilité de partager une page de notes individuelle à partir de blocs-notes personnels stockés sur OneDrive. Pour plus d’informations sur ce retrait de fonctionnalité et les raisons techniques sous-jacentes, lisez le texte ci-dessous.
Pour partager une copie statique d’une page de votre bloc-notes, voir « Partager une capture instantanée d’une page de notes » dans la dernière section de cet article.
Usage antérieur de cette fonctionnalité
Auparavant, si votre bloc-notes était stocké dans votre compte OneDrive personnel, vous pouviez partager une page de notes individuelle, que d’autres utilisateurs pouvaient consulter, mais pas modifier. À cette fin, OneNote créait un lien public anonyme vers une version web de la page sélectionnée.
Certains de nos clients utilisaient cette fonctionnalité pour partager une vue en lecture seule d’une page de notes spécifique avec des parents, des amis, des collègues ou des collaborateurs, sans pour autant leur donner accès au bloc-notes dans lequel la page était stockée.
Pourquoi nous avons suspendu la fonctionnalité de partage de page individuelle
Nos clients nous ont demandé à plusieurs reprises de pouvoir partager une page de notes spécifique à partir de toutes les versions de OneNote et sur toutes les plateformes, à savoir Windows, Mac, iOS, Android et web. Nous avons également recueilli d’innombrables commentaires de clients désireux de pouvoir accorder des autorisations de modification complète de pages spécifiques, ainsi que de pouvoir partager des pages de blocs-notes stockés sur des comptes OneDrive Entreprise et sur SharePoint, et pas seulement sur des comptes OneDrive personnels comme c’était alors le cas.
L’implémentation antérieure du partage de page individuelle à partir de blocs-notes stockés sur des comptes OneDrive personnels résultait de notre tentative initiale de développer l’ensemble plus large de fonctionnalités. Cependant, cette première étape n’a pas comblé les besoins de nos clients et, en comparaison du partage complet de bloc-notes, l’usage de la fonctionnalité de partage limité de page s’est avérée très faible. La voie technique que nous devons emprunter pour offrir l’expérience complète de partage de page OneNote exige que nous écartions la fonctionnalité précédente jusqu’à ce que le travail d’amélioration de celle-ci soit totalement achevé.
Nous vous prions de nous excuser pour la gêne occasionnée par la suspension de cette fonctionnalité.
Remarque : Si vous souhaitez pouvoir partager vos expériences globales en partageant des notes dans OneNote, nous vous invitons à adresser vos commentaires directement à notre équipe de produit. Dans OneNote pour Windows 10, cliquez sur le bouton Paramètres, etc. 
Qu’advient-il des liens de page que j’ai déjà partagés ?
Depuis le 15 juin 2018, tous les liens de pages de notes précédemment partagés ont été automatiquement supprimés. Les destinataires de ces liens ne peuvent plus afficher ces pages, sauf s’ils ont accès à l’entièreté du bloc-notes le contenant.
Le propriétaire d’un bloc-notes peut restaurer l’accès à toutes les pages précédemment partagées en partageant le bloc-notes entier. Vous pouvez également créer un bloc-notes distinct contenant des copies des pages à partager, puis inviter d’autres personnes à accéder à ce bloc-notes.
Si vous préférez partager une copie statique d’une page quelconque de votre bloc-notes, voir la section « Partager une capture instantanée d’une page de notes » dans la section ci-dessous.
Partager une instantané de vos notes
Pour envoyer par e-mail une copie statique (ou une capture d’écran) de la page active, procédez comme suit :
-
Dans OneNote pour Windows 10, ouvrez la page à partager.
-
Dans le coin supérieur droit de la fenêtre de l’application, cliquez ou appuyez sur Partager.
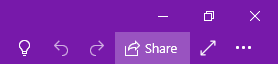
Remarque : Si vous ne voyez pas de bouton Partager, il se peut que vous utilisiez OneNote 2016 au lieu de OneNote pour Windows 10. Bien que vous ne puissiez pas partager une page de notes individuelle dans OneNote 2016, vous pouvez envoyer des notes OneNote par e-mail.
-
En bas du volet Envoyer le lien , cliquez ou appuyez sur Envoyer une copie de la page.
Important : Si vous apportez des modifications à vos notes par la suite, les copies statiques de celles-ci précédemment envoyées à d’autres personnes avec cette option ne seront pas actualisées automatiquement.
Partager un fichier PDF de vos notes
Pour envoyer une copie PDF de la page active, procédez comme suit :
-
Dans n’importe quelle page de OneNote pour Windows 10, cliquez ou appuyez sur le bouton Paramètres et Plus

-
Cliquez ou appuyez sur Imprimer, puis effectuez l’une des opérations suivantes :
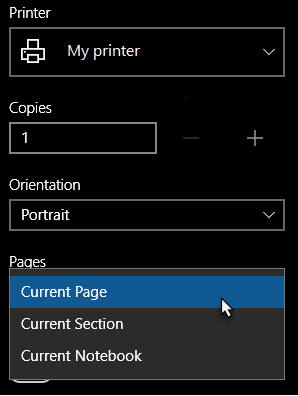
-
Sous Imprimante, sélectionnez Microsoft Imprimer au format PDF.
-
Sous Orientation, sélectionnez si vous souhaitez imprimer dans Portrait (pages hautes) ou Paysage (pages larges).
-
Sous Pages, sélectionnez si vous souhaitez imprimer la page active, la section active ou le bloc-notes actif.
-
-
Cliquez ou appuyez sur Imprimer pour imprimer vos notes avec les options que vous avez sélectionnées.










