Important :
La prise en charge de l’ancienne application de synchronisation OneDrive Entreprise par SharePoint Online a expiré. Si cette icône 
Découvrez comment vérifier que le client de synchronisation OneDrive professionnel ou scolaire est à jour ou le mettre à jour vers la version la plus récente. La façon de procéder est différente si vous avez installé Microsoft 365 ou le client de synchronisation via un programme d’installation (MSI) ou via la technologie Démarrer en un clic.
|
Cet article décrit la mise à jour de l’ancien client de synchronisation OneDrive professionnel ou scolaire (Groove.exe), et non celle du Application de synchronisation OneDrive (OneDrive.exe). Quel client de synchronisation est-ce que j’utilise ? Le Application de synchronisation OneDrive est mis à jour automatiquement, tel que l’a spécifié votre service informatique. |
Remarque : Si vous avez Office 2010, installez le Service Pack 2.
Comment savoir comment l’application de synchronisation Microsoft 365 ou OneDrive professionnel ou scolaire a été installée ?
Si vous êtes un utilisateur d’Microsoft 365 Entreprise et que vous avez installé les applications Microsoft 365 via la technologie Démarrer en un clic, votre application de synchronisation OneDrive professionnel ou scolaire reste à jour dès lors que vous ne désactivez pas les mises à jour automatiques. Procédez comme suit pour déterminer si vos applications Microsoft 365 ont été installées via la technologie Démarrer en un clic.
-
Dans une application Microsoft 365, telle qu’Word, sélectionnez Fichier > Compte ou Compte Office (selon votre version d’Microsoft 365).
Remarque : Si aucune application Microsoft 365 autre que OneDrive professionnel ou scolaire n’est installée, votre installation OneDrive professionnel ou scolaire est mise à jour automatiquement.
-
Dans la section Informations sur le produit, passez en revue la section Mises à jour pour Office, puis recherchez l’un des éléments suivants :
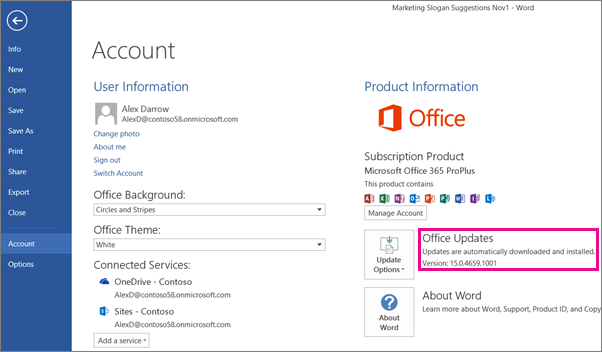
-
Si vous voyez le bouton Options de mise à jour et le message Les mises à jour sont automatiquement téléchargées et installées, cela signifie que vous avez installé les applications Microsoft 365 via la technologie Démarrer en un clic. Pour vérifier que vous utilisez l’application de synchronisation la plus récente, voir Mettre à jour manuellement l’application de synchronisation OneDrive Entreprise dans le cadre d’une installation Démarrer en un clic ci-dessous.
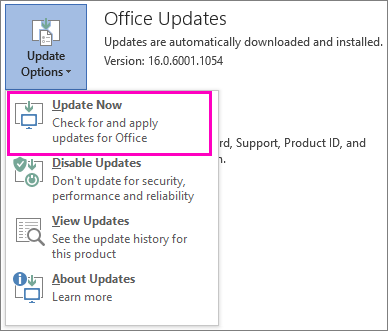
-
Si vous voyez le bouton Options de mise à jour et le message Ce produit ne sera pas mis à jour, cela signifie que vous avez installé les applications Microsoft 365 via la technologie Démarrer en un clic, mais que les mises à jour automatiques sont désactivées. Dans ce cas, les applications Microsoft 365, y compris OneDrive professionnel ou scolaire, ne sont pas mises à jour. Cliquez sur le bouton Options de mise à jour, puis sélectionnez Activer les mises à jour.
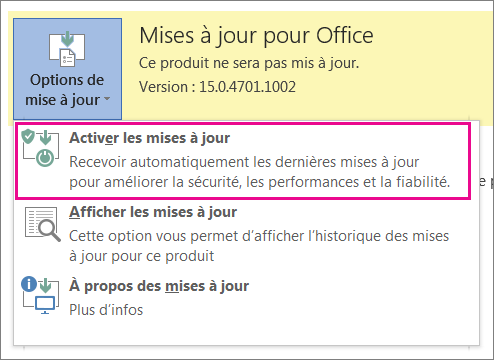
Remarque : Si vous cliquez sur Options de mise à jour mais que vous ne voyez pas l’option Activer les mises à jour, cela signifie que vos mises à jour sont gérées par une stratégie de groupe. Dans ce cas, procédez comme suit pour activer les mises à jour automatiques pour les applications Microsoft 365, y compris OneDrive professionnel ou scolaire.
-
Si vous ne voyez pas le bouton Options de mise à jour, cela signifie que vous avez installé les applications Microsoft 365 ou l’application de synchronisation OneDrive professionnel ou scolaire via un programme d’installation (MSI). Pour mettre à jour votre application de synchronisation, voir Exécuter Windows Update dans le cadre d’une installation classique via un programme d’installation (MSI) ci-dessous.
-
Mettre à jour manuellement l’application de synchronisation OneDrive professionnel ou scolaire dans le cadre d’une installation Démarrer en un clic
Si vous avez installé l’application de synchronisation OneDrive professionnel ou scolaire séparément via la technologie Démarrer en un clic, celle-ci est mise à jour automatiquement lorsqu’une mise à jour est annoncée par le service approprié. Votre ordinateur est généralement mis à jour après son redémarrage. Si vos applications ne sont pas mises à jour automatiquement, cliquez sur le bouton </c0>Options de mise à jour, puis sélectionnez Mettre à jour.
Pour démarrer une mise à jour manuellement, procédez comme suit :
-
Accédez au Panneau de configuration.
-
Sous Programmes, cliquez sur Désinstaller un programme.
-
Sous Désinstaller ou modifier un programme, sélectionnez Microsoft OneDrive Entreprise 2013, puis cliquez sur Modifier.
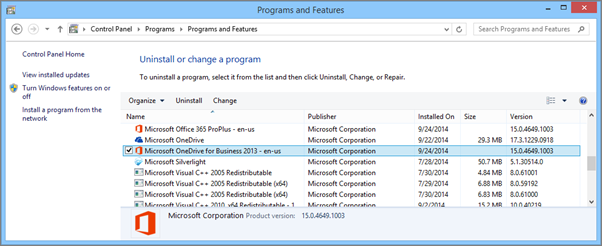
-
Dans la boîte de dialogue Comment souhaitez-vous réparer vos programmes Microsoft 365, sélectionnez Réparation en ligne, puis cliquez sur Réparer.
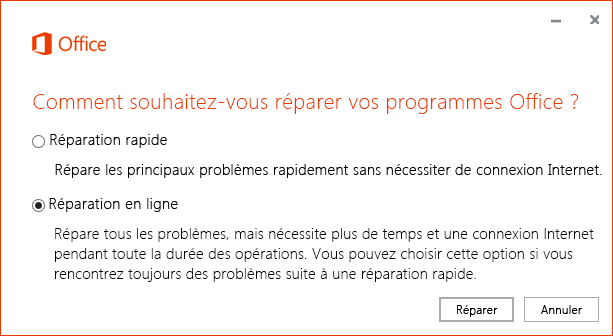
-
Dans la boîte de dialogue Êtes-vous prêt à démarrer une réparation en ligne, cliquez sur Réparer pour démarrer le processus.
Exécuter Windows Update dans le cadre d’une installation classique via un programme d’installation (MSI)
Si vos applications Microsoft 365 ont été installées via une installation classique, vous pouvez utiliser Windows Update, accessible via le Panneau de configuration. En savoir plus sur Windows Update.

Vérifiez que la version la plus récente de l’application de synchronisation OneDrive professionnel ou scolaire est installée.
Pour ce faire, consultez le numéro de la version la plus récente d’Microsoft 365 dans la page Mise à jour d’Office 2013 ou d’Office 365. Vous pouvez ensuite vérifier la présence de la même version de l’application de synchronisation dans votre système de fichiers. Pour l’application de synchronisation OneDrive professionnel ou scolaire, le nom du fichier est groove.exe.
-
Si vous avez installé Microsoft 365 via un fichier MSI, le fichier groove.exe est généralement accessible via \Program Files\Microsoft Office\Office15.
-
Si vous avez installé Microsoft 365 ou l’application de synchronisation OneDrive professionnel ou scolaire via la technologie Démarrer en un clic, le fichier groove.exe est généralement accessible via \Program Files\Microsoft Office 15\root\Office15.
Procédez comme suit pour déterminer la version de l’application de synchronisation qui est installée sur votre ordinateur.
-
Recherchez le fichier groove.exe sur votre PC.
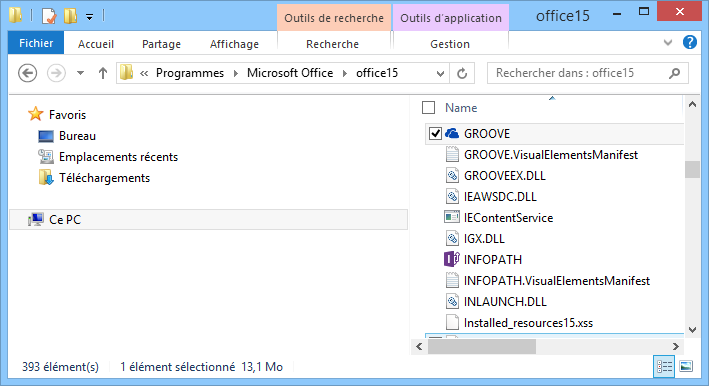
-
Appuyez de façon prolongée ou cliquez avec le bouton droit sur groove.exe, puis sélectionnez Propriétés.
-
Dans la boîte de dialogue Propriétés, sélectionnez l’onglet Détails pour afficher la version du produit.
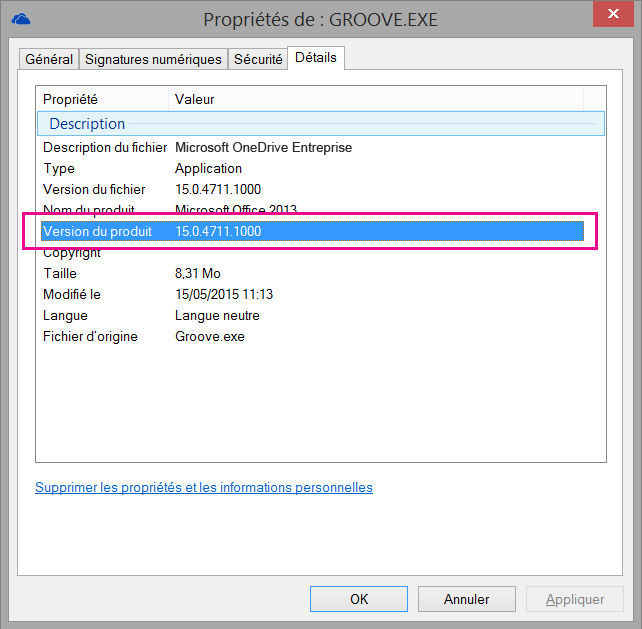
-
Comparez la version de votre produit à celle de la dernière version disponible figurant dans la page Mise à jour d’Office 2013 ou d’Office 365. Si la version de votre produit ne correspond pas, utilisez l’une des méthodes décrites précédemment dans cet article pour la mettre à jour.
Vous avez besoin d’une aide supplémentaire ?
|
|
Contacter le support
Pour obtenir un support technique, accédez à Contacter Support Microsoft, saisissez votre problème et sélectionnez Aide. Si vous avez encore besoin d’aide, sélectionnezContacter l’assistance à la clientèle pour être dirigé vers la meilleure option d’assistance à la clientèle. |
|
|
|
Administrateurs
|












