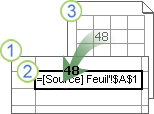Un lien de classeur (précédemment appelé référence externe) est un moyen de combiner des données d’autres classeurs ou d’autres feuilles dans le même classeur. Vous pouvez les utiliser pour :
-
Lier des classeurs de plusieurs services, puis intégrer des données pertinentes dans un classeur de synthèse. Lorsque les classeurs sources changent, le classeur récapitulative est mis à jour.
-
Créez différentes vues de données en créant plusieurs classeurs de rapport qui ne sont liés qu’aux données pertinentes.
Vous pouvez référencer des cellules ou un nom défini dans un autre classeur ou le même classeur.
Le classeur qui contient les liens est appelé classeur de destination , et le classeur auquel il est lié est appelé classeur source . Vous pouvez lier plusieurs classeurs sources à un classeur de destination unique.
|
|
|
Méthode 1
-
Ouvrez le classeur de destination qui contiendra la référence externe et le classeur de destination source qui contient les données vers lesquelles vous souhaitez créer le lien de classeur.
-
Sélectionnez la ou les cellules dans lesquelles vous souhaitez créer la référence externe.
-
Type = (signe égal).
Si vous souhaitez utiliser une fonction, telle que SOMME, tapez le nom de la fonction suivi d’une parenthèse ouvrante. Par exemple, =SUM(.
-
Basculez vers le classeur source, puis cliquez sur la feuille de calcul qui contient les cellules que vous souhaitez lier.
-
Sélectionnez la ou les cellules auxquelles vous souhaitez établir un lien, puis appuyez sur Entrée.
Remarque : Si vous sélectionnez plusieurs cellules, comme =[SourceWorkbook.xlsx]Sheet1 !$A$1 :$A$10, et que vous avez une version actuelle de Microsoft 365, vous pouvez simplement appuyer sur Entrée pour confirmer la formule en tant que formule de tableau dynamique. Sinon, la formule doit être entrée en tant que formule matricielle héritée en appuyant sur Ctrl+Maj+Entrée. Pour plus d’informations sur les formules de tableau, voir Instructions et exemples de formules de tableau.
-
Excel vous renvoie au classeur de destination et affiche les valeurs du classeur source.
-
Notez qu’Excel retourne le lien avec des références absolues. Par conséquent, si vous souhaitez copier la formule dans d’autres cellules, vous devez supprimer les signes dollar ($) :
=[SourceWorkbook.xlsx]Feuille1 ! $A$1
Si vous fermez le classeur source, Excel ajoute automatiquement le chemin du fichier à la formule :
='C :\Reports\[SourceWorkbook.xlsx]Sheet1' !$A$1
Méthode 2
-
Ouvrez le classeur de destination qui contiendra le lien du classeur et le classeur source qui contient les données auxquelles vous souhaitez établir un lien.
-
Dans le classeur source, sélectionnez la ou les cellules que vous souhaitez lier.
-
Appuyez sur Ctrl+C ou accédez à Accueil > Presse-papiers > Copier.
-
Basculez vers le classeur de destination, puis cliquez sur la feuille de calcul dans laquelle vous souhaitez placer les données liées.
-
Sélectionnez la cellule dans laquelle vous souhaitez placer les données liées, puis sélectionnez Accueil > Presse-papiers > Coller > Coller le lien.
-
Excel retourne les données que vous avez copiées à partir du classeur source. Si vous le modifiez, il change automatiquement dans le classeur de destination.
-
Ouvrez le classeur de destination qui contiendra la référence externe et le classeur source qui contient les données vers lesquelles vous souhaitez créer le lien de classeur.
-
Sélectionnez la ou les cellules dans lesquelles vous souhaitez créer la référence externe.
-
Type = (signe égal).
-
Basculez vers le classeur source, puis cliquez sur la feuille de calcul qui contient les cellules que vous souhaitez lier.
-
Appuyez sur F3, sélectionnez le nom auquel vous souhaitez créer un lien, puis appuyez sur Entrée.
Remarque : Si la plage nommée fait référence à plusieurs cellules et que vous disposez d’une version actuelle de Microsoft 365, vous pouvez simplement appuyer sur Entrée pour confirmer la formule en tant que formule de tableau dynamique. Sinon, la formule doit être entrée en tant que formule matricielle héritée en appuyant sur Ctrl+Maj+Entrée. Pour plus d’informations sur les formules de tableau, voir Instructions et exemples de formules de tableau.
-
Excel vous renvoie au classeur de destination et affiche les valeurs de la plage nommée dans le classeur source.
-
Ouvrez le classeur de destination et le classeur source.
-
Dans le classeur de destination, sélectionnez Formules > Noms définis > Définir un nom.
-
Dans la boîte de dialogue Nouveau nom , dans la zone Nom , tapez un nom pour la plage.
-
Dans la zone Références à , supprimez le contenu, puis conservez le curseur dans la zone.
Si vous souhaitez que le nom utilise une fonction, entrez le nom de la fonction, puis positionnez le curseur à l’emplacement de la référence externe. Par exemple, tapez =SUM(), puis positionnez le curseur entre les parenthèses.
-
Basculez vers le classeur source, puis cliquez sur la feuille de calcul qui contient les cellules que vous souhaitez lier.
-
Sélectionnez la cellule ou la plage de cellules que vous souhaitez lier, puis cliquez sur OK.
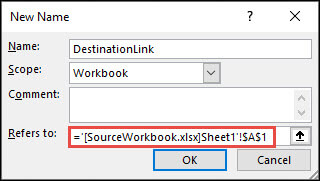
Il existe différentes façons d’afficher les formules avec des liens de classeur.
Lorsque le classeur source est ouvert, le lien de classeur dans le classeur de destination inclut le nom du classeur entre crochets ([ ]), suivi du nom de la feuille de calcul, d’un point d’exclamation ( !) et des cellules dont dépend la formule. Par exemple :
=SUM([Budget.xlsx]Annual!C10:C25)
Lorsque le classeur source n’est pas ouvert, le lien du classeur dans le classeur de destination inclut le chemin d’accès entier. Par exemple :
=SUM('C:\Reports\[Budget.xlsx]Annual'!C10:C25)
Remarque : Si le nom de l’autre feuille de calcul ou classeur contient des espaces ou des caractères non alphabétiques, vous devez placer le nom (ou le chemin d’accès) entre guillemets simples, comme dans l’exemple ci-dessus. Excel les ajoute automatiquement lorsque vous sélectionnez la plage source.
Les formules liées à un nom défini dans un autre classeur utilisent le nom du classeur suivi d’un point d’exclamation ( !) et du nom défini. Par exemple :
=SUM(Budget.xlsx!Sales)
Lorsque vous créez un lien de classeur, les deux classeurs doivent être enregistrés dans un emplacement en ligne accessible avec votre compte Microsoft 365.
Important : Les liens de classeur sont considérés comme potentiellement dangereux et doivent être activés lorsque vous ouvrez un classeur de formule. Lorsque vous ouvrez un classeur de formule, cliquez sur Activer le contenu dans la barre des messages pour permettre aux liens du classeur de fonctionner. Si ce n’est pas le cas, Excel conserve les valeurs les plus récentes et désactive l’actualisation des liens avec des valeurs du classeur de données.
Méthode 1
-
Ouvrez le classeur de destination qui contiendra la référence externe et le classeur de destination source qui contient les données vers lesquelles vous souhaitez créer le lien de classeur.
-
Sélectionnez la ou les cellules dans lesquelles vous souhaitez créer la référence externe.
-
Type = (signe égal).
Si vous souhaitez utiliser une fonction, telle que SOMME, tapez le nom de la fonction suivi d’une parenthèse ouvrante. Par exemple, =SUM(.
-
Basculez vers le classeur source, puis cliquez sur la feuille de calcul qui contient les cellules que vous souhaitez lier.
-
Sélectionnez la ou les cellules auxquelles vous souhaitez établir un lien, puis appuyez sur Entrée.
Remarque : Si vous sélectionnez plusieurs cellules, comme =[SourceWorkbook.xlsx]Sheet1 !$A$1 :$A$10, et que vous avez une version actuelle de Microsoft 365, vous pouvez simplement appuyer sur Entrée pour confirmer la formule en tant que formule de tableau dynamique. Sinon, la formule doit être entrée en tant que formule matricielle héritée en appuyant sur Ctrl+Maj+Entrée. Pour plus d’informations sur les formules de tableau, voir Instructions et exemples de formules de tableau.
-
Excel enregistre la formule dans le classeur de destination, mais ne peut pas revenir au classeur de destination.
-
Notez qu’Excel retourne le lien avec des références absolues. Par conséquent, si vous souhaitez copier la formule dans d’autres cellules, vous devez supprimer les signes dollar ($). Le chemin d’accès au fichier cloud complet est utilisé dans l’URL :
=SUM('https ://microsoft-my.sharepoint.com/personal/v-mathavale_microsoft_com/Documents/[data.xlsx]Sheet1' !$A$6 :$A$9)
Méthode 2
-
Ouvrez le classeur de destination qui contiendra le lien du classeur et le classeur source qui contient les données auxquelles vous souhaitez établir un lien.
-
Dans le classeur source, sélectionnez la ou les cellules que vous souhaitez lier.
-
Appuyez sur Ctrl+C ou accédez à Accueil > Presse-papiers > Copier.
-
Basculez vers le classeur de destination, puis cliquez sur la feuille de calcul dans laquelle vous souhaitez placer les données liées.
-
Sélectionnez la cellule dans laquelle vous souhaitez placer les données liées, puis sélectionnez Accueil > Presse-papiers > Coller > Coller le lien.
-
Excel retourne les données que vous avez copiées à partir du classeur source. Si vous le modifiez, il change automatiquement dans le classeur de destination lorsque vous actualisez la fenêtre de votre navigateur.
Voir aussi
Définir et utiliser des noms dans les formules
Description de la gestion et du stockage des liens de classeur dans Excel