
Essayez !
Gardez votre boîte de réception bien rangée et organisée dans Outlook sur le web.
Utiliser Ranger
-
Sélectionnez un message.
-
Sélectionnez Balayer dans le ruban.

-
Choisissez quand et où vous souhaitez déplacer les messages électroniques de l’expéditeur que vous avez choisi. Par exemple, vous pouvez envoyer tous les messages de cet expéditeur à un dossier spécifique (même votre corbeille) pour une seule fois ou pour tous les messages futurs.
-
Sélectionnez OK pour effectuer l’action sélectionnée.
Créer des règles
-
Cliquez avec le bouton droit sur un courrier et sélectionnez Créer une règle.
-
Sélectionnez le dossier dans lequel déplacer tous les messages de cet expéditeur ou de cet ensemble d’expéditeurs, puis sélectionnez OK.
La règle est appliquée à tous les messages entrants. Si vous souhaitez exécuter immédiatement la règle dans votre boîte de réception, activez la case à cocher pour Exécutez cette règle maintenant dans la boîte de réception.
Remarque : Des personnalisations de règles supplémentaires sont disponibles pour vous aider à gérer vos messages Outlook d’une manière qui vous convient.
Utiliser les dossiers et les catégories
-
Sélectionnez un message.
-
Sélectionnez Déplacer vers et choisissez un dossier.
Vous pouvez également sélectionner Catégoriser et choisir une catégorie.
Nettoyer votre boîte de réception
-
Sélectionnez un message.
-
Sélectionnez Supprimer. Sélectionnez Archive si vous pouvez en avoir besoin ultérieurement.
Remarque : Vous pouvez également cliquer avec le bouton droit sur des dossiers et effectuer des actions en bloc sur ces dossiers. Sélectionnez Vide, Tout marquer comme lu et Affecter des stratégies pour choisir le moment où les e-mails d’un dossier seront automatiquement archivés.
Utiliser Ranger
-
Sélectionnez un message.
-
Sélectionnez Balayer dans le ruban.

-
Choisissez quand et où vous souhaitez déplacer les messages électroniques de l’expéditeur que vous avez choisi. Par exemple, vous pouvez envoyer tous les messages de cet expéditeur à un dossier spécifique (même votre corbeille) pour une seule fois ou pour tous les messages futurs.
-
Sélectionnez OK pour effectuer l’action sélectionnée.
Créer des règles
-
Cliquez avec le bouton droit sur un message et sélectionnez Actions avancées > Créer une règle.
-
Sélectionnez le dossier dans lequel déplacer tous les messages de cet expéditeur ou de cet ensemble d’expéditeurs, puis sélectionnez OK.
La règle est appliquée à tous les messages entrants. Si vous souhaitez exécuter immédiatement la règle dans votre boîte de réception, activez la case à cocher pour Exécutez cette règle maintenant dans la boîte de réception.
Remarque : Des personnalisations de règles supplémentaires sont disponibles pour vous aider à gérer vos messages Outlook d’une manière qui vous convient.
Filtrer les messages
Utilisez des filtres pour rechercher un message basé sur l’une de ces recherches intégrées.
-
Sélectionnez Filtrer.
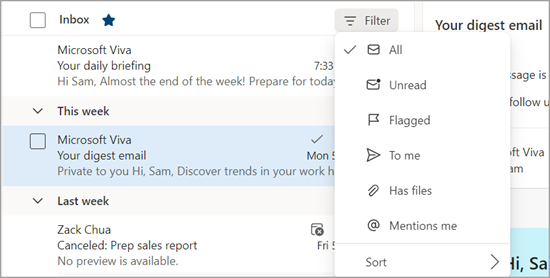
-
Choisissez une option.
Gérer les suivis
Marquez les messages électroniques pour suivre les réponses aux messages que vous envoyez. Vous pouvez également vous assurer que vous suivez les messages que vous recevez. Dans les deux cas, vous pouvez inclure une alerte de rappel.
Marquer l’e-mail pour le suivi
-
Sélectionnez un e-mail.
-
Sélectionnez Indicateur/Annuler l’indicateur dans l’e-mail ou dans le ruban.
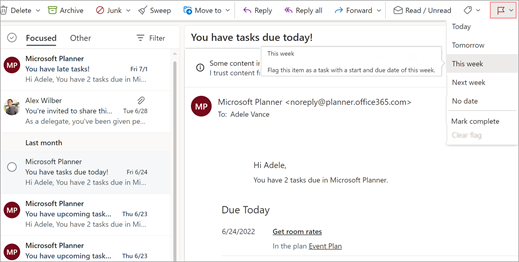
-
Choisissez à quel moment vous souhaitez être rappelé à propos de cet e-mail.
-
Pour afficher tous vos messages avec indicateur, sélectionnez Filtrer > avec indicateur.
Épingler/désépingler des e-mails
L’épinglage vous permet de « coller » les e-mails en haut de votre boîte de réception afin qu’il ne tombe jamais entre les mailles du filet. C’est facile ! Cliquez sur l’icône Épingler dans un message pour accéder au haut de votre boîte de réception jusqu’à ce que vous la désépinglez.
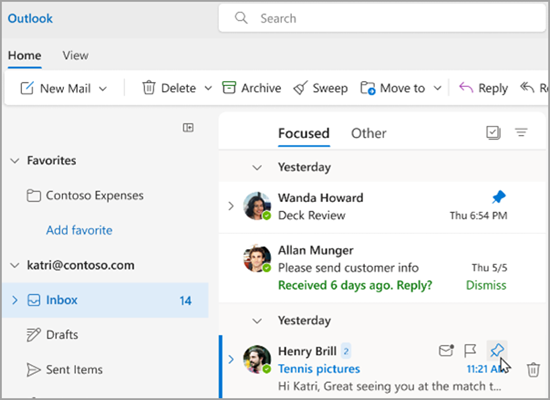
Gérer votre boîte de réception
Pour marquer un e-mail comme lu, cliquez avec le bouton droit sur l’e-mail et sélectionnez Marquer comme lu dans le menu déroulant.
Pour marquer un e-mail comme non lu, cliquez avec le bouton droit sur l’e-mail et sélectionnez Marquer comme non lu dans le menu déroulant.
Si vous souhaitez répondre à un e-mail ultérieurement, cliquez avec le bouton droit sur l’e-mail, sélectionnez Répéter , puis sélectionnez l’heure qui vous convient. Cela masque le courrier de votre boîte de réception et l’affiche sous la forme d’un nouveau message après l’heure sélectionnée afin que vous puissiez y répondre facilement.
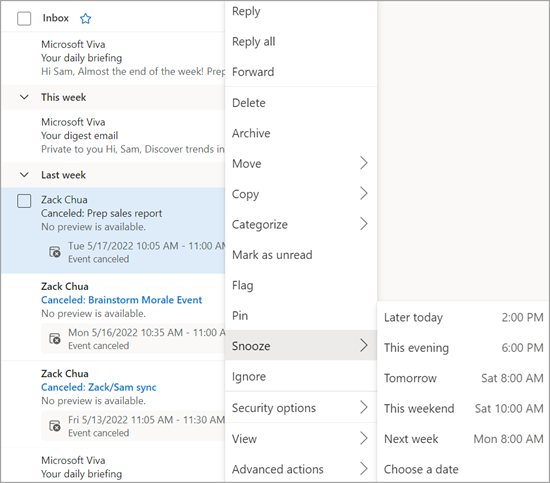
Archiver un e-mail
Utilisez Archive lorsque vous souhaitez conserver une boîte de réception propre, mais que vous ne souhaitez pas supprimer certains e-mails. Contrairement aux messages supprimés, les messages archivés peuvent faire l’objet d’une recherche.
-
Sélectionnez un ou plusieurs messages.
-
Cliquez avec le bouton droit.
-
Sélectionnez Archiver.
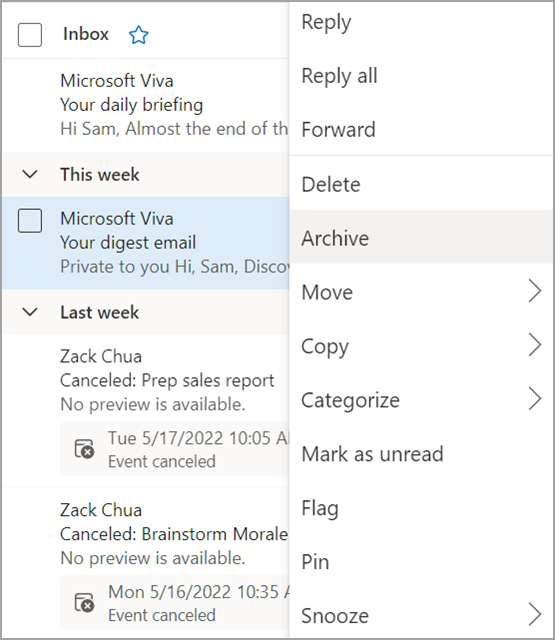
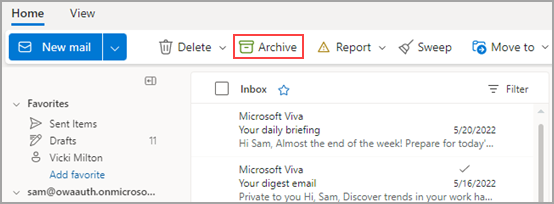
Vous en voulez plus ?
Organiser votre boîte de réception avec Archive, Ranger et d’autres outils dans Outlook sur le web
Utiliser des règles de boîte de réception dans Outlook sur le web
Utiliser des catégories dans Outlook sur le web










