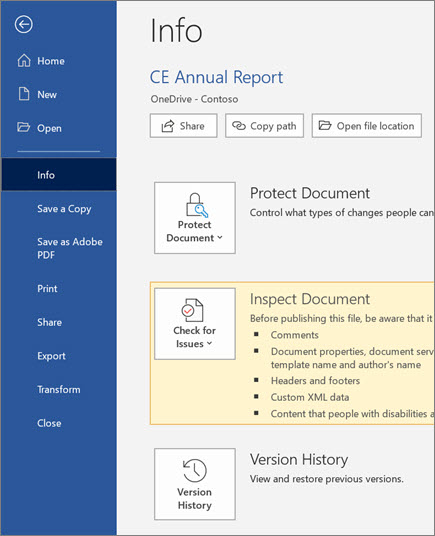Partager et collaborer dans Word pour Windows
Avec Word pour le Web, partagez votre fichier avec vos collègues pour commencer à collaborer immédiatement. Et si vous avez besoin de créer, de modifier ou de consulter l’historique des versions, vous pouvez travailler où que vous soyez avec Word pour le Web, où que vous soyez.
Partager votre document
-
Sélectionnez Partager.
Vous avez le choix entre fichier > partager.
Remarque : Si votre fichier n’est pas encore enregistré dans OneDrive, vous serez invité à le charger sur OneDrive pour le partager.
-
Sélectionnez la personne avec laquelle vous souhaitez partager le fichier dans la liste déroulante, ou entrez un nom ou une adresse e-mail.
-
Ajoutez un message si vous le souhaitez, puis sélectionnez Envoyer.
D’autres options s’offrent à vous :
-
Sélectionnez Copier le lien pour créer un lien à partager dans un e-mail.
-
Sélectionnez Outlook pour créer un e-mail avec un lien partageable dans Outlook pour le web.
-
Sélectionnez Envoyer une copie pour créer une pièce jointe à envoyer à la place.
-
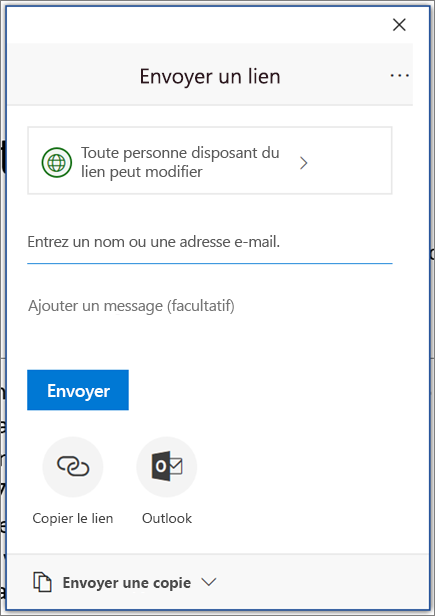
Co-éditer un document
Une fois que vous avez partagé votre document, vous pouvez travailler sur ce fichier en même temps que d’autres utilisateurs.
-
Sélectionnez l’emplacement où vous souhaitez apporter des modifications et commencez à le modifier.
Si d’autres personnes modifient le document, vous verrez leurs modifications en temps réel.
-
Des indicateurs de couleur montrent l’emplacement exact où chaque personne travaille au sein du document.
-
Entrez le symbole @ et les premières lettres du nom d’une personne pour la @mention.
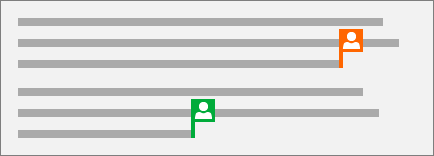
Ajouter un commentaire
-
Sélectionnez Révision > Nouveau commentaire.
Vous avez le choix entre insérer > Nouveau commentaire. Vous pouvez également cliquer avec le bouton droit dans votre document et sélectionner Nouveau commentaire.
Une bulle de commentaire

-
Rédigez un commentaire, puis sélectionnez Publier.
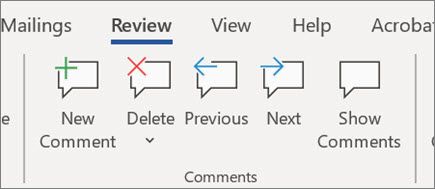
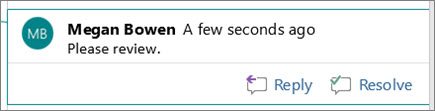
Répondre à un commentaire ou le supprimer
-
Sélectionnez Répondre

-
Sélectionnez Révision > Supprimer le commentaire.
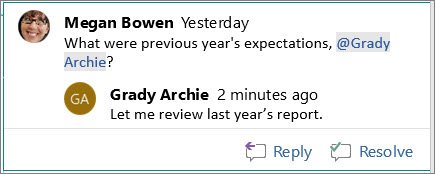
Réviser des commentaires
-
Sélectionnez Afficher les commentaires pour afficher tous les commentaires dans un document.
-
Sélectionnez Aperçu ou suivant pour passer d’un commentaire à l’autre.
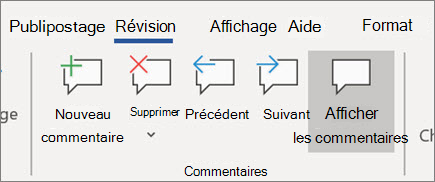
Afficher l’historique des versions
-
Sélectionnez fichier > les informations > historique des versions.
-
Sélectionnez le nom de fichier > historique des versions.