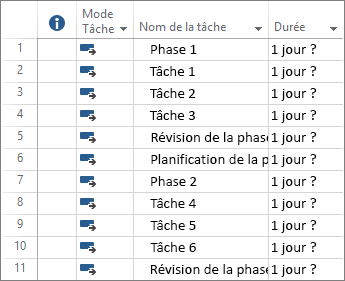Créer un projet dans le bureau Project
Dans Projet, vous pouvez :
-
créer des plans de projet ;
-
constituer des équipes de projet et affecter des ressources ;
-
voir d’autres affichages de tâches et de ressources ;
-
mesurer une progression ;
-
gérer des budgets.
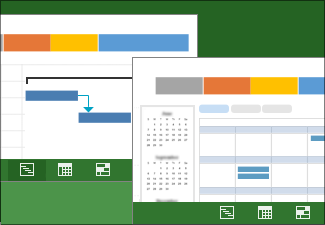
Remarques :
-
Ce guide de démarrage rapide est spécifique à Microsoft Project 2019, 2016 et à l’abonnement Microsoft 365 au Client de bureau Project Online. Project Online offre des fonctionnalités supplémentaires qui prennent en charge les interactions en ligne.
-
Pour plus d’informations sur la création d’un projet, voir Créer un projet.
Créer un projet à partir d’un modèle
-
Ouvrez Project.
Ou sélectionnez Fichier > Nouveau si vous travaillez déjà sur un plan de projet. -
Sélectionnez un modèle ou complétez la zone Rechercher les modèles en ligne, puis appuyez sur Entrée.
Vous pouvez également choisir Nouveau projet pour créer un projet de toutes pièces. -
Quand vous sélectionnez un modèle, choisissez les options souhaitées et cliquez sur Créer.
Modifiez les ressources, tâches et durées du modèle afin qu’elles répondent aux besoins de votre projet.
Remarque : Pour créer un projet à partir d’un projet existant, modifiez les dates de début et de fin du projet, puis enregistrez le fichier de projet sous un nouveau nom ou dans un autre emplacement.
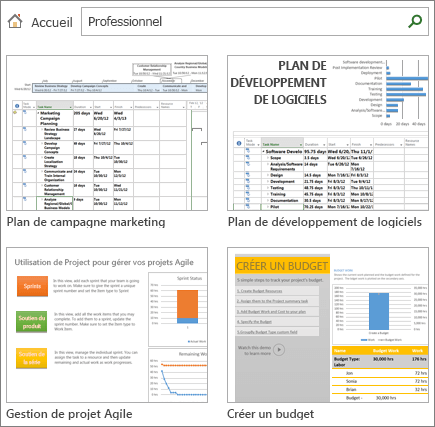
Ajouter des tâches à un projet
-
Sélectionnez Affichage > Affichages des tâches > Diagramme de Gantt.
-
Tapez un nom de tâche dans le premier champ Nom de la tâche vide.
-
Appuyez sur Entrée.
-
Répétez les étapes 2 et 3 pour entrer les tâches souhaitées.
Si ajouter des tâches une par une commence à prendre trop de temps, vous pouvez également :