Fusionner des cellules et annuler la fusion de cellules
Vous ne pouvez pas fractionner une cellule individuelle, mais vous pouvez la faire apparaître comme si une cellule avait été fractionnée via la fusion des cellules au-dessus.

Fusion de cellules
-
Sélectionnez les cellules à fusionner.
-
Sélectionnez Fusionner et centrer.
Important : Lorsque vous fusionnez plusieurs cellules, le contenu d’une seule cellule (la cellule supérieure gauche pour les langues de droite à gauche ou la cellule supérieure droite pour les langues de droite à gauche) apparaît dans la cellule fusionnée. Le contenu des autres cellules que vous fusionnez est supprimé.
Annuler la fusion de cellules
-
Sélectionnez la flèche vers le bas Fusionner et centrer.
-
Sélectionnez Dissocier les cellules.
Important :
-
Vous ne pouvez pas fractionner une cellule non fusionnée. Si vous recherchez des informations sur la façon de fractionner le contenu d’une cellule non fusionnée sur plusieurs cellules, consultez Distribuer le contenu d’une cellule en colonnes adjacentes.
-
Après la fusion des cellules, vous pouvez fractionner de nouveau une cellule fusionnée dans des cellules distinctes. Si vous ne vous souvenez pas de l’emplacement où vous avez fusionné des cellules, vous pouvez utiliser la commande Rechercher pour localiser rapidement les cellules fusionnées.
La fusion combine deux cellules ou plus afin de créer une cellule plus grande. Il s’agit d’un excellent moyen de créer une étiquette qui s’étend sur plusieurs colonnes.
Dans l’exemple, les cellules A1, B1 et C1 ont été fusionnées de manière à créer l’étiquette « Ventes mensuelles » qui décrit les informations contenues dans les lignes 2 à 7.
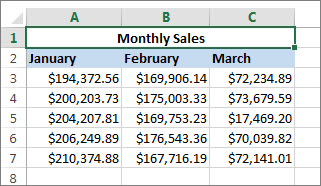
Fusion de cellules
Pour fusionner deux cellules ou plus, procédez comme suit :
-
Sélectionnez deux cellules adjacentes ou plus à fusionner.
Important : Assurez-vous que les données que vous souhaitez conserver se trouvent dans la cellule supérieure gauche et souvenez-vous que les données des autres cellules fusionnées seront supprimées. Pour conserver ces autres données, copiez-les dans un autre emplacement de la feuille de calcul avant de procéder à la fusion.
-
Sous l’onglet Accueil, sélectionnez Fusionner et centrer.
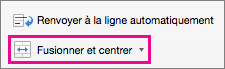
Conseils :
-
Si Fusionner et center est désactivé, assurez-vous que vous ne modifiez pas une cellule et que les cellules que vous souhaitez fusionner ne sont pas mises en forme en tant que tableau Excel. Les cellules mises en forme en tant que tableau affichent généralement des lignes ombrées alternées et filtrent peut-être des flèches sur les en-têtes de colonne.
-
Pour fusionner des cellules sans centrer, sélectionnez la flèche en regard de Fusionner et centrer, puis sélectionnez Fusionner entre ou Fusionner des cellules.
Annuler la fusion de cellules
S’il vous faut annuler la fusion d’une cellule, cliquez sur la cellule fusionnée, puis sélectionnez l’option Annuler Fusionner cellules du menu Fusionner et centrer (voir l’illustration ci-dessus).
Fractionner le texte d’une cellule dans plusieurs cellules
Vous pouvez prendre le texte d’une ou plusieurs cellules et le répartir dans plusieurs cellules. C’est le contraire de la concaténation, qui vous permet de combiner le texte de deux cellules ou plus en une seule cellule.
Par exemple, vous pouvez fractionner une colonne contenant des noms complets afin d’obtenir des colonnes Prénom et Nom distinctes :
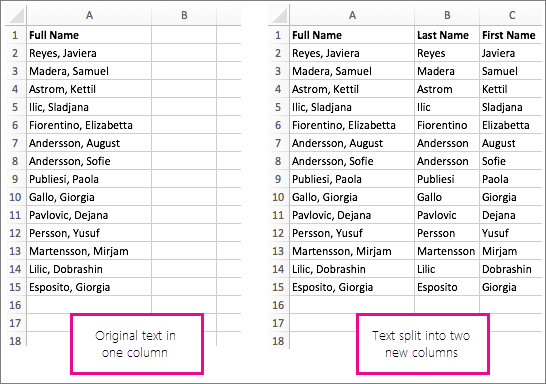
Suivez les étapes ci-dessous pour fractionner du texte en plusieurs colonnes :
-
Sélectionnez la cellule ou la colonne contenant le texte à fractionner.
Remarque : Sélectionnez autant de lignes que nécessaire, mais pas plus d’une seule colonne. Vérifie également que les colonnes vides sont suffisantes à droite, afin qu’aucune de vos données ne soit supprimée. Si nécessaire, ajoutez des colonnes vides.
-
Sélectionnez Données >Texte en colonnes, ce qui affiche l’Assistant Conversion de texte en colonnes.
-
Sélectionnez Verrouiller> Suivant.
-
Cochez la case Espace et désactivez les autres cases. Vous pouvez également cocher les cases Virgule et Espace s’il s’agit de la manière dont votre texte est fractionné (par exemple, « Reyes, Javiers », avec une virgule et un espace entre les noms). Un aperçu des données s’affiche dans le panneau en bas de la fenêtre contextuelle.
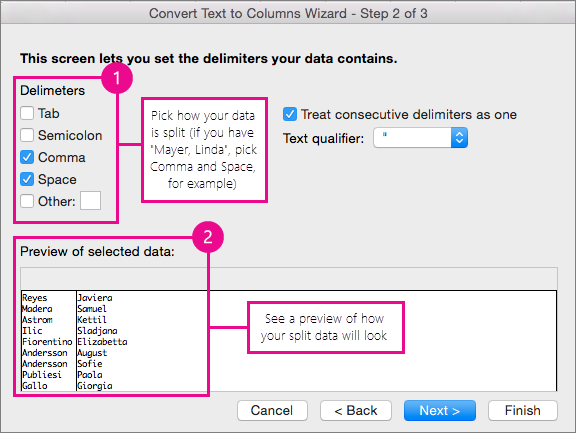
-
Sélectionnez Suivant, puis choisissez le format de vos nouvelles colonnes. Si le format par défaut ne vous convient pas, sélectionnez un format tel que Texte, puis sélectionnez la deuxième colonne de données dans la fenêtre Aperçu des données, puis sélectionnez sur le même format à nouveau. Répétez cette opération pour toutes les colonnes de la fenêtre Pvue .
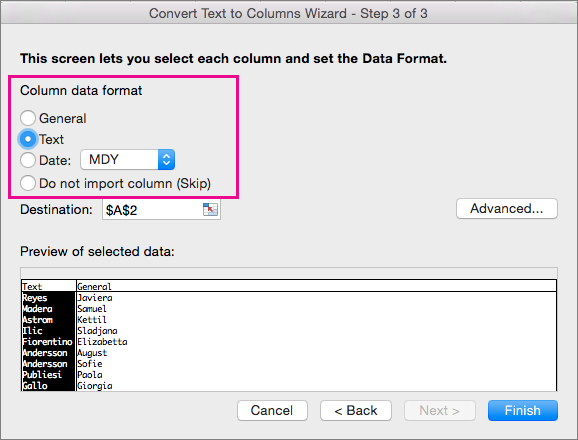
-
Sélectionnez le bouton

-
N'importe où dans votre classeur, sélectionnez les cellules qui doivent contenir les données fractionnées. Par exemple, si vous divisez un nom complet en une colonne de prénom et une colonne de nom, sélectionnez le nombre approprié de cellules dans deux colonnes adjacentes.
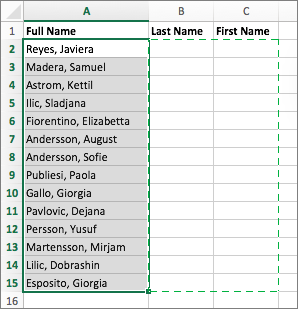
-
Sélectionnez le bouton


La fusion combine deux cellules ou plus afin de créer une cellule plus grande. Il s’agit d’un excellent moyen de créer une étiquette qui s’étend sur plusieurs colonnes. Dans ce cas, les cellules A1, B1 et C1 ont été fusionnées de manière à créer l’étiquette « Ventes mensuelles » qui décrit les informations contenues dans les lignes 2 à 7.
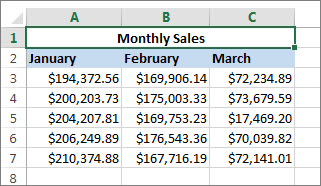
Fusion de cellules
-
Sélectionnez la première cellule et appuyez sur Maj tout en sélectionnant la dernière cellule de la plage que vous souhaitez fusionner.
Important : Assurez-vous qu’une seule des cellules de la plage contient des données.
-
Sélectionnez Accueil > Fusionner et centrer.
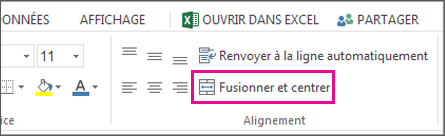
Si l’option Fusionner et centrer est grisée, vérifiez que vous ne modifiez pas une cellule ou que les cellules que vous souhaitez fusionner ne se trouvent pas dans un tableau.
Conseil : Pour fusionner des cellules sans centrer les données, sélectionnez la cellule fusionnée, puis sélectionnez les options d'alignement à gauche, au centre ou à droite en regard de Fusionner et centrer.
Si vous changez d’avis, vous pouvez toujours annuler la fusion en sélectionnant la cellule fusionnée et en sélectionnant Fusionner & centrer.
Annuler la fusion de cellules
Pour dissocier les cellules immédiatement après les avoir fusionnées, appuyez sur Ctrl + Z. Sinon, procédez comme suit :
-
Sélectionnez la cellule fusionnée, puis sélectionnez Accueil > Centrer et fusionner.
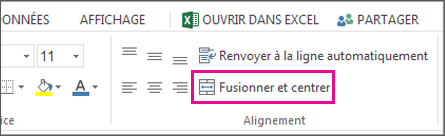
Les données de la cellule fusionnée sont déplacées vers la cellule de gauche lorsque les cellules sont fractionnées.
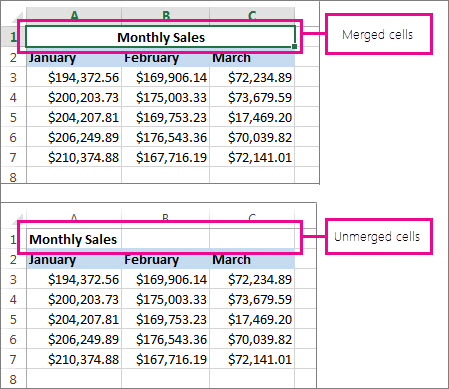
Vous avez besoin d’une aide supplémentaire ?
Vous pouvez toujours poser des questions à un expert de la Communauté technique Excel ou obtenir une assistance dans la Communauté de support.
Voir aussi
Vue d’ensemble des formules dans Excel
Comment éviter les formules incorrectes
Rechercher et corriger les erreurs dans les formules
Raccourcis clavier et les touches de fonction Excel










