Rédiger des documents d’exception à l’aide de Microsoft Word
Vous pouvez déjà utiliser Microsoft Word pour écrire des documents, mais vous pouvez également utiliser pour de nombreuses autres tâches, telles que la collecte de recherches, la co-écriture avec d’autres étudiants, l’enregistrement de notes à la volée, et même la création d’une meilleure bibliographie!
Découvrez les nouvelles façons d’utiliser Microsoft Word ci-dessous.
Prise en main
Commençons par ouvrir Microsoft Word et choisir un modèle pour créer un document. Vous pouvez :
-
Sélectionner Document vierge pour créer un document de toutes pièces.
-
Sélectionnez un modèle structuré.
-
Sélectionner Suivez le guide pour obtenir des conseils sur Word.
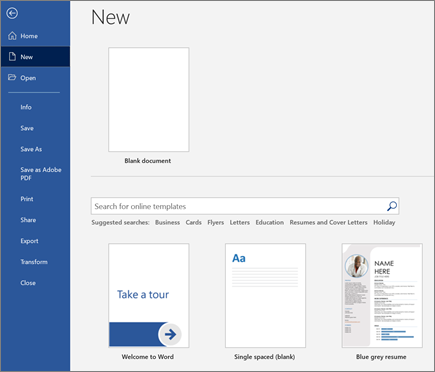
Concepts de base
Examinons ensuite la création et la mise en forme de la copie. Pour ce faire, cliquez sur la page et commencez à taper votre contenu. La barre d’état en bas du document affiche votre numéro de page actuel et le nombre de mots que vous avez tapés, au cas où vous tenteriez de conserver un nombre de mots spécifique.
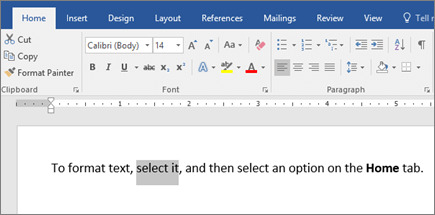
-
Pour mettre en forme du texte et modifier son apparence, sélectionnez le texte, puis sélectionnez une option sous l’onglet Accueil : Gras, Italique, Puces, Numérotation, etc.
-
Pour ajouter des images, des formes ou un autres élément multimédia, accédez simplement à l’onglet Insertion, puis sélectionnez une des options disponibles pour ajouter un élément multimédia à votre document.
-
Word enregistre automatiquement votre contenu au fur et à mesure de votre travail. Vous n’avez donc pas à vous soucier de perdre votre progression si vous oubliez d’appuyer sur Enregistrer.
Fonctionnalités avancées
Voici quelques-uns des outils avancés que vous pouvez utiliser dans Microsoft Word.
Taper avec votre voix
Avez-vous déjà voulu parler, pas écrire, vos idées ? Croyez-le ou non, il y a un bouton pour ça ! Dans l’onglet Accueil, cliquez sur le bouton Dicter, puis commencez à parler pour entrer du texte avec votre voix. La fonctionnalité Dicter est activée lorsque l’icône d’enregistrement rouge s’affiche.
Conseils relatifs à l’utilisation de la fonctionnalité Dicter
-
Parlez clairement et conversationnellement.
-
Ajoutez la ponctuation en mettant en pause ou en indiquant le nom du signe de ponctuation.
-
En cas d’erreur, il vous suffit de revenir en arrière et de retaper votre texte.
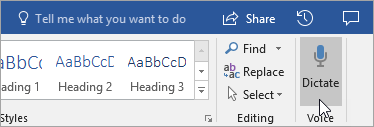
Rechercher et citer des sources
Commencez par collecter des sources et des idées pour un grand document en recherchant des mots clés dans Le chercheur sous l’onglet Références de votre document.
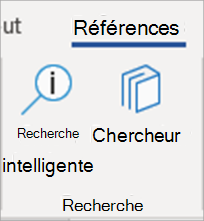
Le chercheur utilise Bing pour effectuer des recherches sur le web et fournir des sources de recherche de haute qualité sur le côté de votre page. Recherchez des personnes, des lieux ou des idées, puis triez par articles de journal et sites web. Vous pouvez ajouter une source à votre page en sélectionnant le signe Plus.
Tandis que vous écrivez, la fonctionnalité Recherche sauvegarde un enregistrement de vos recherches. Sélectionnez Simplement Ma recherche pour afficher la liste complète.
Citations
Suivez toutes vos sources à l’aide de la bibliographie intégrée de Word. Accédez simplement à l’onglet Références.
-
Tout d’abord, choisissez le style dans lequel vous voulez que vos citations soient présentes. Dans cet exemple, nous avons sélectionné le style APA.
-
Sélectionnez Insérer une citation, puis Ajouter une nouvelle source.
-
Dans la fenêtre suivante, sélectionnez le type de travail que vous citez (article, livre, etc.) et remplissez les détails requis. Ensuite, sélectionnez OK pour citer votre source.
-
Poursuivez votre rédaction. À la fin des phrases dont vous voulez indiquer la source, sélectionnez Insérer une citation pour continuer d’ajouter de nouvelles sources ou sélectionnez-en une que vous avez déjà entrée dans la liste.
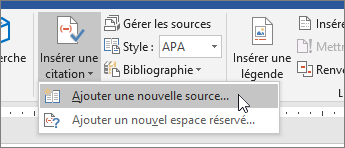
Pendant que vous rédigez, Word suit toutes les citations que vous avez entrées. Lorsque vous avez terminé, sélectionnez Bibliographie, puis choisissez un style de format. Votre bibliographie apparaît immédiatement à la fin de votre document.
Peaufiner la présentation
Rendez votre rapport ou projet plus professionnel sous l’onglet Création ! Parcourez différents thèmes, couleurs, polices et bordures pour créer du travail dont vous êtes fier !
Illustrez un concept avec un graphique ou un modèle en accédant à l’onglet Insertion et en choisissant SmartArt. Dans cet exemple, nous avons choisi la catégorie Cycle et entré du texte issu du processus de rédaction afin de créer un graphique simple. Vous pouvez sélectionner d’autres types de graphiques pour représenter des hiérarchies, des organigrammes, etc.
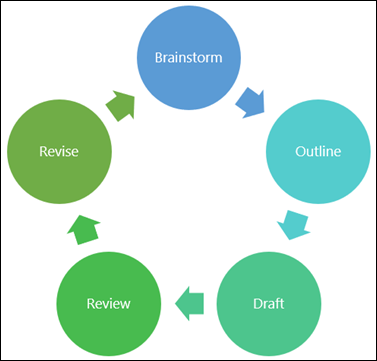
Pour insérer un modèle 3D, sélectionnez Insérer > modèles 3D à choisir dans une bibliothèque de dioramas illustrés à partir de différents sujets de cours et formes 3D.
Inviter une personne à rédiger avec vous
Si vous travaillez sur un projet de groupe, vous pouvez travailler sur un document en même temps sans envoyer le fichier par e-mail. Sélectionnez Partager en haut de votre page et créez un lien à envoyer à d’autres étudiants.
Tout le monde peut à présent ouvrir le même fichier et collaborer.










