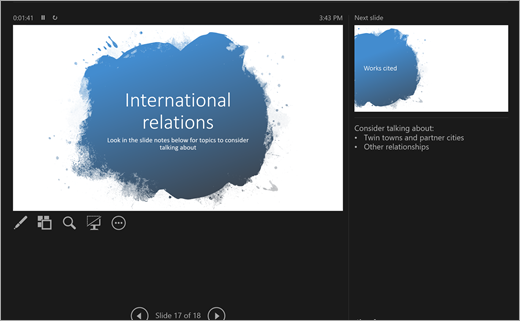Raconter votre histoire dans PowerPoint
Qu’est-ce que PowerPoint ?
PowerPoint est un outil de présentation. Créez des diapositives pour expliquer des rubriques, des recherches ou des rapports, et prenez des notes directement sous chaque diapositive à référencer pendant votre présentation. Plus tard, présentez votre projet professionnel à un groupe à l’aide de la fonctionnalité de diaporama ! Améliorez vos présentations avec de nombreux outils multimédias, notamment des transitions et des animations. Utilisez QuickStarter pour obtenir de l’aide supplémentaire sur la préparation!
Une fois que vous avez ouvert PowerPoint, trois options s’offrent à vous. Nous allons décomposer chacun d’eux :
-
Choisissez Présentation vide pour tout rassembler vous-même.
-
Choisissez de créer votre présentation à partir de modèles prédéfins. Recherchez différents thèmes dans la barre de recherche pour trouver un modèle qui convient le mieux à votre rubrique !
-
Choisissez Démarrage rapide pour commencer un plan de votre présentation.
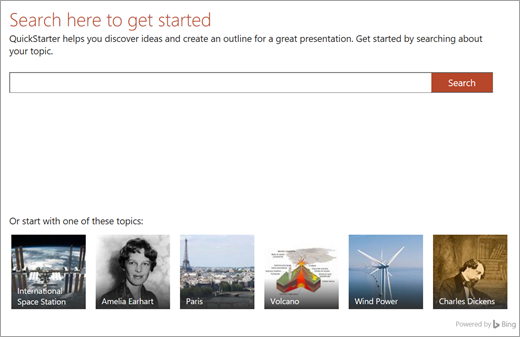
Guide de démarrage rapide
Si vous sélectionnez Démarrage rapide, vous êtes invité à rechercher la rubrique que vous recherchez. L’Aide au démarrage vous guide ensuite dans le choix de rubriques liées à votre sujet principal en quelques étapes. Par exemple, si votre recherche porte sur le « cycle de l’eau », vous aurez la possibilité d’explorer des sujets connexes tels que l’« évolution au fil du temps ». Choisissez une recherche pour votre diaporama, puis sélectionnez Créer.
L’Aide au démarrage crée instantanément une présentation avec plan incluant les éléments suivants :
-
une diapositive de titre ;
-
une table des matières ;
-
une diapositive des points clés ;
-
une diapositive des sujets connexes à la recherche ;
-
des diapositives pour chaque sujet connexe, avec parfois des images (Creative Commons) et des suggestions de points de discussion.
-
Un listing de diapositives cité
Votre disposez ainsi de la structure autour de laquelle articuler le reste de votre présentation.
Ajouter de nouvelles diapositives
Dans le cadre de la création de votre diaporama, plusieurs types de diapositives vous sont proposés. Chaque fois que vous voulez créer une diapositive, sélectionnez le bouton Nouvelle diapositive dans l’onglet Accueil, puis faites votre choix parmi les options disponibles telles que Comparaison ou Titre de section. Vous pouvez également choisir des diapositives vides à personnaliser vous-même.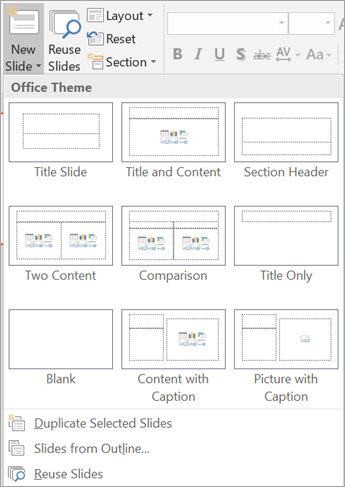
Pour réutiliser une diapositive du diaporama, ou d’un autre diaporama que vous avez créé précédemment dans PowerPoint, sélectionnez Réutiliser les diapositives pour parcourir vos diaporamas récents et rechercher la diapositive souhaitée.
Ajouter du texte à des diapositives
Pour ajouter du texte à des diapositives, activez les cases à cocher des modèles prédéfinis ou sélectionnez Insertion > Zone de texte. Cliquez à l’emplacement où vous souhaitez afficher votre texte, puis commencez à le taper. PowerPoint utilise les mêmes outils de traitement que Word, aussi certaines choses vous sembleront-elles sans doute familières.
Remarque : Des lignes bleues, or ou rouges peuvent apparaître sous les mots pendant la frappe. Elles sont générées par l’Assistant Rédaction intégré qui signale les fautes d’orthographe potentielles ou propose des suggestions grammaticales et stylistiques.
Ajouter des images
Pour ajouter une image à une diapositive n’incluant pas de zone pour un élément multimédia ou une photo, sélectionnez Insertion, puis Images pour une image enregistrée localement, ou Images en ligne pour une image sur OneDrive, Bing ou d’autres sources.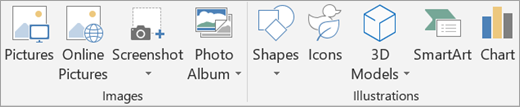
Ajouter des transitions aux diapositives
Une transition est une courte animation lue lorsque vous accédez à la diapositive suivante. Pour ajouter des transitions, accédez à l’onglet Transitions et sélectionnez celle que vous voulez lire. Ajustez les paramètres de la transition, tels que le son et la durée. Sélectionnez Appliquer à tous si vous souhaitez que la même transition soit lue chaque fois que vous passez à la diapositive suivante.
Ajouter des animations aux diapositives
Une animation donne vie à votre diapositive en déplaçant du texte et des éléments autour du diaporama ou en introduisant de nouvelles choses d’une manière visuelle. Pour ajouter une animation, accédez à l’onglet Animations. Choisissez-en une parmi celles disponibles, puis modifiez ses paramètres tels que le minutage.
Écrire et résoudre des équations
Votre présentation a trait aux mathématiques ? Cliquez sur le bouton Dessin > Maths pour saisir une équation à l’aide d’une entrée manuscrite, la convertir en texte et la résoudre. Sélectionnez Outils d’équation dans le ruban pour utiliser des concepts mathématiques plus avancés, tels que les intégrales et les fonctions.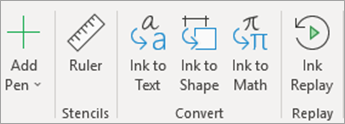
Relire des entrées manuscrites
Montrez la manière dont vous avez résolu un problème ou votre raisonnement à l’aide de l’option Revoir dans l’onglet Dessin.
Ajouter des graphiques et des modèles 3D
Vous avez besoin de représenter vos conclusions visuellement ? L’onglet Insertion inclut des options telles que SmartArt, Graphique et Modèles 3D.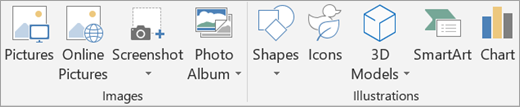
-
SmartArt vous permet d’ajouter du texte pour afficher la relation ou la hiérarchie entre des concepts.
-
Graphique vous permet de faire votre choix parmi différentes méthodes courantes d’affichage des données, telles que les graphiques en secteurs ou les graphiques linéaires.
-
Modèles 3D vous permet d’afficher une bibliothèque de superbes images 3D, de formes et de dioramas.
Utiliser les notes des diapositives
Il y a un emplacement pour les notes sous chaque diapositive. Il vous permet d’ajouter les notes dont vous aurez besoin pendant votre présentation, tels que des puces ou un script. Lors de la présentation, personne d’autre que vous ne pourra voir ces notes.
Pour ajuster les paramètres de vos notes, accédez à l’onglet Affichage.
Commencer une présentation
Lors d’une présentation, vous cherchez à mettre en valeur le contenu que vous avez créé. Vous pouvez utiliser le mode Diaporama pour présenter vos diapositives en mode plein écran devant la classe. Pour commencer le diaporama, accédez à l’onglet Diaporama, puis faites votre choix parmi les options dans Démarrage du diaporama.
Utiliser les minutages des diapositives
Vous ne présenterez pas votre diaporama en personne ? Ou alors vous vous chargerez de la présentation en personne, mais souhaitez vous éviter d’avoir à cliquer entre chaque diapositive ? Dans ces deux cas, vous pouvez utiliser les minutages des diapositives pour enregistrer et minuter précisément un diaporama. Sélectionnez Vérification du minutage pour trouver le bon rythme. Sélectionnez Enregistrer le diaporama pour enregistrer une narration du diaporama entier ou d’une seule diapositive.
Lorsque vous lancez votre diaporama, les minutages et les enregistrements commencent.
Mode Présentateur
Le mode Présentateur est une des fonctionnalités les plus utiles de PowerPoint. Tandis que vous vous connectez et effectuez la présentation sur un autre écran, votre propre écran devient le mode Présentateur. Celui-ci vous permet de contrôler vos diapositives « en coulisses », d’afficher vos notes de présentation privées et de suivre le temps.