Affichage et masquage des valeurs nulles
Peut-être voulez-vous afficher les valeurs zéro par choix personnel ou peut-être utilisez-vous une feuille de calcul qui respecte des standards de mise en forme qui exigent que les zéros soient masquées. Dans tous les cas, il existe plusieurs moyens pour masquer ou afficher les valeurs zéro.

Dans les versions plus récentes d’Office, telles qu’Office 2013, Office 2016, Office 2019, Office 2021 et abonnement Office 365, il se peut que vous ne souhaitiez pas que zéro (0) valeurs s’affichent dans vos feuilles de calcul ; parfois, vous avez besoin qu’elles soient affichées. Que vos normes de format ou préférences requièrent l’affichage ou le masquage des zéros, plusieurs méthodes s’offrent à vous.
Masquer ou afficher toutes les valeurs zéro dans une feuille de calcul
-
Accédez à Fichier > Options > Options avancées.
-
Sous Afficher les options pour cette feuille de calcul, sélectionnez une feuille de calcul et effectuez l’une des actions suivantes :
-
Pour afficher les valeurs zéro (0) dans les cellules, cochez la case Afficher un zéro dans les cellules qui ont une valeur nulle.
-
Pour afficher les valeurs zéro (0) sous la forme de cellules vides, décochez la case Afficher un zéro dans les cellules qui ont une valeur nulle.
-
Masquer les valeurs zéro dans les cellules sélectionnées
Cette procédure permet de masquer les valeurs zéro dans les cellules sélectionnées au moyen d’un format numérique. Les valeurs masquées apparaissent uniquement dans la barre de formule et ne sont pas imprimées. Si la valeur de l’une de ces cellules devient différente de zéro, la valeur est affichée dans la cellule et le format de la valeur est similaire au format numérique général.
-
Sélectionnez les cellules qui contiennent des valeurs zéro (0) à masquer.
-
Vous pouvez appuyer sur Ctrl+1 ou, sous l’onglet Accueil , sélectionnez Format > Format des cellules.
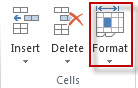
-
Sélectionnez Nombre > Personnalisé.
-
Dans la zone Type , tapez 0 ;-0 ;; @, puis sélectionnez OK.
Afficher les valeurs masquées
Pour afficher les valeurs masquées :
-
Sélectionnez les cellules contenant des zéros masqués.
-
Vous pouvez appuyer sur Ctrl+1 ou, sous l’onglet Accueil , sélectionnez Format > Format des cellules.
-
Sélectionnez Nombre > Général pour appliquer le format de nombre par défaut, puis sélectionnez OK.
Masquer les valeurs zéro renvoyées par une formule
-
Sélectionnez la cellule qui contient la valeur zéro (0).
-
Sous l’onglet Accueil , sélectionnez la flèche en regard de Mise en forme conditionnelle > Mettre en surbrillance les cellules Règles égales à.
-
Dans la zone à gauche, tapez 0.
-
Dans la zone à droite, sélectionnez Format personnalisé.
-
Dans la zone Format des cellules , sélectionnez l’onglet Police .
-
Dans la zone Couleur , sélectionnez blanc, puis OK.
Afficher des zéros sous forme de blancs ou de tirets
Utilisez la fonction SI à cet effet.
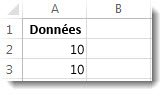
Utilisez une formule similaire à la suivante pour renvoyer une cellule vide lorsque la valeur correspond à zéro :
-
=SI(A2-A3=0;””;A2-A3)
Voici comment lire la formule. Si 0 est le résultat de (A2-A3), ne pas afficher 0 – ne rien afficher (indiqué par les guillemets doubles “”). Si cette condition n’est pas vraie, afficher le résultat de A2-A3. Si vous ne voulez pas que les cellules soient vides mais que vous voulez afficher autre chose que 0, insérez un tiret “-“ ou un autre caractère entre les guillemets doubles.
Masquer les valeurs zéro dans un rapport de tableau croisé dynamique
-
Sélectionnez le rapport de tableau croisé dynamique.
-
Sous l’onglet Analyser , dans le groupe Tableau croisé dynamique , sélectionnez la flèche en regard de Options, puis sélectionnez Options.
-
Sélectionnez l’onglet Mise en page & Format , puis effectuez une ou plusieurs des opérations suivantes :
-
Affichage de l’erreur de modification - Sous Format, cochez la case Pour les valeurs d’erreur, afficher. Dans la zone, tapez la valeur à afficher en remplacement des erreurs. Pour afficher des cellules vides à la place des erreurs, supprimez tout caractère présent dans la zone.
-
Modifier l’affichage des cellules vides - Cochez la case Pour les cellules vides, afficher. Dans la zone, tapez la valeur à afficher dans les cellules vides. Pour afficher des cellules vides, supprimez tout caractère présent dans la zone. Pour afficher des zéros, décochez la case.
-
Voir aussi
Vue d’ensemble des formules dans Excel
Comment éviter les formules incorrectes
Rechercher et corriger les erreurs dans les formules
Raccourcis clavier et les touches de fonction Excel










