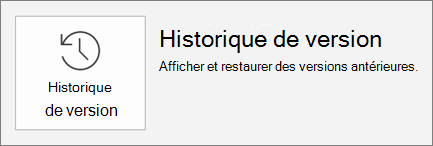Partager et collaborer avec PowerPoint
Partager une présentation
-
Sélectionnez Partager sur le ruban.
-
Entrez les noms ou adresses de courrier des personnes avec lesquelles vous voulez établir le partage.
Ou sélectionnez le menu déroulant pour modifier les autorisations. L’option Autoriser la modification est activée par défaut. Pour modifier cette autorisation en affichage uniquement, désactivez cette case à cocher et sélectionnez Appliquer.
-
Incluez un message si vous le souhaitez, puis sélectionnez Envoyer.
Vous pouvez également sélectionner obtenir un lien pour créer un lien que vous pouvez copier dans un courrier électronique.
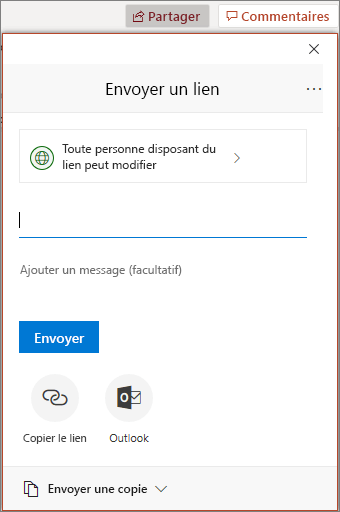
Co-créer une présentation
Une fois que vous avez partagé votre fichier, vous pouvez collaborer dessus.
-
Sous Partager, vous pouvez voir les personnes qui travaillent également sur le fichier.
-
Les modifications de chacun sont marquées par des indicateurs de couleur.
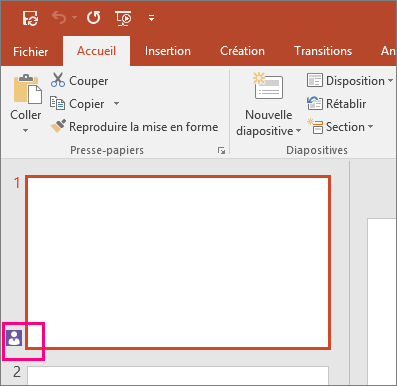
Commentaires dans les présentations
-
Sélectionnez vérifier >Nouveau commentaire. Ou sélectionnez Nouveau si le volet Commentaires est ouvert.
-
Dans le volet Commentaires, tapez votre message, puis appuyez sur Entrée.
-
Sélectionnez répondre et tapez votre réponse.
-
Utilisez les boutons Suivant ou Précédent pour parcourir les diapositives et les commentaires.
-
Sélectionnez la Croix (X ) dans le coin supérieur du commentaire.
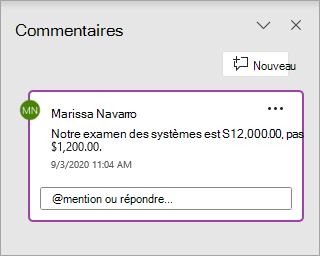
Discuter pendant l’édition
-
Si une autre personne modifie votre fichier, sélectionnez son image ou son initiale dans le coin supérieur droit pour ouvrir une fenêtre de discussion.
-
Tapez du texte, puis appuyez sur Entrée.
Remarque : Vos conversations ne sont pas enregistrées lorsque vous fermez un fichier.
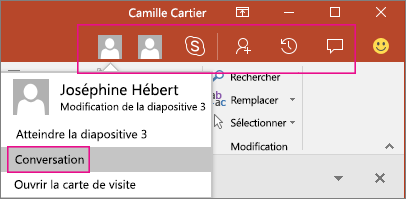
Afficher les modifications
-
Ouvrez la version originale de la présentation que vous avez enregistrée sur votre ordinateur.
-
Sélectionnez vérifier > comparer, puis comparer.
-
Dans la zone choisir le fichier à fusionner avec la présentation actuelle , recherchez la version de votre présentation que vous avez enregistrée à l’emplacement partagé, sélectionnez-la, puis cliquez sur fusionner.
-
Si les relecteurs ont laissé des commentaires dans votre présentation, ils apparaissent sous modifications des diapositives dans le volet Office révisions .
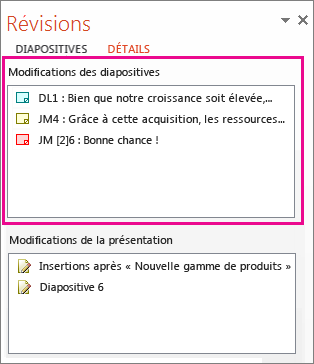
Historique des versions
-
Sélectionnez fichier > les informations > historique des versions.
-
Dans le volet de l’historique des versions, sélectionnez une version pour l’ouvrir et l’afficher dans une fenêtre séparée.