Share a site
If you're a Microsoft SharePoint site owner, you can give other people access to the site by adding them as owners, members, or visitors. (Want to share a file or folder instead?)
If the site is a SharePoint site, you might even be able to share it with people outside your organization, depending on the permissions set for your organization and for the specific site. The steps for sharing depend on the type of site. Go to the site and follow the steps that match the buttons you see.
Note: If you aren't a site owner, you might be able to invite other people to the site, but your invitation will generate an access request that can be either approved or declined by a site owner.
Communication sites
Share your site with others after you've customized your site, reviewed it, and published the final draft.
-
Select Settings and then Site Permissions.
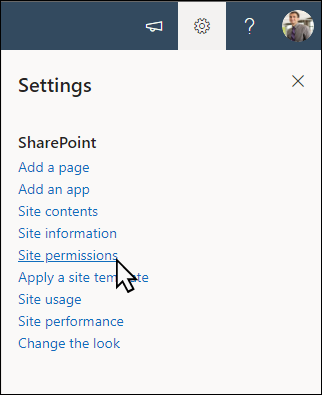
-
Select Share site.
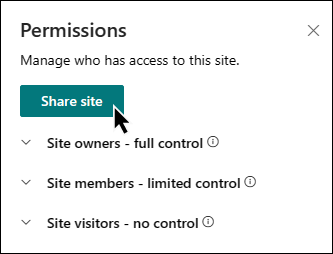
-
Enter the name(s) of all users you want to grant access to site content and select their level of control (Read, Edit, Full Control).
-
Enter an optional message to send with the email notification that will be sent when the site is shared, or clear the Send email checkbox if you don't want to send an email.
-
Select Add when finished adding members and setting permissions.
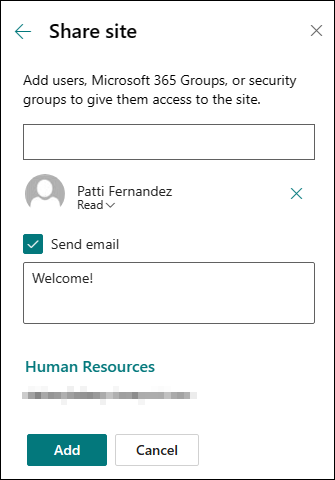
Learn more about managing team site settings, site information and permissions.
Microsoft 365 Group connected-team sites
For Team sites that are part of a Microsoft 365 Group, adding users to the group will give them access to the site, along with additional group resources such as calendars and conversations. You can also share the site with users without adding them to your Microsoft 365 Group. This will give them access to the site, but not other group resources such as calendars and conversations.
-
Select Settings and then Site Permissions.
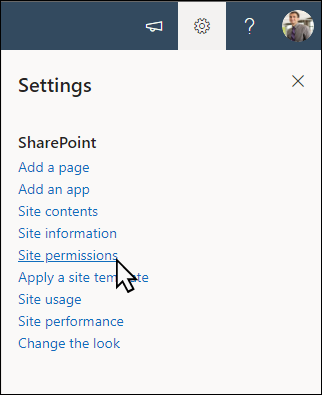
-
Select Add members then Add members to group.
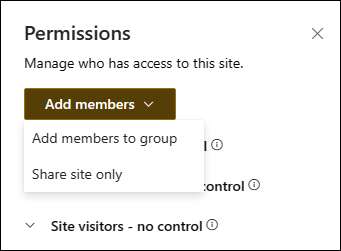
-
Select Add members.
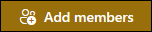
-
Enter the name(s) of all users you want to add to the group then select their permissions (Member, Owner).
-
Select Save.
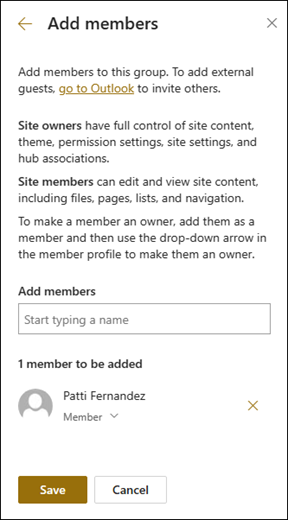
Learn more about managing team site settings, site information and permissions.
-
Select Settings and then Site Permissions.
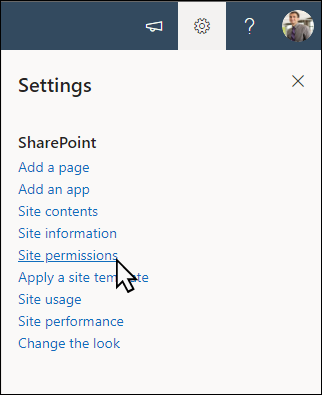
-
Select Add members then Share site only.
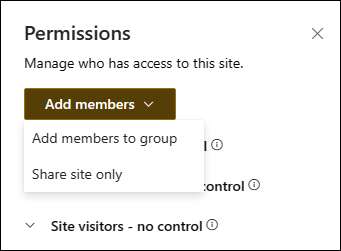
-
Enter the name(s) of all users you want to grant access to site content and select their level of control (Read, Edit, Full Control).
-
Enter an optional message to send with the email notification that will be sent when the site is shared, or clear the Send email checkbox if you don't want to send an email.
-
Select Add.
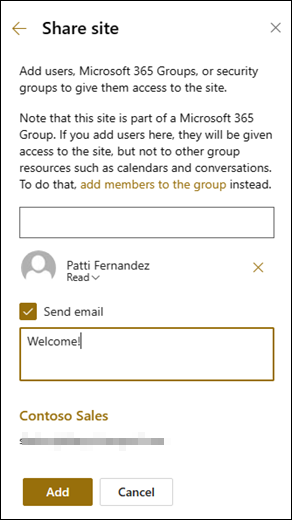
If you want to create custom site permissions groups, see Customize SharePoint site permissions.










