Remarque : Cet article s’applique à l’application OneNote pour Windows 10, qui est préinstallée dans toutes les éditions de Windows 10 et qui est également disponible en tant que téléchargement gratuit dans le Microsoft Store. Pour plus d’informations, voir Quelle est la différence entre OneNote et OneNote 2016 ?
Mises à jour récentes de OneNote pour Windows 10
Nous avons travaillé dur pour améliorer OneNote pour Windows 10 en fonction des commentaires de clients tels que vous. Pour découvrir les fonctionnalités que nous avons récemment ajoutées, parcourez les principales caractéristiques ci-dessous. Pour laisser vos propres commentaires avec des suggestions pour l’équipe de produit OneNote, faites défiler jusqu'à la fin de cet article pour plus d’informations.
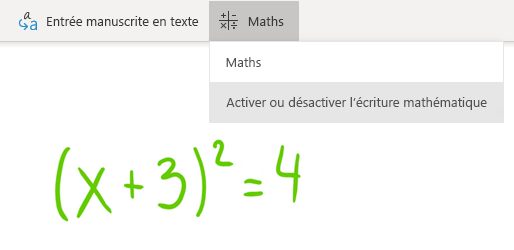
Activer ou désactiver l’Assistant Équation
Les enseignants peuvent désormais choisir de désactiver temporairement les fonctionnalités mathématiques dans les blocs-notes OneNote pour la classe (par exemple, lors des tests d’exercices pratiques ou des évaluations d’étudiant).
(pour utiliser les fonctionnalités mathématiques dans OneNote, vous devez être connecté à l'aide d'un abonnement Microsoft 365.)
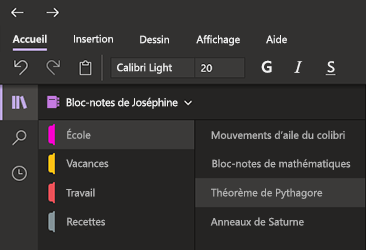
Reposez vos yeux avec le Mode sombre
Ce nouveau mode facultatif permet de basculer entre les éléments de l’interface de OneNote de Clair à Sombre, soit sous la forme d’une préférence de couleur, soit en tant qu’avantages fonctionnels.
Le Mode sombre peut améliorer la lisibilité de vos commentaires dans des environnements peu éclairés, augmenter la lisibilité de l’interface utilisateur, fournir un meilleur contraste et réduire la fatigue visuelle.
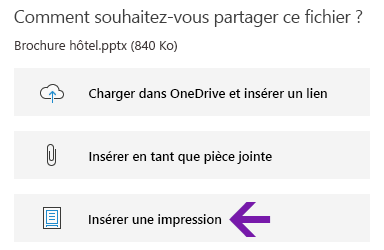
Impressions améliorées des fichiers Office
Insérez des documents Word, des feuilles de calcul Excel ou des présentations PowerPoint en tant qu’impression virtuelle afin d’inclure les pages de ceux-ci en tant qu’images dans vos commentaires.
Cliquez sur Insertion > Fichier, choisissez un fichier Office à insérer, puis cliquez sur Insérer sous forme d’impression. Vous pouvez déplacer, redimensionner, supprimer et annoter les images d’impression qui s’affichent.
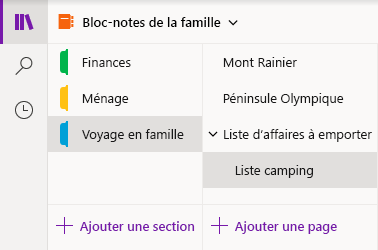
Naviguez et organisez vos blocs-notes facilement
La fenêtre de l’application OneNote pour Windows 10 propose désormais davantage d’espace de prise de notes en fournissant une méthode plus facile pour contrôler l’interface de navigation.
Vous pouvez choisir d’afficher le bloc-notes, une section et des volets de navigation de page uniquement lorsque vous en avez besoin, tout en conservant toujours un accès immédiat aux boutons de recherche et de notes récentes.
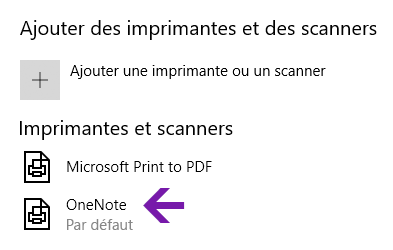
Amélioration de l’impression dans OneNote
Dans les paramètres de Windows 10, sélectionnez « OneNote » comme imprimante par défaut, puis imprimez des fichiers d’une application ou d’un navigateur sur votre PC.
Au lieu d’imprimer les informations sur une imprimante réelle, l’impression est envoyée à OneNote, qui vous permet de choisir l’emplacement où ajouter la page, dans l’une des sections de votre bloc-notes ouvert ou dans un autre bloc-notes de votre choix.

Charger vos blocs-notes locaux vers le cloud
Mise à niveau vers OneNote pour Windows 10 à partir d’une version antérieure ? Nous vous signalerons si nous détectons des blocs-notes qui sont encore conservés sur le disque dur de votre ordinateur, et nous allons vous aider à les déplacez dans le cloud, où vous pouvez les consulter et les partager en tout lieu et à partir de n’importe quel ordinateur ou appareil.
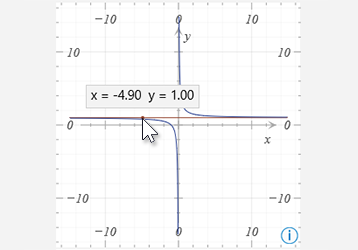
Obtenir les coordonnées de graphiques d’équation mathématique
Obtenir les coordonnées X et Y de n’importe quels graphiques créés à partir d’équations mathématiques en pointant le pointeur de souris sur la ligne du graphique. Une info-bulle s’affiche, qui donne les coordonnées.
(pour utiliser les fonctionnalités mathématiques dans OneNote, vous devez être connecté à l'aide d'un abonnement Microsoft 365.)
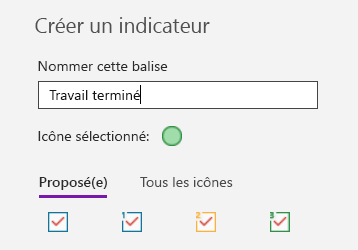
Marquer vos notes avec des balises personnalisées
L’utilisation de balises dans vos notes est un excellent moyen pour mettre en évidence visuellement et classer des notes importantes pour le suivi (par exemple, pour effectuer le suivi des éléments d’action après une réunion).
Pour créer vos propres balises personnalisées, cliquez sur la liste déroulante du menu Balises sous l’onglet Accueil (en regard des boutons d’alignement du texte), puis cliquez sur Créer une nouvelle balise.
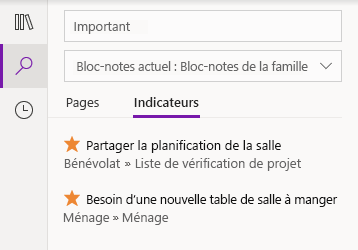
Rechercher des notes avec indicateur
Rechercher des indicateurs dans vos notes (par exemple, « Important » ou « Question ») permet d’afficher désormais les balises correspondantes dans un volet de résultats de recherche séparé, ce qui facilite encore plus la recherche et le suivi des notes importantes.
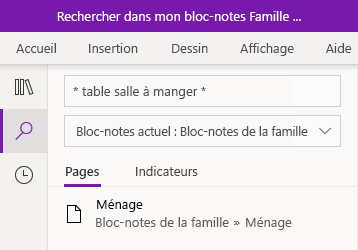
Rechercher des expressions texte, pas seulement des mots clés
En plus de rechercher des mots clés spécifiques dans vos notes, vous pouvez désormais placer n’importe-quelle expression de recherche entre guillemets pour rechercher ces mots précis n’importe où dans vos notes.
Cliquez sur le bouton de recherche, entrez votre expression dans la zone de recherche, puis appuyez sur Entrée.
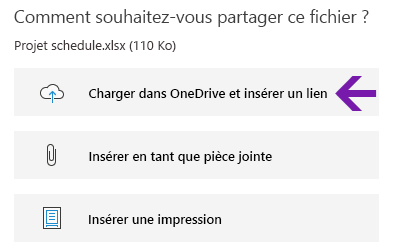
Télécharger et insérer des fichiers du cloud en toute simplicité
Si vous choisissez d’insérer un fichier dans vos notes, OneNote offre maintenant la nouvelle option « Télécharger dans OneDrive et insérer un lien ».
Le stockage de pièces jointes à vos fichiers dans le cloud plutôt que dans votre bloc-notes facilite la gestion de vos notes et vous permet de collaborer avec d’autres personnes plus aisément.
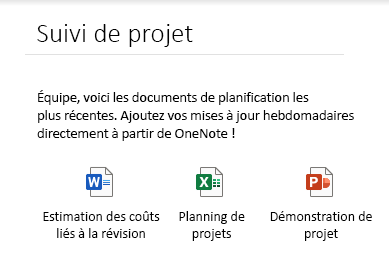
Modifier et enregistrer des pièces jointes du fichier incorporé
Après avoir inséré une pièce jointe dans OneNote, vous pouvez double-cliquer dessus pour ouvrir et modifier le fichier. Les modifications que vous apportez sont enregistrées avec la pièce jointe d’origine sans avoir à réinsérer le fichier.
Commencez par cliquer sur le bouton Fichier sous l’onglet Accueil. Sélectionnez ensuite le fichier que vous voulez incorporer, puis choisissez d’insérer le fichier en tant que pièce jointe.

Lecture à haute voix les étapes de la solution mathématiques
Après avoir créé une équation mathématique dans OneNote, sélectionnez une action pour résoudre l’équation, puis cliquez pour montrer les étapes de la solution. Pour que le lecteur immersif puisse lire à haute voix les étapes de la solution, cliquez sur l’icône haut-parleur qui s’affiche.
(pour utiliser les fonctionnalités mathématiques dans OneNote, vous devez être connecté à l'aide d'un abonnement Microsoft 365.)
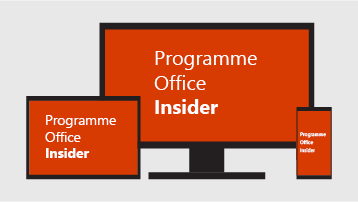
Contribuez à façonner le futur d’Office
Si vous souhaitez toujours avoir accès aux dernières fonctionnalités de OneNote en avant-première, vous pouvez devenirun initié Office Insider.
Pour accomplir ceci dans OneNote, cliquez sur le bouton 
Quelle version de OneNote avez-vous ?
Dans OneNote pour Windows 10, cliquez sur le bouton Paramètres, etc. 
Le numéro de version complet est affiché immédiatement sous le nom du produit.
Je ne vois pas certaines mises à jour mentionnées ici
Cet article s’applique à l’application OneNote pour Windows 10, qui est préinstallée dans toutes les éditions de Windows 10 et est également disponible en tant que téléchargement gratuit dans le Microsoft Store. Pour plus d’informations, voir Quelle est la différence entre OneNote et OneNote 2016 ?
Les fonctionnalités inédites et améliorées dans OneNote pour Windows 10 peuvent être déployées progressivement, ce qui signifie qu’elles peuvent ne pas être disponibles dans votre ordinateur ou appareil immédiatement après être annoncées.
Pour afficher les nouveautés les plus récentes disponibles pour votre version, assurez-vous que OneNote pour Windows 10 reste à jour en procédant comme suit :
-
Dans Windows 10, cliquez sur le menu Démarrer.
-
Avec le clavier, commencez à taper Microsoft Store, puis cliquez sur l’application Microsoft Store lorsqu’elle apparaît dans la fenêtre des résultats de la recherche.
-
Dans l’application Microsoft Store qui s’ouvre, cliquez sur le bouton Afficher plus

L’application OneNote apparaît dans Activités récentes après a été mis à jour vers la version la plus récente disponible.
Conseil : Si vous ne voulez pas mettre à jour manuellement chaque mois l’application OneNote pour Windows 10, vous pouvez le faire automatiquement. Dans l’application Microsoft Store sur votre ordinateur, cliquez sur le bouton Afficher plus 
Où puis-je envoyer des commentaires sur OneNote ?
Bon nombre des mises à jour de fonctionnalités décrites dans cet article sont le résultat direct de commentaires que nous avons reçus de la part d’utilisateurs de OneNote comme vous. N’hésitez pas à nous dire ce que vous appréciez dans votre expérience utilisateur avec OneNote, et transmettez vos suggestions pour contribuer à son amélioration. Vos commentaires sont envoyés directement à l’équipe de produit et peuvent nous aider à façonner le futur de OneNote.
-
Dans OneNote, cliquez sur le bouton Paramètres et plus

-
Cliquez sur Paramètres, puis sur Commentaires.
-
Dans l’applicationPôle commentaires qui s’ouvre, suivez les invitations visuelles pour entrer et soumettre vos commentaires et suggestions.
Merci d’utiliser OneNote.











