Installer les mises à jour d’Office
Vous utilisez un Mac ? Voir Vérifier automatiquement les mises à jour d’Office pour Mac.
Cliquez ici pour obtenir les dernières mises à jour pour les versions d’Office qui utilisent Windows Installer (MSI).
Choisir votre version d’Office
Si vous ne savez pas quelle version d’Office vous avez, voir Quelle version d’Office j’utilise ?
Vous ne savez pas quel type d’installation vous avez ?
Ouvrez une application Office pour identifier le type de votre installation
Remarque : Si vous ne pouvez pas ouvrir une application pour déterminer le type de votre installation, commencez par suivre la procédure de désinstallation pour Démarrer en un clic ou MSI (types d’installation les plus fréquents).
-
Créez ou ouvrez un fichier existant et sélectionnez Fichier > Compte (vous pouvez également voir Compte Office).
-
Sous la rubrique Informations sur le produit, recherchez le bouton À propos de et recherchez les options suivantes :
Démarrer en un clic
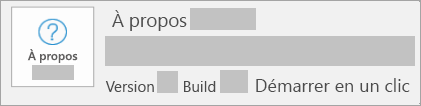
Les installations Démarrer en un clic disposent d’un numéro de version et de sous-version, et incluent le terme Démarrer en un clic.
Suivez la procédure pour Démarrer en un clic ou MSI ci-dessous.
MSI
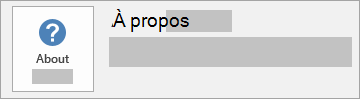
Une installation MSI n’a pas de numéro de version ni de build.
Suivez la procédure pour Démarrer en un clic ou MSI ci-dessous.
Microsoft Store
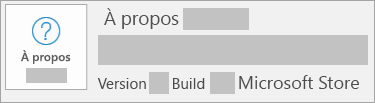
Les installations du Microsoft Store disposent d’un numéro de version et de sous-version, et incluent le terme Microsoft Store.
Si vous avez ce type d’installation, sélectionnez l’onglet Microsoft Store.
Versions plus récentes d’Office
-
Ouvrez n’importe que application Office, telle que Word, et créez un niuveau document.
-
Accédez à Fichier > Compte (ou Compte Office si vous avez ouvert Outlook).
-
Sous Informations sur le produit, cliquez sur Options de mise à jour > Mettre à jour.
Remarque : Vous devrez peut-être commencer par cliquer sur Activer les mises à jour si l’option Mettre à jour n’apparaît pas immédiatement.
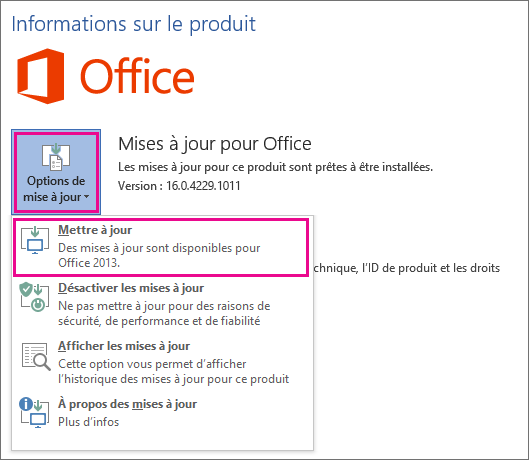
-
Fermez la fenêtre Vos programmes sont à jour une fois qu’Office a terminé la recherche et l’installation des mises à jour.
Vous pouvez également utiliser le bouton Options de mise à jour pour Désactiver les mises à jour ou Afficher les mises à jour précédemment installées.
Office dans le Microsoft Store
Si vous avez acheté Office à partir de l’application Du Microsoft Store sur votre appareil Windows, vous pouvez mettre à jour Office à partir du même emplacement .
-
Fermez toutes les applications Office.
-
Ouvrez l’application Microsoft Store en tapant « Microsoft Store » dans la barre des tâches, puis appuyez sur Entrée.
-
Cliquez sur l’icône

-
Cliquez sur l’icône

-
Cliquez sur Récupérer les mises à jour.
Remarque : Si vous voyez s’afficher le message « Vous êtes fin prêt ! » après avoir cliqué sur Récupérer les mises à jour, cela signifie que vous n’avez pas de nouvelles mises à jour à installer. 
Cela ne fonctionne pas ? Essayez ceci :
-
Assurez-vous que votre PC est connecté à Internet.
-
Si Options de mise à jour n’apparaît pas et que seul le bouton À propos de est disponible, votre installation est associée à une licence en volume ou votre entreprise utilise une stratégie de groupe pour gérer les mises à jour d’Office. Essayez Microsoft Update ou contactez le support technique de votre entreprise.
-
Pour télécharger une mise à jour manuellement, voir Office Mises à jour.
-
Si vous voulez mettre à jour Office mais que vous ne pouvez pas ouvrir certaines de vos applications Office, essayez de réparer votre suite Office :
-
Accédez au Panneau de configuration > Programmes > Désinstaller un programme.
-
Recherchez et sélectionnez votre version de Microsoft Office sur votre ordinateur. Dans la barre ci-dessus, cliquez sur Modifier.
-
Sélectionnez Réparation rapide > Réparer. Si cela ne fonctionne pas, recommencez la procédure, mais choisissez l’option Réparation en ligne à la place. Si vous ne parvenez toujours pas à ouvrir certaines applications, désinstallez et réinstallez Office.
-
Voir aussi
Quand vais-je obtenir les dernières fonctionnalités de Microsoft 365 ?











