Vous avez entré une formule, mais elle ne fonctionne pas. Au lieu de cela, vous avez ce message sur une « référence circulaire ». Des millions de personnes ont le même problème et cela se produit parce que votre formule essaie de se calculer elle-même. Voici à quoi il ressemble :
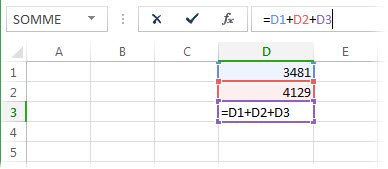
La formule =D1+D2+D3 s’arrête parce qu’elle réside dans la cellule D3 et qu’elle tente de se calculer elle-même. Pour résoudre le problème, vous pouvez déplacer la formule vers une autre cellule. Appuyez sur Ctrl+X pour couper la formule, sélectionnez une autre cellule, puis appuyez sur Ctrl+V pour la coller.
Conseils :
-
Parfois, vous pouvez utiliser des références circulaires, car elles provoquent l’itération de vos fonctions. Si c’est le cas, accédez directement à En savoir plus sur le calcul itératif.
-
En outre, pour en savoir plus sur l’écriture de formules, voir Vue d’ensemble des formules dans Excel.
Une autre erreur courante consiste à utiliser une fonction qui fait référence à elle-même ; par exemple, la cellule F3 contient = SOMME(A3:F3). Voici un exemple :

Vous pouvez également essayer une des techniques suivantes :
-
Si vous venez d’entrer une formule, commencez par cette cellule et vérifiez si vous faites référence à la cellule elle-même. Par exemple, la cellule A3 peut contenir la formule =(A1+A2)/A3. Les formules comme =A1+1 (dans la cellule A1) peuvent aussi provoquer des erreurs de référence circulaire.
Pendant que vous y êtes, vérifiez les références indirectes. Elles se produisent lorsque vous insérez une formule dans la cellule A1 et qu’elle utilise une autre formule dans B1 qui à son tour fait référence à la cellule A1. Si vous êtes quelque peu déconcerté en lisant ceci, imaginez ce que ça doit être pour Excel.
-
Si vous ne trouvez pas l’erreur, sélectionnez l’onglet Formules , sélectionnez la flèche en regard de Vérification des erreurs, pointez sur Références circulaires, puis sélectionnez la première cellule répertoriée dans le sous-menu.
-
Examinez la formule figurant dans la cellule. Si vous ne pouvez pas déterminer si la cellule est la cause de la référence circulaire, sélectionnez la cellule suivante dans le sous-menu Références circulaires .
-
Continuez à examiner et corriger les références circulaires dans le classeur en répétant tout ou partie des étapes 1 à 3 jusqu’à ce que la barre d’état n’affiche plus « Références circulaires ».
Conseils
-
La barre d’état située dans le coin inférieur gauche indique Références circulaires et l’adresse de cellule d’une référence circulaire.
S’il existe des références circulaires dans d’autres feuilles de calcul, mais pas dans la feuille de calcul active, la barre d’état affiche seulement « Références circulaires » sans adresses de cellules.
-
Vous pouvez vous déplacer entre les différentes cellules d’une référence circulaire en double-cliquant sur la flèche d’audit. La flèche d’audit indique la cellule qui affecte la valeur de la cellule actuellement sélectionnée. Vous affichez la flèche de suivi en sélectionnant Formules, puis en sélectionnant Trace Precedents ou Trace Dependents.
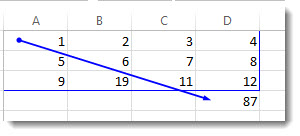
Découvrir le message d’avertissement de référence circulaire
Lorsqu’Excel détecte une référence circulaire pour la première fois, le programme affiche un message d’avertissement. Sélectionnez OK ou fermez la fenêtre de message.
Lorsque vous fermez le message, Excel affiche un zéro ou la dernière valeur calculée dans la cellule. Et maintenant, vous êtes probablement en train de dire : « Attendez- vous, une dernière valeur calculée ? » Oui. Dans certains cas, une formule peut s’exécuter correctement avant d’essayer de se calculer elle-même. Par exemple, une formule qui utilise la fonction SI peut fonctionner jusqu’à ce qu’un utilisateur entre un argument (un élément de données dont la formule doit s’exécuter correctement) qui entraîne le calcul de la formule elle-même. Lorsque cela se produit, Excel conserve la valeur du dernier calcul réussi.
Si vous soupçonnez qu’une cellule comporte une référence circulaire n’affichant pas zéro, essayez ce qui suit :
-
Sélectionnez la formule dans la barre de formule, puis appuyez sur Entrée.
Important Dans de nombreux cas, si vous créez des formules supplémentaires qui contiennent des références circulaires, Excel ne réaffichera pas le message d’avertissement. La liste suivante montre quelques scénarios, mais pas tous, dans lesquels s’affichera le message d’avertissement :
-
Vous créez la première instance d’une référence circulaire dans n’importe quel classeur ouvert.
-
Vous supprimez toutes les références circulaires dans tous les classeurs ouverts, puis créez une nouvelle référence circulaire.
-
Vous fermez tous les classeurs, en créez un nouveau, puis entrez une formule qui contient une référence circulaire.
-
Vous ouvrez un classeur qui contient une référence circulaire.
-
Lorsqu’aucun autre classeur n’est ouvert, vous ouvrez un classeur et créez une référence circulaire.
Découvrir le calcul itératif
Parfois, vous souhaiterez peut-être utiliser des références circulaires, car elles provoquent l’itération de vos fonctions( se répètent jusqu’à ce qu’une condition numérique spécifique soit remplie. Cela peut ralentir votre ordinateur, de sorte que les calculs itératifs sont généralement désactivés dans Excel.
Sauf si vous connaissez bien les calculs itératifs, vous ne voudrez probablement pas conserver les références circulaires. Si c’est le cas, vous pouvez activer les calculs itératifs, mais vous devez déterminer le nombre de fois que la formule doit être recalculée. Lorsque vous activez les calculs itératifs sans modifier les valeurs relatives au nombre maximum d’itérations ou de modifications, Excel cesse les calculs après 100 itérations, ou après que toutes les valeurs de la référence circulaire ont changé de moins de 0,001 entre les itérations, selon celui qui se produit en premier. Toutefois, vous pouvez contrôler le nombre maximum d’itérations et la quantité de modifications acceptables.
-
Sélectionnez Options > de fichiers > Formules. Si vous utilisez Excel pour Mac, sélectionnez le menu Excel, puis sélectionnez Préférences > Calcul.
-
Dans la section Mode de calcul, activez la case à cocher Activer le calcul itératif. Sur le Mac, sélectionnez Utiliser le calcul itératif.
-
Pour définir le nombre maximal de fois où Excel recalcule, tapez le nombre d’itérations dans la zone Nb maximal d’itérations. Plus le nombre d’itérations est élevé, plus le temps nécessaire au calcul d’une feuille est important.
-
Dans la zone Écart maximal, tapez la plus petite valeur requise pour que l’itération se poursuive. Il s’agit de la plus petite modification dans une valeur calculée. Plus le nombre est petit, plus le résultat est précis et plus le temps nécessaire au calcul d’une feuille par Excel est important.
Un calcul itératif peut engendrer les trois résultats suivants :
-
La solution converge, ce qui indique qu’un résultat final stable a été atteint. C’est la condition souhaitée.
-
La solution diverge, ce qui signifie que d’itération en itération, la différence augmente entre le résultat actuel et le précédent.
-
La solution bascule entre deux valeurs. Par exemple, après la première itération, le résultat est 1, il est de 10 après la prochaine, de 1 après la suivante, ainsi de suite.
Vous avez besoin d’une aide supplémentaire ?
Vous pouvez toujours poser des questions à un expert de la Communauté technique Excel ou obtenir une assistance dans la Communauté de support.
Conseil : Si vous êtes propriétaire d’une petite entreprise et que vous recherchez plus d’informations sur la configuration de Microsoft 365, consultez Aide et apprentissage pour les petites entreprises.
Voir aussi
Vue d’ensemble des formules dans Excel
Comment éviter les formules incorrectes
Rechercher et corriger les erreurs dans les formules
Raccourcis clavier et les touches de fonction Excel










