Ääniasetusten hallinta Microsoft Teams -kokouksissa
Jos kokouksen osallistujat eivät kuule sinua, sinut on ehkä mykistetty tai et ole määrittänyt mikrofonia oikein. Joissakin laitteissa on fyysinen mykistysvaihtoehto itse laitteessa, joten tarkista, että kuulokepuomi ei ole vaimennusasennossa (yleensä pysty- tai poispäin suusta) tai että ulkoisen mikrofonin fyysinen mykistyspainike ei ole käytössä.
Jos haluat muuttaa kaiuttimen, mikrofonin tai kameran asetuksia puhelun aikana tai kokouksessa, valitse Kokousasetuksissa Lisää asetuksia 


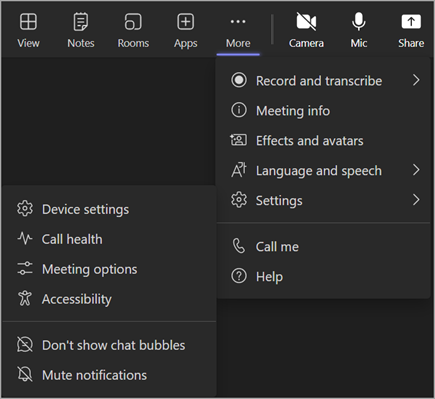
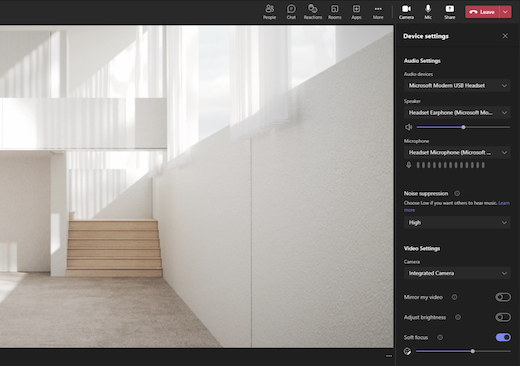
Mikrofoniongelmien vianmääritys Mac-tietokoneessa
Jos käytät Mac-tietokonetta ja et saa mikrofoniasi toimimaan, sinun on ehkä muutettava jotakin tietosuoja-asetusta.
Voit tarkistaa sen seuraavasti:
-
Avaa Järjestelmäasetukset.
-
Valitse Suojaus & tietosuoja.
-
Valitse Tietosuoja-kohdassaMikrofoni vasemmalla.
-
Varmista, että Microsoft Teams on valittuna.










