Äänen lisääminen PowerPoint-esitykseen tai poistaminen siitä
Voit lisätä ääntä, kuten musiikkia, selostuksen tai kommentteja, PowerPoint-esitykseen. Tietokoneessasi on oltava äänikortti, mikrofoni ja kaiuttimet, jotta voit nauhoittaa ja kuunnella ääntä.

2:00
Äänen lisääminen tietokoneesta
-
Valitse Lisää > Ääni.
-
Valitse Ääni tietokoneessani.
-
Valitse Lisää ääni -valintaikkunassa äänitiedosto, jonka haluat lisätä.
-
Valitse Lisää.
Äänen tallentaminen
-
Valitse Lisää > Ääni.
-
Valitse Tallenna ääni.
-
Kirjoita äänitiedoston nimi, valitse Nauhoita ja puhu sitten.
Huomautus: Laitteessa on oltava mikrofoni käytössä, jotta voit äänittää ääntä.
-
Kun haluat tarkistaa tallenteen, valitse Pysäytä ja valitse sitten Toista.
-
Valitse Nauhoita, jos haluat äänittää leikkeen uudelleen, tai valitse OK, jos olet tyytyväinen.
-
Voit siirtää leikettä valitsemalla äänikuvakkeen ja vetämällä sen haluamaasi paikkaan diassa.
Jos käytät useita äänitiedostoja yhdessä diassa, on suositeltavaa sijoittaa äänikuvake samaan kohtaan diassa, jotta löydät sen helposti.
-
Valitse Toista.
Toistoasetusten muuttaminen
Valitse äänikuvake ja valitse sitten Toisto-välilehti . Valitse sitten asetukset, joita haluat käyttää:
-
Jos haluat rajata ääntä, valitse Rajaa ja rajaa sitten äänitiedostoa punaisella ja vihreällä liukusäätimellä.
-
Jos haluat lisätä ääneen alku- tai loppuhäivytyksen, muuta arvoa Häivytyksen kesto -ruuduissa.
-
Jos haluat säätää äänenvoimakkuutta, valitse Äänenvoimakkuus ja valitse haluamasi asetus.
-
Voit valita, miten äänitiedosto käynnistyy, valitsemalla avattavan valikon nuolen Aloitus-kohdan vierestä ja valitsemalla sitten vaihtoehdon:
-
Napsautusjärjestyksessä – äänitiedosto toistetaan napsautettaessa automaattisesti.
-
Automaattisesti – ääni toistetaan automaattisesti, kun siirrytään diaan, jossa äänitiedosto on.
-
Napsautettaessa – ääni toistetaan vain, kun kuvaketta napsautetaan.
-
-
Voit määrittää, miten ääni toistetaan esityksessä, valitsemalla haluamasi asetuksen:
-
Toista usean dian ajan – yhtä äänitiedostoa toistetaan kaikissa dioissa.
-
Toista, kunnes pysäytetään – äänitiedostoa toistetaan jatkuvasti, kunnes se pysäytetään manuaalisesti napsauttamalla Toista/keskeytä-painiketta.
-
-
Jos haluat, että ääntä toistetaan jatkuvasti kaikkien diojen ajan taustalla, valitse Toista taustalla.
Äänen poistaminen
Jos haluat poistaa äänileikkeen, valitse diassa oleva äänikuvake ja paina Delete-näppäintä.
Voit lisätä ääntä, kuten musiikkia, selostuksen tai kommentteja, PowerPoint-esitykseen. Tietokoneessasi on oltava äänikortti, mikrofoni ja kaiuttimet, jotta voit nauhoittaa ja kuunnella ääntä.

2:00
Jos haluat lisätä diaesitykseen musiikkia tai muita äänileikkeitä, valitse haluamasi dia ja valitse sitten Lisää > Ääni. Voit lisätä äänen yksittäiseen diaan, määrittää, että ääni toistuu automaattisesti, kun dia tulee näkyviin, tai lisätä kappaleen, jota toistetaan taustamusiikkina koko esityksen ajan.
Voit myös lisätä oman selostuksen tai kommentteja koko esitykseen tallentamalla ne Diaesitys-välilehdessä. Katso lisätietoja Diaesityksen tallentaminen -kohdasta.
Äänen lisääminen yksittäiseen diaan
-
Valitse Normaali-näkymässä haluamasi dia ja valitse Lisää > Ääni.
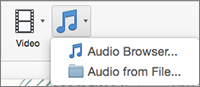
-
Jos haluat lisätä äänen iTunesista, valitse Ääniselain. Jos haluat lisätä äänileikkeen tietokoneesta, valitse Ääni tiedostosta.
-
Valitse äänileike. Valitse Äänimuoto-välilehdessä haluamasi ääniasetukset.
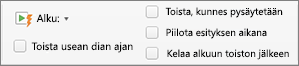
-
(Valinnainen) Jos haluat vaihtaa tai muokata vakiomuotoista äänitiedostosymbolia, voit Äänimuoto-välilehden kuvanmuotoilupainikkeiden avulla lisätä äänisymboliin kehyksen, reunaviivan tai jonkin muun muotoilutehosteen.
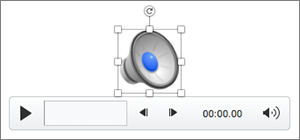
Äänen esikuuntelu
-
Valitse diassa äänen kuvake ja valitse sitten Toista/tauko äänen kuvakkeen alapuolella.
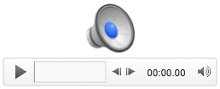
Äänen toistaminen automaattisesti, kun dia tulee näkyviin
Oletusarvoisesti diaesityksen ääni toistetaan, kun sitä napsautetaan. Voit muuttaa asetusta siten, että ääni toistetaan automaattisesti, kun dia tulee näkyviin.
-
Valitse Normaali-näkymässä haluamasi dia ja lisää äänileike, jos sitä ei ole vielä lisätty.
-
Valitse Äänimuoto-välilehden oikeassa laidassa Käynnistä > Automaattisesti.
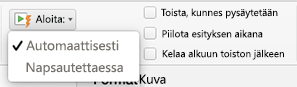
Koko esityksen ajan toistuvan äänen lisääminen
-
Valitse Normaali-näkymässä esityksen ensimmäinen dia ja lisää äänileike, jos sitä ei ole vielä lisätty.
-
Valitse Äänimuoto-välilehden oikeassa laidassa Toista usean dian ajan.
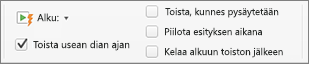
Jatkuvasti toistuvan äänen lisääminen
-
Valitse Normaali-näkymässä haluamasi dia ja lisää äänileike, jos sitä ei ole vielä lisätty.
-
Valitse Äänimuoto-välilehden oikeassa laidassa Toista, kunnes pysäytetään.
(Yksin käytettynä tämä asetus tarkoittaa, että ääntä toistetaan niin kauan, kun sen sisältävää diaa näytetään. Kun Toista, kunnes pysäytetään -asetusta käytetään yhdessä Toista usean dian ajan -asetuksen kanssa, äänentoisto jatkuu koko esityksen läpi.)
Äänen kuvakkeen piilottaminen
-
Napsauta äänileikkeen kuvaketta.

-
Valitse PowerPointn valintanauhan Toisto-välilehdessä Piilota diaesityksen aikana -valintaruutu.
Käytä tätä asetusta vain, jos olet määrittänyt äänileikkeen toistumaan automaattisesti. Huomaa, että äänikuvake on aina näkyvissä, ellet vedä sitä pois diasta.
Tutustu myös seuraaviin ohjeaiheisiin
Tuetut äänimuodot kohteessa PowerPointin verkkoversio: MP3, WAV, M4A, AAC ja OGA
Äänitiedoston enimmäiskoko: 16 Mt
Äänen lisääminen tietokoneesta
-
Valitse Lisää-välilehden oikeasta reunasta Ääni.
-
Selaa resurssienhallinnassa haluamaasi äänitiedostoon ja valitse sitten Avaa.
Toistoasetusten muuttaminen
Valitse äänikuvake ja valitse Ääni- tai Toisto-välilehti. Valitse sitten asetukset, joita haluat käyttää:
-
Jos haluat säätää äänenvoimakkuutta, valitse Äänenvoimakkuus ja valitse haluamasi asetus.
-
Jos haluat valita, miten äänitiedosto alkaa, valitse avattavan Aloitus-valikon nuoli ja valitse vaihtoehto:
-
Automaattisesti: ääni toistetaan diaesityksen aikana automaattisesti, kun siirrytään diaan, jossa äänitiedosto on.
-
Napsautettaessa: ääni toistetaan diaesityksen aikana vain, kun kuvaketta napsautetaan.
-
-
Voit määrittää, miten ääni toistetaan esityksessä, valitsemalla yhden tai useamman vaihtoehdon kohdassa Ääniasetukset:
-
Toista usean dian ajan – yhtä äänitiedostoa toistetaan kaikissa dioissa.
-
Toista, kunnes pysäytetään – äänitiedostoa toistetaan jatkuvasti, kunnes se pysäytetään manuaalisesti napsauttamalla Toista/keskeytä-painiketta.
-
Piilota esityksen aikana: jos olet määrittänyt äänileikkeen toistettavaksi automaattisesti, voit piilottaa toistokuvakkeen esityksen aikana, koska sitä ei tarvitse napsauttaa.
-
Kelaa alkuun toiston jälkeen: valitse tämä vaihtoehto, jos haluat toistaa äänileikkeen useammin kuin kerran esittäessäsi audioleikkeen sisältävää diaa.
-
-
Jos haluat, että ääntä toistetaan jatkuvasti kaikkien diojen ajan taustalla, valitse Toista taustalla.
Katso myös
Musiikin tai muiden äänien toistaminen automaattisesti dian tullessa näkyviin
Musiikin toistaminen useissa dioissa diaesityksessä
Selostuksen ja diojen ajoitukset sisältävän diaesityksen tallentaminen










