Näkymät näyttävät tietyssä muodossa alijoukon Microsoft Projectiin syöttämistäsi tiedoista. Kyseinen tietojen osajoukko tallennetaan Projectiin, ja se näkyy missä tahansa näkymässä, joka vaatii sitä. Esimerkiksi tehtävä kesto, jonka kirjoitat Gantt-kaavionäkymän kaavio-osaan, näkyy myös Tehtävätaulukko-näkymässä.
Tämän artikkelin sisältö
Tietoja projektinäkymien tyypeistä, muodoista ja osista
Project tarjoaa erilaisia näkymiä, jotka esittävät projektitietoja käyttämällä eri muotoja ja osia, kuten taulukoita, suodattimia, ryhmiä ja tietoja. On tärkeää ymmärtää näiden ominaisuuksien välinen ero.
Tyypit
Project käyttää kolmentyyppisiä näkymiä: tehtävänäkymiä, resurssinäkymiä ja varausnäkymiä.
Muotoilut
Projektinäkymissä käytetään useita eri näyttömuotoja. Näkymämuotoja ovat Gantt-kaavio, verkkokaavio, taulukko, käyttö ja lomake.
Gantt-kaavionäkymät, verkkokaavionäkymät ja kaavionäkymät esittävät tiedot graafisesti.
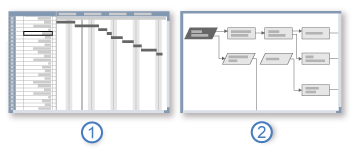


Gantt-kaavionäkymät näyttävät luettelon tehtävistä näkymän vasemmassa reunassa ja graafisen esityksen näistä tehtävistä palkeissa, jotka ulottuvat näkymän oikeanpuoleisimmassa reunassa olevan aika-asteikon yli. Tästä muodosta voi olla hyötyä, kun aluksi suunnittelet aikataulua ja tarkistat aikataulusi projektin edetessä.
Verkkokaavionäkymät näyttävät tehtävät vuokaaviomuodossa. Tästä muodosta voi olla hyötyä aikataulun hienosäätämisessä.
Kaavionäkymät kuvaavat projektin aikataulua ja edistymistä.
Taulukkonäkymät esittävät tietoja riveillä ja sarakkeissa samalla tavalla kuin laskentataulukko. Rivit sisältävät tietoja tehtävistä tai resursseista. Projectin sarakkeita kutsutaan yleensä kentiksi, ja niiden avulla voit lisätä tiettyjä tietoja tehtävistä tai resursseista.
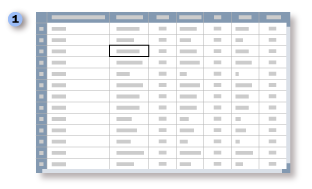

Käyttönäkymät luetteloi tehtävän tai resurssin tiedot näkymän vasemman reunan riveillä ja sarakkeissa ja näyttää aikajaksotetut tiedot riveillä ja sarakkeissa näkymän oikeanpuoleisimmassa reunassa.
Lomakenäkymät esittävät yksityiskohtaisia tietoja jäsennetyssä muodossa yhdestä tehtävästä tai resurssista kerrallaan.
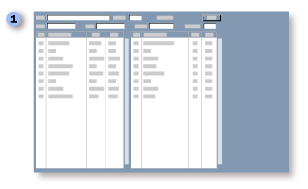

Osat
Kukin näkymä koostuu yksittäisistä osista, kuten taulukoista, suodattimista, ryhmistä ja yksityiskohdista. Jos haluat keskittyä tiettyyn tehtävään, resurssiin tai tehtävään näkymässä, voit näyttää toisen taulukon ja muuttaa suodatinta tai ryhmää. Joissakin näkymissä voit myös muuttaa näytettävien tietojen tyyppiä.
-
Taulukko on kenttäjoukko, joka näkyy näkymän taulukko-osassa sarakkeina ja riveinä. Näytetty oletustaulukko vaihtelee näkymän mukaan.
-
Suodatin on tiettyjen tehtävien, resurssien tai varausten näyttämisen ehtojoukko. Näkymän oletussuodatin on joko korkea tehtävä (tehtävänäkymissä) tai kaikki resurssit (resurssinäkymissä).
-
Ryhmä näyttää tietyn projektitietojen luokan. Ryhmittelemällä voit luokitella ja tarkastella koottuja tehtäviä, resursseja tai varaustietoja monin eri tavoin. Mitään ryhmää ei käytetä oletusarvoisesti.
-
Tiedot koostuvat toisiinsa liittyvistä kentistä, jotka näkyvät joko sarakkeissa, kuten lomakenäkymässä, tai taulukoissa, jotka näyttävät tietoja ajan mittaan, kuten käyttönäkymässä.
Taulukoiden, suodattimien, ryhmien tai näkymän tietojen muuttaminen ei lisää tai poista Projectiin tallennettuja tietoja, vaan esittää vain osan tiedoista eri tavoin.
Mitä näkymää minun pitäisi käyttää?
Kun käytät Projectin näkymiä, päätä, mitä tietoja haluat nähdä (tehtävä-, resurssi- tai varaustiedot) ja päätä sitten, mitä muotoa haluat käyttää. Tämä auttaa tunnistamaan, mikä näkymä vastaa parhaiten tarpeitasi. Jos esimerkiksi haluat lisätä projektin resurssitiedot laskentataulukkoon, valitse Resurssitaulukko-näkymä tai Resurssien käyttö -näkymä. Jos haluat tarkastella tehtävän tietoja aikajanan palkkikaavion avulla, valitse Gantt-kaavionäkymä.
Jos yksittäisessä näkymässä ei ole tarpeeksi yksityiskohtaisia tietoja, yhdistelmänäkymästä voi olla hyötyä. Yhdistelmänäkymät näyttävät kaksi näkymää samanaikaisesti. Kun valitset tehtävän tai resurssin yhdistelmänäkymän yläruudussa, alaruudun näkymässä näkyy yksityiskohtaisia tietoja valitusta tehtävästä tai resurssista. Kun esimerkiksi näytät minkä tahansa tehtävänäkymän yläruudussa ja Resurssien käyttö -näkymän alaruudussa, alaruudun näkymässä näkyvät yläruudussa valituille tehtäville varatut resurssit sekä tietoja näistä resursseista. Näytettävät resurssitiedot koskevat kaikkia kunkin resurssin varattuja tehtäviä, eivät vain yläruudussa valittuja tehtäviä. Lisätietoja on artikkelissa Näkymän jakaminen.
Seuraavien osien avulla saat lisätietoja tehtävien, resurssien ja varaustietojen näkymistä.
Tehtävätietojen tarkasteleminen ja kirjoittaminen
Tehtävätietoja voi tarkastella useissa muodoissa, kuten Gantt-kaaviossa, verkkokaaviossa, kaaviossa, taulukossa, käyttömuodossa ja lomakemuodoissa.
Seuraavassa taulukossa kuvataan näkymät, jotka näyttävät tehtävätiedot Gantt-kaaviomuodossa.
|
Näkymä |
Kuvaus |
|
Palkin koonti |
Tarkastele yhteenvetotehtäviä, joissa on kaikkien alitehtävien otsikot. Käytä Palkkikoonti-näkymää Rollup_Formatting-makron kanssa, jos haluat nähdä kaikki tehtävät ytimekkäästi Gantt-yhteenvetopalkeissa. |
|
Yksityiskohtainen Gantt |
Tarkastele laskentataulukon tehtäviä ja niihin liittyviä tietoja sekä tarkastele aika-asteikon palkkikaaviossa tehtävien liukumaa ja liukumaa. Yksityiskohtaisen Gantt-näkymän avulla voit tarkistaa, kuinka paljon tehtävä voi myöhästyä vaikuttamatta muihin tehtäviin. |
|
Gantt-kaavio |
Tarkastele laskentataulukon tehtäviä ja niihin liittyviä tietoja sekä tarkastele tehtäviä ja kestoja aika-asteikon palkkikaaviossa. Voit lisätä ja ajoittaa tehtäväluettelon Gantt-kaavionäkymässä. Tämä on näkymä, joka näkyy oletusarvoisesti, kun käynnistät Projectin ensimmäisen kerran. |
|
Tasaaminen Gantt |
Tarkastele laskentataulukon tehtäviä, tehtävien viiveitä ja liukumaa sekä Projektin tasaaminen -toiminnon ennen ja jälkeen -tehosteita. Tasaaminen Gantt-näkymässä voit tarkistaa tasaamisen aiheuttaman tehtävän viiveen määrän. |
|
Välitavoitepäivämäärän koonti |
Tarkastele yhteenvetotehtäviä, joissa on kaikkien alitehtävien otsikot. Käytä välitavoitteen päivämäärän koontinäkymää Rollup_Formatting-makron kanssa, jos haluat nähdä kaikki tehtävät ytimekkäästi välitavoitemerkeillä ja päivämäärillä Gantt-yhteenvetopalkeissa. |
|
Välitavoitteen koonti |
Tarkastele yhteenvetotehtäviä, joissa on kaikkien alitehtävien otsikot. Käytä välitavoitteen koontinäkymää Rollup_Formatting-makron kanssa, jos haluat nähdä kaikki tehtävät ytimekkäästi välitavoitemerkeillä Gantt-yhteenvetopalkeissa. |
|
Useita perusaikatauluja Gantt |
Näytä eriväriset Gantt-palkit kolmelle ensimmäiselle perusaikataululle (Perusaikataulu, Perusaikataulu1 ja Perusaikataulu2) yhteenvetotehtäville ja alitehtäville näkymän kaavio-osassa. Useiden perusaikataulujen Gantt-näkymässä voit tarkastella ja verrata kolmea ensimmäistä projektiin tallennettua perusaikataulua. |
|
Gantt-seuranta |
Voit tarkastella taulukon tehtäviä ja tehtävän tietoja sekä kaaviota, jossa näkyy kunkin tehtävän perusaikataulu ja ajoitetut Gantt-janat. Käytä Seuranta Gantt -näkymää, kun haluat verrata perusaikataulun aikataulua todelliseen aikatauluun. |
Gantt-kaavionäkymien lisäksi Projectissa on useita muita näkymiä tehtävätietojen syöttämistä ja arviointia varten. Seuraavassa taulukossa on kuvattu joitakin näistä näkymistä.
|
Muotoilu |
Näkymä |
Kuvaus |
|
Verkkokaavio |
Kuvaava verkkokaavio |
Tarkastele kaikkia tehtäviä ja tehtävien riippuvuuksia. Käytä kuvaavaa verkkokaavionäkymää aikataulun luomiseen ja hienosäätämiseen vuokaaviomuodossa. Tämä näkymä muistuttaa tavallista verkkokaavionäkymää, mutta solmut ovat suurempia ja antavat tarkempia tietoja. |
|
Verkkokaavio |
Verkkokaavio |
Kirjoita, muokkaa ja tarkista kaikki tehtävät ja tehtävien riippuvuudet. Käytä verkkokaavionäkymää aikataulun luomiseen ja hienosäätämiseen vuokaaviomuodossa. |
|
Verkkokaavio |
Yhteyskaavio |
Tarkastele yksittäisen valitun tehtävän edeltäjiä ja seuraajia. Tässä tehtävänäkymässä voit keskittyä tietyn tehtävän riippuvuuksiin suuressa projektissa tai missä tahansa projektissa, jossa on monimutkaisempi tehtävien linkitys. |
|
Kaavio |
Kalenteri |
Tarkastele tietyn viikon tai viikkoalueen tehtäviä ja kestoja kuukausikalenterimuodossa. |
|
Taulukko |
Tehtävätaulukko |
Kirjoita, muokkaa ja tarkista tehtävän tiedot laskentataulukkomuodossa. |
|
Muoto |
Tehtävän tiedot -lomake |
Kirjoita, muokkaa ja tarkastele valitun tehtävän yksityiskohtaisia seuranta- ja ajoitustietoja yksi tehtävä kerrallaan. Ruudukkoalue voi näyttää tietoja varatuista resursseista, edeltäjistä ja seuraajista. |
|
Muoto |
Tehtävälomake |
Kirjoita, muokkaa ja tarkastele valitun tehtävän tietoja yksi tehtävä kerrallaan. Ruudukkoalue voi näyttää tietoja tehtävän varatuista resursseista, edeltäjistä ja seuraajista. |
|
Muoto |
Tehtävän nimilomake |
Kirjoita, muokkaa ja tarkista valitun tehtävän varatut resurssit, edeltäjät ja seuraajat. Tehtävän nimi -lomakenäkymä on yksinkertaistettu versio Tehtävälomake-näkymästä. |
Haluan tarkastella ja syöttää resurssitietoja
Projectissa on useita näkymiä resurssitietoja varten kaavio-, taulukko- ja lomakemuodoissa. Seuraavassa taulukossa on kuvattu joitakin näistä näkymistä.
|
Muotoilu |
Näkymä |
Kuvaus |
|
Kaavio |
Resource Graph |
Tarkastele resurssivaraus-, kustannus- tai työmäärää yhden resurssin tai resurssiryhmän ajan kuluessa. Tiedot näytetään sarakekaaviomuodossa. Kun Resource Graph näkymää käytetään yhdessä muiden näkymien kanssa, se voi olla erittäin hyödyllinen resurssien ylivarausten löytämisessä. |
|
Taulukko |
Resurssitaulukko |
Kirjoita, muokkaa ja tarkastele resurssitietoja laskentataulukkomuodossa. |
|
Muoto |
Resurssilomake |
Kirjoita, muokkaa ja tarkista valitun resurssin kaikki resurssi-, tehtävä- ja aikataulutiedot yksi resurssi kerrallaan. Ruudukkoalue voi näyttää tietoja resurssin aikataulusta, kustannuksista tai työmäärästä varattujen tehtävien osalta. Se on hyödyllisin, kun sitä käytetään osana yhdistelmänäkymää. |
|
Muoto |
Resurssin nimilomake |
Kirjoita, muokkaa ja tarkastele valitun resurssin aikataulutietoja valitusta resurssista yksi kerrallaan. Ruudukkoalue voi näyttää tietoja resurssin aikataulusta, kustannuksista tai työmäärästä varattujen tehtävien osalta. Resurssin nimilomake -näkymä on yksinkertaistettu versio Resurssilomake-näkymästä. |
Haluan tarkastella ja kirjoittaa tehtävätietoja
Varaustiedot syötetään käyttömuotoa käyttäviin näkymiin. Seuraavassa taulukossa kuvataan nämä näkymät.
|
Näkymä |
Kuvaus |
|
Tehtävien käyttö |
Tarkista, kirjoita ja muokkaa tehtäviä tehtävän mukaan. Tehtävien käyttö -näkymän taulukko-osassa kukin tehtävä näkyy varattujen resurssien sisennyksenä sen alapuolella. Näkymän työaikaraporttiosassa näkyvät esimerkiksi tehtävän ja varauksen työ- tai kustannukset aika-asteikon mukaan, esimerkiksi päivä tai viikko. |
|
Resurssien käyttö |
Tarkista, kirjoita ja muokkaa varauksia resurssin mukaan. Jokainen resurssi näkyy Resurssien käyttö -näkymän taulukko-osassa, ja kaikki siihen liittyvät tehtävävaraukset on sisenntty sen alapuolelle. Näkymän työaikaraporttiosassa näkyvät tiedot, kuten resurssin työmäärä tai kustannukset ja varaus, aika-asteikon mukaan, esimerkiksi viikon tai kuukauden mukaan. |
Miten tietoja käsitellään näkymässä?
Näkymät näyttävät tiedot, jotka Project laskee ja syöttää puolestasi lasketuissa kentissä. Esimerkiksi Project näyttää alkamispäivän automaattisesti kunkin tehtävän aloituskentässä. Lisäksi Project päivittää laskemansa tiedot, kun muutat aiheeseen liittyviä projektitietoja. Voit muokata laskettuja tietoja joissakin tapauksissa.
Voit seurata muutosten vaikutusta projektitietoihin muutosten korostamisen avulla. Kun muutosten korostaminen on käytössä, kun projektitietoihin on tehty muutoksia, solut, jotka sisältävät tietoja, joihin muutos vaikuttaa, sävytetään eri värillä. Jos muutokset eivät ole projektin kannalta toivottavia, voit helposti kumota ne ja palauttaa aiemmat tiedot.
Voit myös varjostaa tiettyjen solujen taustan manuaalisesti tai määrittää Projectin varjostamaan automaattisesti tiettyjä ehtoja täyttävien solujen taustat.










