Voit luoda yksinkertaisen kaavan, jonka avulla voit suorittaa yhteen-, vähennys-, kerto- ja jakolaskuja laskentataulukossa. Yksinkertaiset kaavat alkavat aina yhtäläisyysmerkillä (=), jonka jälkeen tulevat numeeriset arvot ja laskentaoperaattorit, kuten plus- (+), miinus- (-), tähti- (*) tai vinoviivamerkit (/).
Katsotaan esimerkkiä yksinkertaisesta kaavasta.
-
Valitse laskentataulukossa solu, johon haluat kirjoittaa kaavan.
-
Kirjoita = (yhtäläisyysmerkki), ja sen jälkeen laskutoimituksessa käytettävät vakiot ja operaattorit (korkeintaan 8192 merkkiä).
Kirjoita esimerkiksi =1+1.
Huomautukset:
-
Sen sijaan, että kirjoittaisit vakiot kaavaasi, voit valita solut, jotka sisältävät haluamasi arvot, ja kirjoittaa operaattorit solujen valitsemisen välissä.
-
Kerto- ja jakolaskut lasketaan ennen yhteen- ja vähennyslaskuja matemaattisten operaatioiden vakiojärjestyksen mukaisesti.
-
-
Paina Enter-näppäintä (Windows) tai Return-näppäintä (Mac).
Otetaan toinen yksinkertaisen kaavan variaatio. Kirjoita = 5+2*3 toiseen soluun ja paina Enter- tai Return-näppäintä. Excel kertoo viimeksi kaksi lukua keskenään ja lisää sitten ensimmäisen luvun tulokseen.
Automaattisen summan käyttäminen
Summa-toiminnolla voit laskea nopeasti yhteen sarakkeen tai rivin tai numerot. Valitse solu yhteen laskettavien lukujen vierestä, valitse Summa Aloitus-välilehdessä, paina Enter -näppäintä (Windows) tai Return (Mac), ja siinä kaikki!
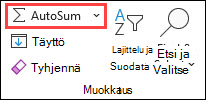
Kun napsautat Summa-painiketta, Excel lisää automaattisesti kaavan (ja siihen SUMMA-funktion) ja laskee luvut yhteen.
Huomautus: Voit myös kirjoittaa soluun ALT += (Windows) tai ALT +
Alla on esimerkki. Jos haluat lisätä tammikuun luvut tähän viihdebudjettiin, valitse solu B7, joka on heti lukusarakkeen alapuolella. Valitse sitten Automaattinen summa. Kaava näkyy solussa B7, ja Excel korostaa yhteen laskettavat solut.
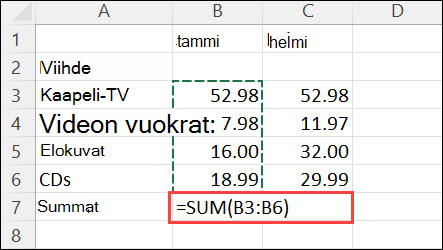
Tulos (95,94) tulee näkyviin, kun painat ENTER-näppäintä. Näet myös kaavan Excel-ikkunan yläreunassa olevalla kaavarivillä.
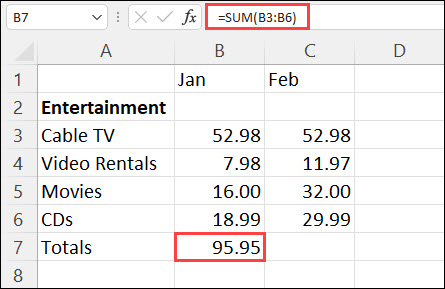
Huomautukset:
-
Kun haluat laskea yhteen sarakkeessa olevia lukuja, valitse solu, joka on heti viimeisen yhteenlaskettavan luvun alapuolella. Kun haluat laskea yhteen rivillä olevia lukuja, valitse solu, joka on heti viimeisen yhteenlaskettavan luvun oikealla puolella.
-
Kun olet luonut kaavan, voit kopioida sen muihin soluihin – sitä ei tarvitse kirjoittaa joka kerta uudelleen. Jos esimerkiksi kopioit solussa B7 olevan kaavan soluun C7, kaava muuttuu automaattisesti uuden sijainnin mukaiseksi ja laskee yhteen luvut C3:C6.
-
Myös Summa-toimintoa voi käyttää monessa solussa yhtä aikaa. Voit esimerkiksi korostaa sekä solun B7 että solun C7, napsauttaa Summa-painiketta ja laskea siten yhteen molemmat sarakkeet samalla kertaa.
Kopioi esimerkkitiedot seuraavasta taulukosta ja liitä ne uuden Excel-laskentataulukon soluun A1. Voit säätää sarakkeiden leveyttä, että näet kaikki tiedot.
Huomautus: Jos haluat nähdä kaavojen tulokset, valitse kaavat, paina F2-näppäintä ja paina sitten Enter-näppäintä (Windows) tai Return-näppäintä (Mac).
|
Tiedot |
||
|
2 |
||
|
5 |
||
|
Kaava |
Kuvaus |
Tulos |
|
=A2+A3 |
Laskee yhteen solujen A1 ja A2 arvot. |
=A2+A3 |
|
=A2-A3 |
Vähentää solun A2 arvon solun A1 arvosta |
=A2-A3 |
|
=A2/A3 |
Jakaa solun A1 arvon solun A2 arvolla |
=A2/A3 |
|
=A2*A3 |
Kertoo solun A1 arvon solun A2 arvolla |
=A2*A3 |
|
=A2^A3 |
Korottaa solun A1 arvon solussa A2 määritettyyn eksponentiaaliseen arvoon |
=A2^A3 |
|
Kaava |
Kuvaus |
Tulos |
|
=5+2 |
Laskee yhteen luvut 5 ja 2 |
=5+2 |
|
=5-2 |
Vähentää luvun 2 luvusta 5 |
=5-2 |
|
=5/2 |
Jakaa luvun 5 luvulla 2 |
=5/2 |
|
=5*2 |
Kertoo luvun 5 luvulla 2 |
=5*2 |
|
=5^2 |
Korottaa luvun 5 toiseen potenssiin |
=5^2 |
Tarvitsetko lisäohjeita?
Voit aina kysyä neuvoa Excel Tech Community -yhteisön asiantuntijalta tai saada tukea tukiyhteisöltä.










