Vaihe 1: Gmail-yhteystietojen vieminen
-
Valitse Gmail-tilillä Gmail >Yhteystiedot.
-
Valitse Enemmän >Vie.
-
Valitse vietävä yhteystietoryhmä.
-
Valitse Outlook CSV (vienti Outlookiin tai muuhun sovellukseen) -vientimuoto.
-
Valitse Vie.
-
Valitse pyydettäessä Tallenna nimellä, ja tallenna tiedosto valitsemalla tallennussijainti.
Huomautus: Google ei vie yhteystietojen valokuvia.
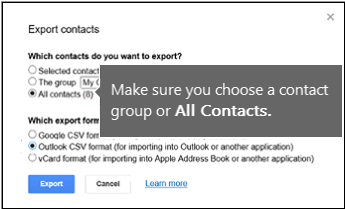
Vaihe 2: Yhteystietojen tuominen Gmailista Outlook 2013:een tai 2016:een
-
Valitse Tiedosto > Avaa ja vie > Tuo/Vie.
-
Valitse Tuo toisesta ohjelmasta tai tiedostosta > Seuraava.
-
Valitse Pilkuin erotetut arvot > Seuraava.
-
Valitse Tiedoston tuominen -ruudussa se .csv-tiedosto, johon tallensit Gmail-yhteystiedot.
-
Valitse, miten Outlook käsittelee päällekkäiset yhteystiedot > Seuraava.
-
Vieritä Valitse kohdekansio -ruudun yläosaan tarvittaessa ja valitse Yhteystiedot-kansio > Seuraava.
-
Valitse Finish (Valmis).
Outlook tuo yhteystiedot Outlookiin.
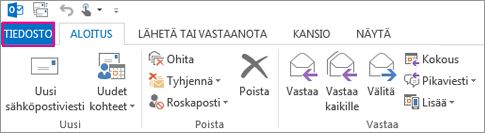
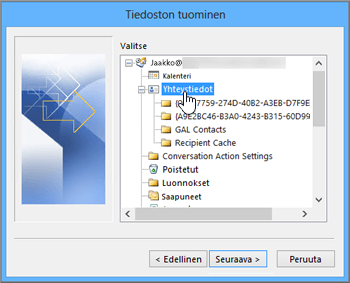
Vaihe 3: Yhteystietojen tarkasteleminen Outlookissa
-
Valitse Outlookissa Osoitteisto, valitse postilaatikon nimi ja sittenYhteystiedot.
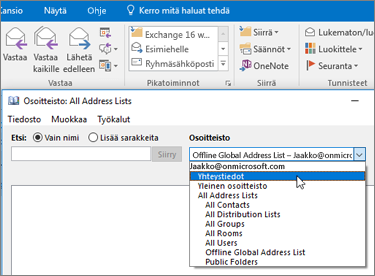
-
Yhteystietoluettelo näkyy osoitteistossa.
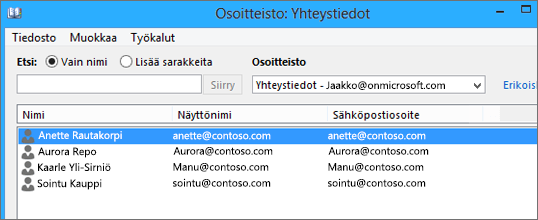
Gmail-yhteystietojen tuomiseen liittyvien ongelmien korjaaminen
-
Saat virheilmoituksen: Jos yrität tuoda yli 2 000 yhteystietoa kerrallaan, näyttöön tulee virheilmoitus. Avaa CSV-tiedosto ohjelmalla, kuten Excelillä, erottele yhteistietojen luettelo pienemmiksi .csv-tiedostoiksi ja tuo jokainen juuri luomasi CSV-tiedosto.
-
Outlookissa ei näy yhteystietoja: Jos olet suorittanut tuontiprosessin mutta yhteystiedot eivät näy Outlookissa, toimi seuraavasti:
-
Etsi Googlesta viety CSV-tiedosto. Oletusarvoinen tiedostonimi on contacts.csv.
-
Avaa Googlesta viety CSV-tiedosto Excelin avulla.
-
Tarkista, onko CSV-tiedostossa tietoja. Jos CSV-tiedostossa ei ole tietoja, Googlesta vieminen on epäonnistunut. Tässä tapauksessa:
-
Poista contacts.csv-tiedosto.
-
Vie yhteystiedot Googlesta uudelleen. Varmista, että viet kaikki yhteystiedot tai oikean yhteystietojen ryhmän.
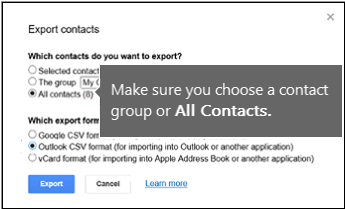
-
Kun olet vienyt yhteystiedot, avaa CSV-tiedosto Exceliin ja tarkista, että siinä on tietoja. Kun suljet tiedoston, Excel kysyy sinulta muutaman kerran, haluatko varmasti tallentaa tiedoston CSV-muodossa. Valitse aina Kyllä. Jos valitset Ei, tiedosto menee sekaisin ja sinun on aloitettava alusta uudella contacts.csv-tiedostolla.
-
Tuo contacts.csv-tiedosto Outlookiin toistamalla vaiheet.
-
-
-
Yhteystiedoista puuttuu tietoja: Jos olet tuonut yhteystiedot ja avaat Outlookin ja havaitset, ettei kaikkia tietoja ole tuotu, avaa CSV-tiedosto Excelillä ja tarkista, ovatko tiedot siellä.
-
Voit muokata CSV-tiedostoa Excelillä ja lisätä nimiä ja muita puuttuvia tietoja.
-
Outlook edellyttää sarakeotsikoita ensimmäisellä rivillä, joten älä korvaa niitä millään muulla.
-
Kun tallennat CSV-tiedoston, Excel kysyy sinulta muutaman kerran ”haluatko varmasti tallentaa sen CSV-muodossa?” Valitse aina Kyllä. Jos valitset Ei, tiedosto menee sekaisin ja sinun on aloitettava alusta viemällä luettelo Gmailista uudelleen.
-
Tuo contacts.csv-tiedosto Outlookiin toistamalla vaiheet. Kun vaiheessa 5 kysytään kaksoiskappaleiden käsittelemisestä, muista valita Korvaa päällekkäisyydet tuoduilla kohteilla.
-
|
Jos tuot Gmail-yhteystietoja Outlook.com-tiliin (tai toiseen Exchange ActiveSync -tiliin) Outlook 2016:ssa tai 2013:ssa, lisätietoja on kohdassa Yhteystietojen tuominen Outlook.com-tiliin. |










