Voit tallentaa ja järjestää tietoja henkilöistä tallentamalla uusia yhteystietoja osoitteistoon. Yhteystiedot ovat kuin sähköisiä kortteja, jotka tallentavat henkilön yhteystiedot. Yhteyshenkilö voi olla yhtä yksinkertainen kuin nimi ja sähköpostiosoite, tai se voi sisältää lisätietoja, kuten katuosoitteen, useita puhelinnumeroita ja profiilikuvan.
Kun olet tallentanut henkilön yhteystiedoksi, voit kirjoittaa hänen nimensä ensimmäiset kirjaimet sähköpostiviestiin, ja Outlook täyttää sähköpostiosoitteen puolestasi. Tai muutamalla napsautuksella voit soittaa kyseiselle henkilölle ilman, että sinun tarvitsee koskaan etsiä hänen puhelinnumeroaan.
Tärkeää: Vaiheet voivat olla erilaisia uudessa ja perinteisessä Outlook for Windows versiossa. Voit selvittää käyttämäsi Outlook-version valitsemalla valintanauhasta Tiedosto-vaihtoehdon. Jos Tiedosto-vaihtoehtoa ei ole, noudata Uusi Outlook -välilehden ohjeita. Jos Tiedosto-vaihtoehto näkyy valikossa, valitse Perinteinen Outlook -välilehti.
-
Valitse ikkunan vasemmassa reunassa

-
Valitse Aloitus-välilehdessäUusi yhteystieto.
-
Kirjoita nimi ja muut tiedot ja valitse sitten Tallenna.
Vinkki: Voit lisätä muita yhteystietoja milloin tahansa. Valitse yhteystieto luettelosta, valitse Muokkaa ja ala lisätä lisätietoja.
-
Avaa viesti niin, että henkilön nimi näkyy jollakin seuraavista riveistä: Lähettäjä:, Vastaanottaja:, Kopio:tai Piilokopio:.
-
Napsauta oikeaa nimeä hiiren kakkospainikkeella ja valitse Lisää Outlookin yhteystietoihin.
-
Täytä avautuvassa ikkunassa tiedot, jotka haluat tallentaa.
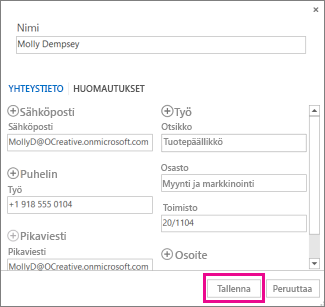
Huomautus: Outlook lisää yhteyshenkilön sähköpostiosoitteen Sähköposti-ruutuun ja muut yhteyshenkilön tiedot, jotka ovat käytettävissä viestissä asianmukaisissa ruuduissa. Jos yhteyshenkilö on organisaatiossasi, se sisältää todennäköisesti hänen tittelinsä, osastonsa, puhelinnumeronsa ja toimistonsa.
-
Valitse Tallenna.
-
Valitse näytön ala- tai vasemmalla puolella Ihmiset tai paina näppäinyhdistelmää Ctrl+3.
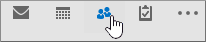
-
Valitse Tiedosto-valikosta Uusi yhteystieto tai paina näppäinyhdistelmää Ctrl+N.
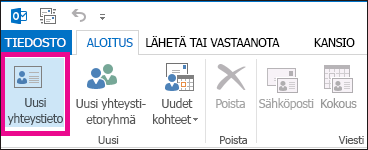
Vihje: Jos haluat luoda yhteystiedon toisesta Outlook kansiosta, paina näppäinyhdistelmää Ctrl+Vaihto+C.
-
Anna nimi ja muut yhteyshenkilön tiedot.
-
Jos haluat luoda uuden yhteystiedon heti, valitse Tallenna & Uusi (näin sinun ei tarvitse aloittaa alusta jokaista yhteystietoa varten).
Vihjeitä:
-
Jos haluat lisätä toisen yhteyshenkilön samasta yrityksestä, valitse Tallenna & Uusi -kohdan vieressä oleva alanuoli ja valitse sitten Yhteystieto samasta yrityksestä.
-
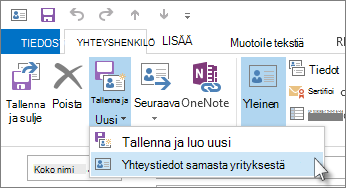
-
-
Kun olet kirjoittanut uudet yhteystiedot, valitse Tallenna & Sulje.
Voit tallentaa useamman kuin yhden puhelinnumeron, sähköpostiosoitteen tai postiosoitteen.
-
Jos et ole lisännyt yhteystietoa aiemmin, luo uusi yhteystieto. Muussa tapauksessa avaa aiemmin luotu yhteystieto.
-
Napsauta sähköpostin, puhelinnumerokenttien tai yrityksen osoitteen vieressä olevaa alanuolta ja valitse sitten jokin muista vaihtoehdoista avattavasta ruudusta. Jos esimerkiksi haluat lisätä toisen sähköpostiviestin, valitse Sähköposti 2. Jos haluat lisätä TTY/TDD-puhelinnumeron , napsauta minkä tahansa puhelinkentän vieressä olevaa nuolta ja valitse TTY/TDD.
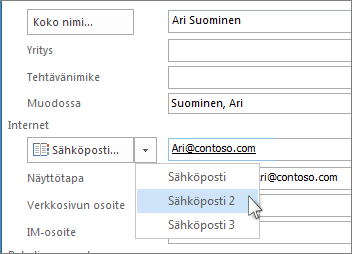
Jos sinulla on kuva henkilöstä, joka on tallennettu tietokoneeseesi (tai johonkin muuhun sijaintiin), voit käyttää sitä hänen yhteystiedoissaan.
-
Napsauta kuvakuvaketta uudessa yhteystietoruudussa.
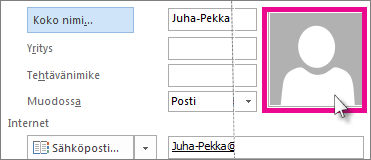
-
Etsi haluamasi kuva Lisää yhteyshenkilön kuva -ruudusta ja valitse sitten OK.
-
Yhteystietojen tuominen .csv- tai .pst-tiedostosta .csv tiedosto sisältää tekstitiedostoon viemäsi yhteystiedot, joissa yhteyshenkilön tietojen jokainen osa on erotettu pilkulla (.csv tarkoittaa pilkuilla erotettua arvoa).
.pst-tiedosto on Outlookista viety tiedosto muodossa, jonka toinen Outlook-tietokone voi lukea.
Lisätietoja on artikkelissa Yhteystietojen tuominen Outlook for Windowsiin.
-
Yhteystietojen hakeminen Excelistä Ohjatun tuonti- ja vientitoiminnon avulla voit tuoda Excel-tiedostoon tallennettuja yhteystietoja, kuten .xlsx tai .xls.
Lisätietoja on artikkelissa Yhteystietojen tuominen Outlook for Windowsiin.
Voit hallita, mitä tietoja yhteystietokorttiin lisätään. Voit päivittää ja poistaa tietoja haluamallasi tavalla.
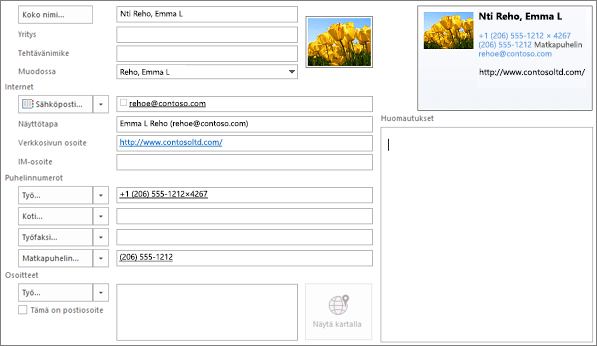
Nimien esitystavan muuttaminen yhteystietokortissa
-
Valitse Tiedosto-välilehdessäAsetukset > Ihmiset .
-
Toimi Nimet ja arkistointi -kohdassa seuraavasti:
-
Valitse vaihtoehto Oletusnimi-tilausluettelosta .
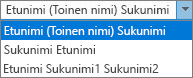
Vaihtoehto
Esimerkki
Ensimmäinen (keskimmäinen) viimeinen
Molly N Dempsey
Edellinen ensimmäinen
Dempsey Molly
Ensimmäinen viimeinen1 viimeinen2
Molly Jones Dempsey
-
Valitse Vaihtoehto Oletusarvoinen tiedosto nimellä -järjestysluettelosta .
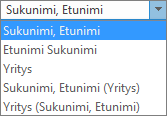
Vaihtoehto
Esimerkki
Viimeinen, Ensimmäinen
Dempsey, Molly N
Ensimmäinen luettelo
Molly N Dempsey
Yritys
Contoso Ltd.
Viimeinen, Ensimmäinen (Yritys)
Dempsey, Molly (Contoso Ltd.)
Yritys (ensimmäinen viimeinen)
Contoso Ltd. (Dempsey, Molly N)
-
-
Kun olet valmis, valitse OK.
Olemassa olevan yhteystietokortin tietojen päivittäminen
-
Valitse Aloitus-välilehden Etsi-ryhmästä Osoitteisto.
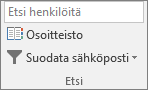
-
Valitse Osoitteisto: yhteystiedot -valintaikkunan Osoitteisto-luettelosta osoitteisto, johon yhteyshenkilön tiedot tallennetaan.
-
Valitse yhteyshenkilö, jota haluat muuttaa, napsauta hiiren kakkospainikkeella ja muokkaa tai päivitä yhteystietokorttia haluamallasi tavalla.
-
Valitse Tallenna & Sulje > tiedosto > Sulje.
Tunnistenumeron lisääminen
-
Valitse yhteystietokortinPuhelinnumerot-kohdassaKäynti.
Huomautus: Älä valitse avattavan valikon nuolta Yritys-, Työfaksi- tai Mobiili-ruudun vieressä. Valitse todellinen ruutu.
-
Täytä Tarkista puhelinnumero -valintaikkunassa Puhelimen tiedot, mukaan lukien Tunnistenumero-ruutu .
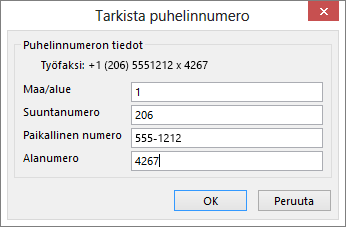
Yhteystietokortin lähettäminen edelleen työtoverille tai työtoverille
-
Avaa yhteystietokortti.
-
Valitse Yhteystieto-välilehdenToiminnot-ryhmänEdelleenlähetys-luettelostaOutlook-yhteyshenkilö.
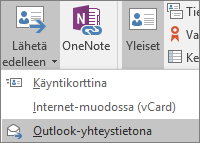
Huomautus: Yhteystietokortti lähetetään edelleen sähköpostiviestin liitteenä.











