Vaihe 1: Postitusluettelon määrittäminen
Postitusluettelo toimii tietolähteenäsi. Katso lisätietoja kohdasta Tietolähteet, joita voi käyttää yhdistämisessä.
Vinkkejä
-
Jos sinulla ei ole postitusluetteloa, voit luoda sellaisen sähköpostien yhdistämisen aikana. Kerää kaikki osoiteluettelosi ja lisää ne tietolähteeseen.
-
Jos käytät Excel-laskentataulukkoa, muotoile postinumerosarake tekstiksi, jotta kaikki nollat säilyvät. Katso lisätietoja kohdasta Yhdistämisen numeroiden, päivämäärien ja muiden arvojen muotoilu Excelissä.
-
Jos haluat käyttää omia Outlook -yhteystietojasi, varmista, että Outlook on oletussähköpostiohjelmasi.
Luo tarvittaessa pieni koe-erä kirjekuoria ennen varsinaista yhdistämistä.
-
Valitse Tiedosto > Uusi > Tyhjä asiakirja.
-
Valitse Postitukset > Kirjekuoret.
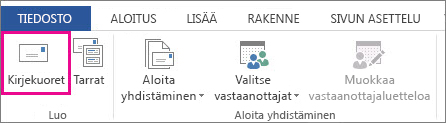
-
Kirjoita Jakeluosoite-ruutuun esimerkkiosoite, niin voit testata, miltä kirjekuori näyttää tulostettuna.
-
Kirjoita oma osoitteesiPalautusosoite-ruutuun.
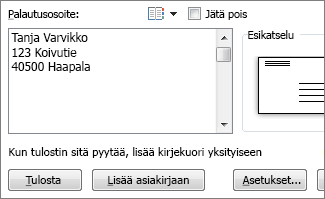
-
Valitse Asetukset > Kirjekuoriasetukset ja toimi seuraavasti:
-
Valitse kirjekuoren koko tai määritä koko valitsemalla Mukautettu koko.
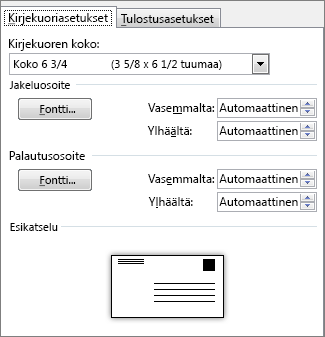
-
Valitse tarvittaessa fontti sekä Jakeluosoitteen ja Palautusosoitteen etäisyys vasemmasta ja yläreunasta.
-
-
Varmista Tulostusasetukset-välilehdestä, että oikea Syöttötapa on valittuna, aseta kirjekuori tulostimeen kuvaa vastaavalla tavalla ja valitse sitten OK.
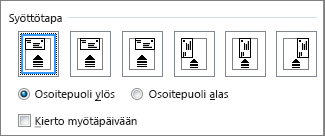
-
Valitse Tulosta ja tallenna sitten palautusosoite oletusosoitteeksi valitsemalla Kyllä.
-
Valitse Postitukset > Aloita yhdistäminen > Kirjekuoret.
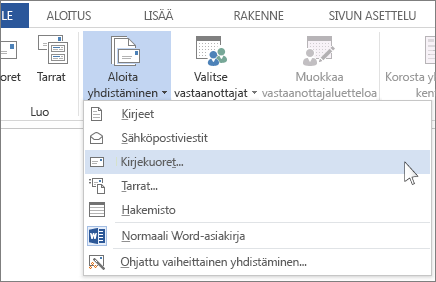
-
Valitse Kirjekuoriasetukset -valintaikkunassa haluamasi asetukset ja valitse sitten OK.
-
Jos haluat lisätä kirjekuoreen palautusosoitteen tai logon, se kannattaa tehdä nyt.
-
Valitse Tiedosto > Tallenna.
-
Siirry kohtaan Postitukset > Valitse vastaanottajat.
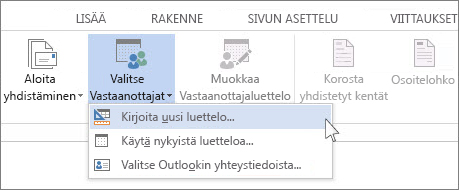
-
Valitse tietolähde. Katso lisätietoja kohdasta Tietolähteet, joita voi käyttää yhdistämisessä.
-
Valitse Tiedosto > Tallenna.
Jos haluat muokata postitusluetteloa, katso Yhdistäminen: Muokkaa vastaanottajia.
Osoitelohko on yhdistämiskenttä, johon lisätään kirjekuoressa näytettävät osoitteet. Jos haluat nähdä kohdan tarkemmin, näytä kappalemerkit (¶) painamalla näppäinyhdistelmää CTRL+VAIHTO+8.
-
Vie kohdistin paikkaan, johon haluat osoitelohkon.
-
Siirry kohtaan Postitukset > Osoitelohko ja valitse haluamasi muoto. Lisätietoja on ohjeartikkelissa Osoitelohkon lisääminen.
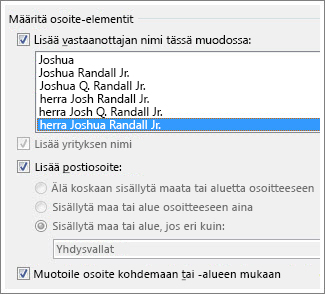
-
Valitse vastaanottajan nimelle Lisää osoitelohko -valintaikkunassa se muotoilu, jollaisena haluat sen näkyvän kirjekuoressa.
-
Voit selata halutessasi tietolähteen tietueita valitsemalla Seuraava


-
Valitse OK.
-
Tallenna yhdistämisasiakirja siirtymällä kohtaan Tiedosto > Tallenna.
Jos mikä tahansa osoitteen osa puuttuu, korjaa katsomalla kohta Yhdistäminen: Täsmää kentät.
Tee lopullinen tarkistus, ennen kuin tulostat kirjekuoret.
-
Voit selata tietolähteen tietueita valitsemalla Seuraava


-
Valitse Viimeistele ja yhdistä > Tulosta asiakirjoja.
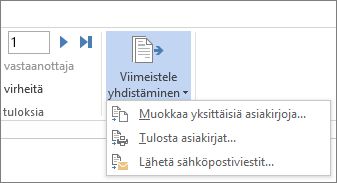
Kun tallennat kirjekuoren yhdistämisasiakirjan, se säilyttää yhteyden postitusluetteloon tulevaa käyttöä varten.
Voit käyttää kirjekuoren yhdistämisasiakirjaa uudelleen avaamalla asiakirjan ja valitsemalla Kyllä, kun Word kysyy, säilytetäänkö yhteys. Voit vaihtaa kirjekuoren yhdistämisasiakirjan osoitteita avaamalla asiakirjan ja valitsemalla Muokkaa vastaanottajaluetteloa, jolloin voit lajitella, suodattaa ja valita haluamasi osoitteet.
Vaihe 1: Postitusluettelon määrittäminen
Postitusluettelo toimii tietolähteenäsi. Katso lisätietoja kohdasta Tietolähteet, joita voi käyttää yhdistämisessä.
Vihjeitä:
-
Jos sinulla ei ole postitusluetteloa, voit luoda sellaisen sähköpostien yhdistämisen aikana. Kerää kaikki osoiteluettelosi ja lisää ne tietolähteeseen.
-
Jos käytät Excel-laskentataulukkoa, muotoile postinumerosarake tekstiksi, jotta kaikki nollat säilyvät. Katso lisätietoja kohdasta Yhdistämisen numeroiden, päivämäärien ja muiden arvojen muotoilu Excelissä.
-
Jos haluat käyttää omia Outlook -yhteystietojasi, varmista, että Outlook on oletussähköpostiohjelmasi.
Vihje: Jos haluat määrittää Outlookin oletussähköpostiohjelmaksesi, avaa Apple Mail ja valitse Sähköposti > Asetukset. Siirry kohtaan Yleistä ja valitse Microsoft Outlook.
-
Valitse Postitukset > Aloita yhdistäminen > Kirjekuoret.
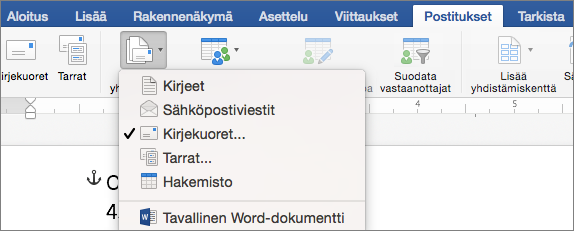
-
Valitse asetus Kirjekuori-valintaikkunan Palautusosoite-kohdassa.
-
Valitse Kirjekuori-valintaikkunan Tulostusasetukset-kohdassa Sivun asetukset.
-
Valitse Sivun asetukset -valintaikkunan Paperin koko -luettelosta vaihtoehto, joka vastaa käyttämiesi kirjekuoren kokoa.
Jos mikään vaihtoehdoista ei vastaa käyttämäsi kirjekuoren kokoa, toimi seuraavasti:
-
Valitse Sivun asetukset -valintaikkunassa Vaaka > OK.
-
Sulje Kirjekuori-valintaikkuna valitsemalla OK.
-
Valitse Tiedosto > Tallenna.
-
Valitse Postitukset-välilehdessä Valitse vastaanottajat.
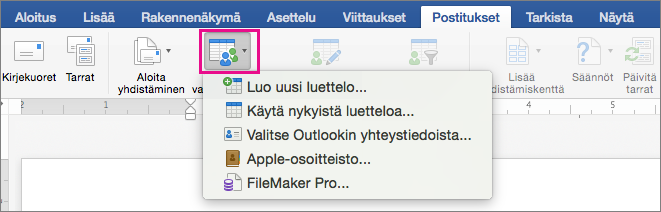
-
Valitse tietolähde. Katso lisätietoja kohdasta Tietolähteet, joita voi käyttää yhdistämisessä.
-
Muokkaa tarvittaessa vastaanottajaluetteloa. Katso lisätietoja kohdasta Yhdistäminen: Muokkaa vastaanottajia.
-
Valitse Tiedosto > Tallenna.
-
Valitse asiakirjan Vedä kentät tähän kehykseen tai kirjoita teksti -ruutu ja poista sitten teksti napsauttamalla tai napauttamalla sitä.
-
Siirry kohtaan Postitukset > Lisää yhdistämiskenttä ja valitse sitten lisättävä kenttä.

-
Lisää ja muotoile kirjekuoreen sisällytettäviä kenttiä ja valitse sitten OK.
-
Voit tarkistaa kirjekuorten ulkoasun siirtymällä kohtaan Postitukset > Esikatsele tuloksia.

Huomautus: Voit selata kirjekuoria käyttämällä Postitukset-välilehdessä vasenta ja oikeaa nuolta.
-
Jos haluat tehdä lisää muutoksia, muokkaa yhdistämiskenttiä valitsemalla uudelleen Esikatsele tuloksia.
-
Kun olet valmis, viimeistele yhdistäminen valitsemalla Postitukset-välilehdessä Viimeistele ja yhdistä > Tulosta asiakirjat.
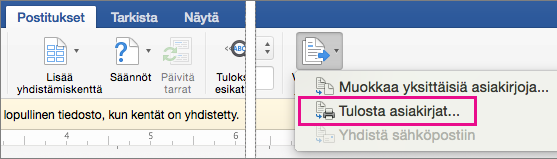
Vihje: Voit tarkastella ja päivittää jokaisen kirjekuoren erikseen ennen tulostamista siirtymällä kohtaan Postitukset > Viimeistele ja yhdistä > Muokkaa yksittäisiä asiakirjoja. Kun olet valmis, tulosta kirjekuoret siirtymällä kohtaan Tiedosto > Tulosta.










