Visiossa on helppo yhdistää muotoja piirroksessa.
Automaattisen yhdistämisen avulla voit yhdistää muotoja niiden lisäämisen aikana ja yhdistää aiemmin lisätyt muodot yhdistintyökalulla. Voit myös muuttaa pikavalikoimassa näkyviä muotoja ja ottaa automaattisen yhdistämisen käyttöön tai poistaa sen käytöstä.
Muodon yhdistäminen automaattisesti
Sivulla jo olevien muotojen yhdistäminen
Yhdistäminen toisella sivulla olevaan muotoon
Yhdistimen ulkoasun muuttaminen teemojen avulla
Vaihtoehtoisten yhdistinmuotojen käyttö
Muotojen muuttaminen Automaattinen yhdistäminen -pikavalikoimassa
Automaattisen yhdistämisen ottaminen käyttöön tai poistaminen käytöstä
Muodon yhdistäminen automaattisesti
Yksi keino yhdistää muodot on antaa Vision yhdistää ne automaattisesti, kun lisäät muodon sivulle. Tämä on erityisen kätevää, kun luot vuokaaviota.
-
Varmista, että Automaattinen yhdistäminen on käytössä. Varmista Näytä-välilehden Visuaaliset apuvälineet -ryhmästä, että Automaattinen yhdistäminen on valittuna.
-
Vedä muoto Muodot-ruudusta sivulle.
-
Pidä osoitinta muodon päällä, kunnes automaattisen yhdistämisen nuolet tulevat näkyviin muodon ympärille.
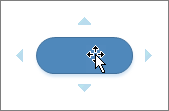
-
Pidä osoitinta sen nuolen päällä, joka osoittaa suuntaan, johon haluat lisätä muodon.
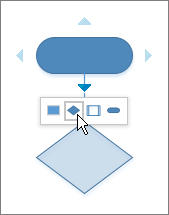
Näkyviin tulee pikavalikoima, jossa on neljä ensimmäistä Pikamuodot-kaavaimen pikamuotoa. Kun osoitat työkalurivin muotoa, Visio näyttää sen esikatselun sivulla.
-
Napsauta muotoa, jonka haluat lisätä.
-
Jos haluat jatkaa, osoita automaattisen yhdistämisen nuolta juuri lisätyssä muodossa. Näin voit lisätä toisenkin muodon, joka myös yhdistetään automaattisesti.
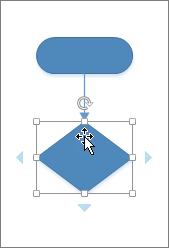
Sivulla jo olevien muotojen yhdistäminen
Vihje: Voit Aloitus-välilehden Työkalut-ryhmän komentojen avulla siirtää Vision eri tilaan, mikä voi kieltämättä aiheuttaa joskus epäselvyyksiä. Näppäimistön avulla voit kätevästi vaihtaa Osoitintyökalun 

-
Napsauta Työkalut-ryhmän Aloitus-välilehdestä Yhdistin

-
Napsauta muotoa ja vedä yhdistin toiseen muotoon.
-
Kun olet valmis, valitse Osoitintyökalu

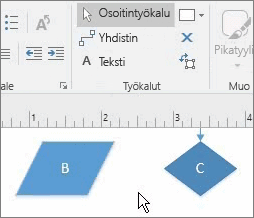
Voit vaihtoehtoisesti lisätä Yhdistä muodot -komennon valintanauhaan ja yhdistää useita muotoja niiden valitsemisjärjestyksessä.
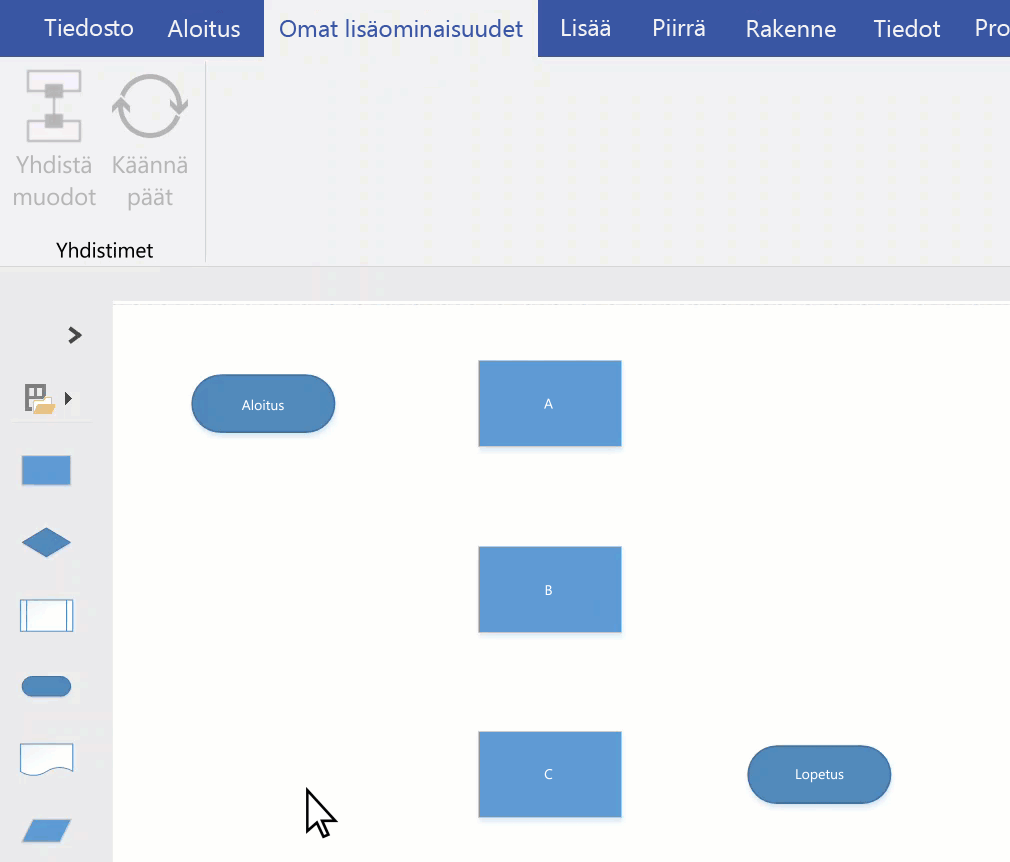
Vihje: Voit lisätä valintanauhaan uusia komentoja valitsemalla Tiedosto > Asetukset > Mukauta valintanauhaa.
Yhdistäminen toisella sivulla olevaan muotoon
Voit käyttää yhdistimiä vain samalla sivulla olevien muotojen välillä. Voit yhdistää toisella sivulla olevaan muotoon käyttämällä Sivujen välinen viittaus -muotoa hyperlinkin luomiseksi sivulta toiselle tai voit lisätä hyperlinkin ja kaksoisnapsautustoiminnon mihin tahansa muotoon, jolloin sen avulla voidaan siirtyä jollekin toiselle sivulle samassa asiakirjassa.
Sivujen välisen viittauksen käyttö
-
Avaa Perusvuokaaviomuodot-kaavain ja vedä sitten Sivujen välinen viittaus -muoto nykyiselle sivulle.

-
Valitse Sivujen välinen viittaus -valintaikkunassa OK muodon lisäämiseksi nykyiselle sivulle ja äskettäin luodulle sivulle.
-
Jatka kaavion luomista uudella sivulla.
-
Voit muuttaa Sivujen välinen viittaus -muodon ulkoasua napsauttamalla muotoa hiiren kakkospainikkeella ja valitsemalla sitten Lähtevä, Saapuva, Ympyrä tai Nuoli.
Voit siirtyä sivujen välillä kaksoisnapsauttamalla Sivujen välinen viittaus -muotoa kummalla tahansa sivulla. Katso lisätietoja artikkelista Sivujen välinen viittaus -valintaikkuna.
Hyperlinkin ja kaksoisnapsautuksen käyttö
-
Napsauta hiiren kakkospainikkeella minkä tahansa muotoa tai paina CTRL + K ja valitse sitten hyperlinkki.
-
Valitse Selaa-kohta Aliosoite-kentän vierestä ja napsauta sitten avattavaa luetteloa Sivu-kohdan vieressä haluamasi sivun valitsemiseksi.
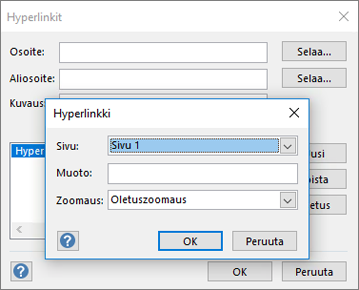
Huomautus: Kohdesivulla olevan muodon nimen voi määrittää myös hyperlinkiksi. Valitse Kehitystyökalut välilehti ja valitse sitten Muodon nimi. Käytä Nimi-kentän oletusarvoista nimeä tai muokkaa sitä ja valitse sitten OK.
-
Voit määrittää muodolle kaksoisnapsautustoiminnon valitsemalla Kehitystyökalut välilehden ja valitsemalla sitten Toiminta.
-
Napsauta Kaksoisnapsautus-välilehteä, valitse Siirry sivulle -vaihtoehto ja valitse sitten avattavasta luettelosta haluamasi sivu.
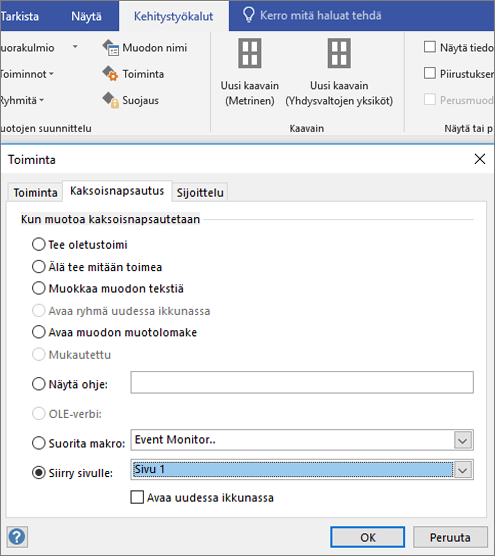
Huomautus: Tee tämä vastan sitten, kun olet muokannut sivujen nimiä, koska ne eivät päivity tähän automaattisesti.
Yhdistimen ulkoasun muuttaminen teemojen avulla
Vaikka yhdistimien oletusarvoiset ulkoasut voivat olla yksinkertaisia viivoja, ne on ehkä tarkoitettu käytettäviksi sellaisten teemojen kanssa, jotka lisäävät esimerkiksi nuolenpäitä tai muita koristeita. Valmiita teemoja voidaan ottaa käyttöön Rakenne-välilehden Teemat-valikoimasta. Jos haluat muuttaa yhdistimen määritteitä, kuten tyyliä, väriä tai leveyttä, saat ohjeita artikkelista Yhdistimien muokkaaminen.
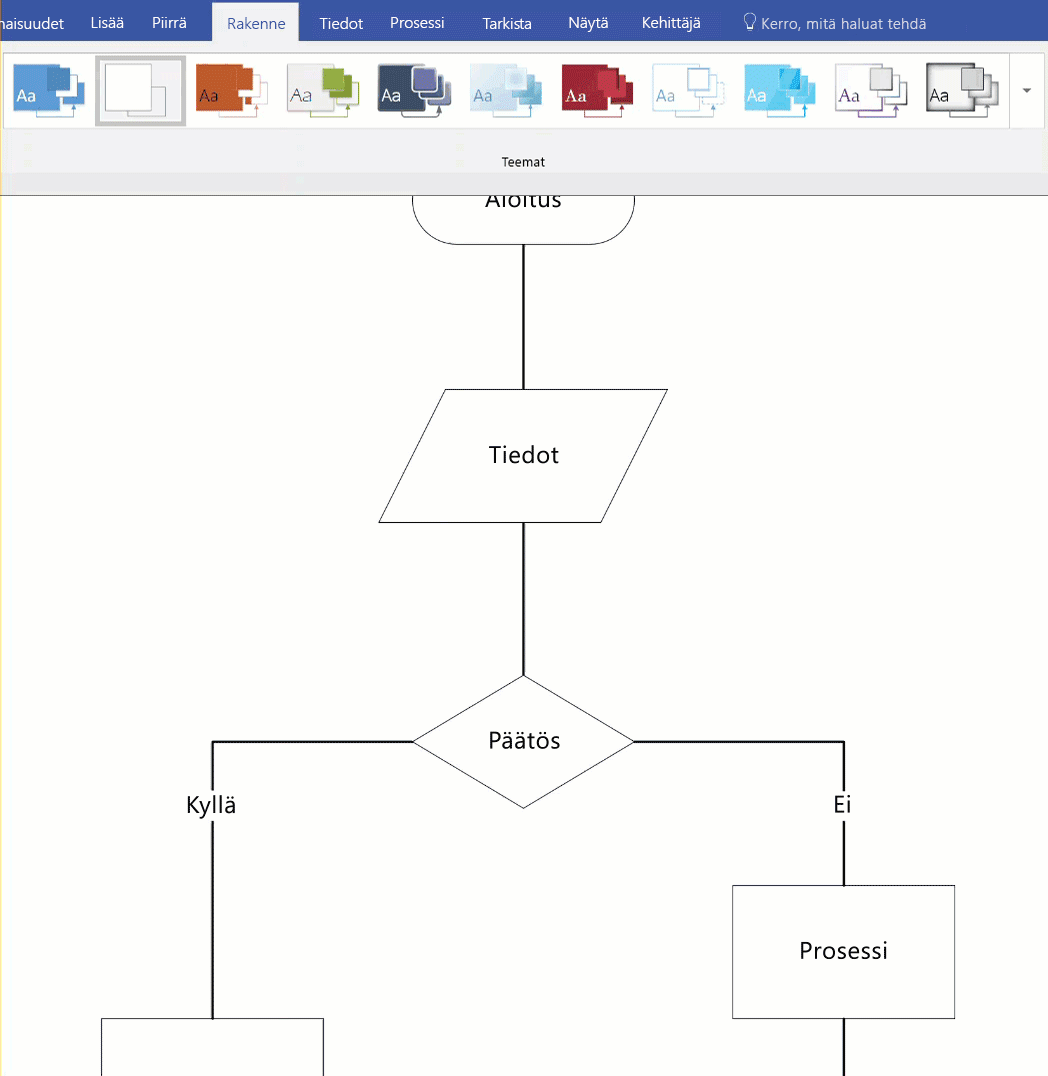
Huomautukset:
-
Jos haluat nähdä lisää koristeita, valitse Rakenne-välilehti. Valitse Vaihtoehdot-ryhmässä avattavan luettelon nuolta ja valitse sitten Yhdistimet.
-
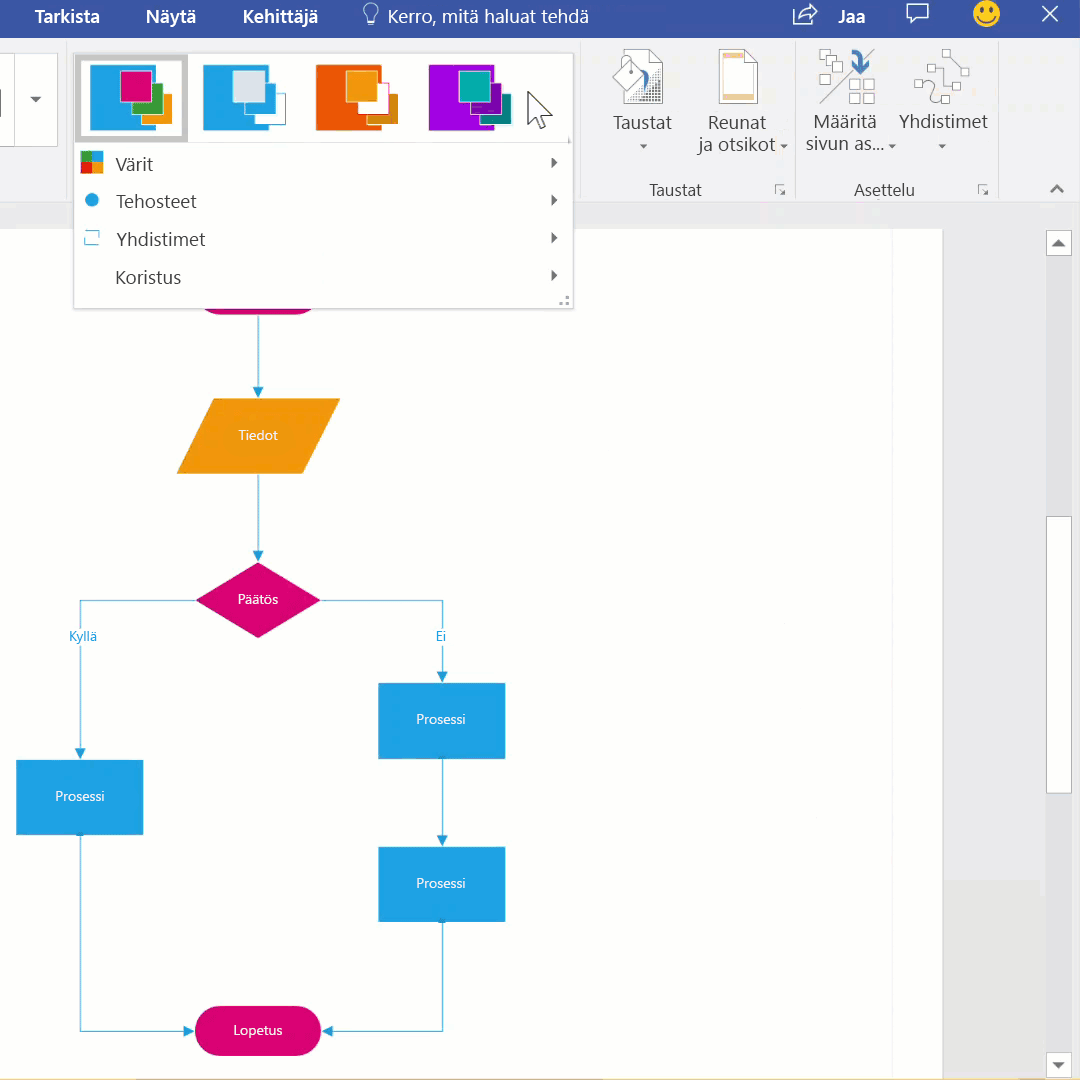
Vaihtoehtoisten yhdistinmuotojen käyttö
Mitä tahansa yhdistinmuotoja, kuten Lisää muotoja > Vision lisäominaisuudet > Yhdistimet-kaavaimessa olevia muotoja, voidaan käyttää muotojen yhdistämisessä oletusarvoisen Dynaaminen yhdistin -muodon sijaan. Näitä yhdistinmuotoja voidaan vetää ja pudottaa sivulle tai valita käyttöön Yhdistin- ja Yhdistä muodot -työkaluilla tai niillä voidaan vain korvata olemassa olevia yhdistimiä.
-
Avaa kaavain, joka sisältää vaihtoehtoiset yhdistinmuodot.
-
Valitse sivulla olemassa olevat yhdistimet, jotka korvataan.
-
Valitse Aloitus-välilehden Muokkaaminen -ryhmässä Muuta muotoa ja valitse sitten haluamasi yhdistinmuoto.
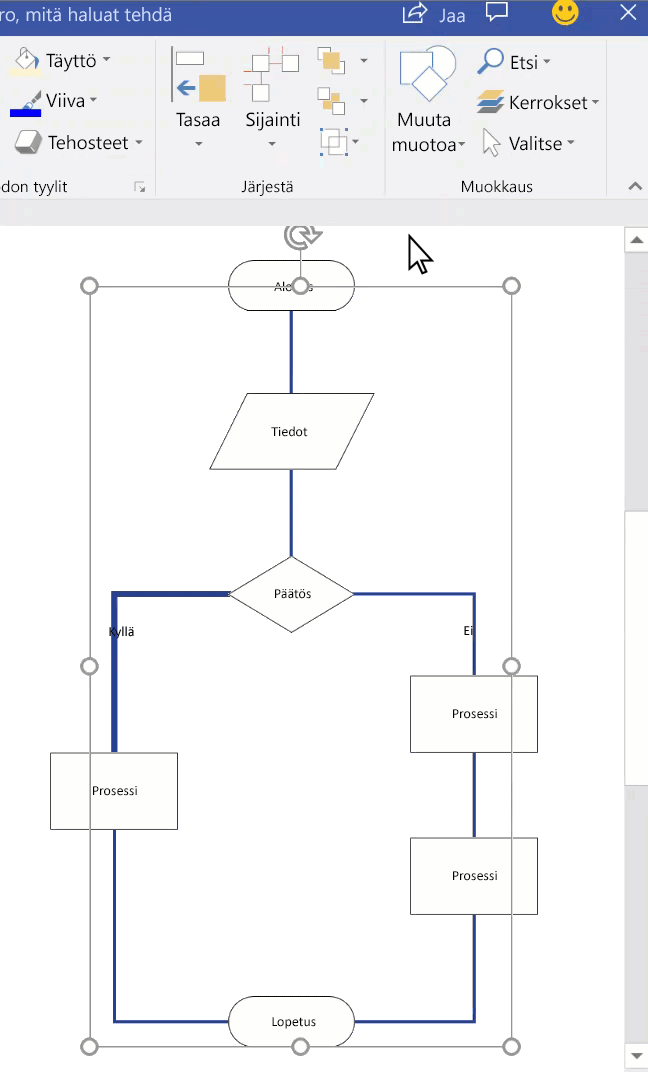
Huomautus: Muuta muotoa -ominaisuus otettiin käyttöön Visio 2013:ssa, mutta Yhdistin- ja Yhdistä muodot -työkalut otettiin käyttöön ennen Visio 2007:ää.
Muotojen muuttaminen Automaattinen yhdistäminen -pikavalikoimassa
Pikavalikoiman muodot ovat peräisin kaavion Pikamuodot-kaavaimesta. Pikavalikoima näyttää korkeintaan neljä muotoa. Voit mukauttaa muotoja, jotka tulevat näkyviin pikavalikoimassa. Seuraavassa toimintosarjassa käytetään esimerkkinä peruskaaviota.
-
Oletusarvoisesti pikavalikoiman muodot ovat kaavaimessa näkyvät neljä ensimmäistä muotoa, jotka tulevat heti Pikamuodot-kaavaimen jälkeen. Nämä ovat esimerkiksi ensimmäiset neljä muotoa Perusteet-kaavaimessa.
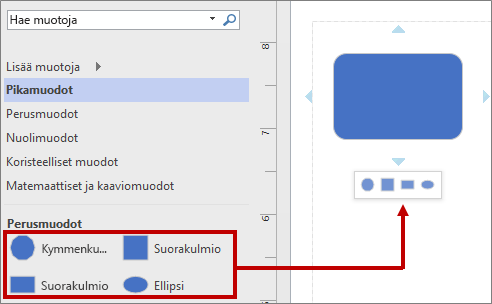
-
Jos haluat näyttää erilaiset muodot pikavalikoimassa tietylle kaavaimelle, voit järjestää uudelleen muotoja vetämällä ne kaavaimen yläreunaan. Voit esimerkiksi siirtää 4 pisteen tähden, 5 pisteen tähden, 6 pisteen tähden ja 7 pisteen tähden muotoja Perusteet-kaavaimen yläreunaan.
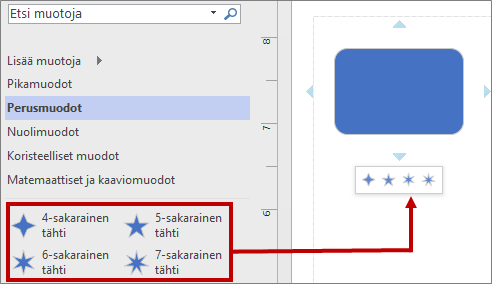
-
Voit myös muuttaa kaavaimien järjestystä vetämällä niitä ylemmäksi tai alemmaksi Muodot-ruudussa. Näiden muotojen alijoukko tulee näkyviin Pikamuodot-kaavaimessa samassa järjestyksessä, kuin ne ovat Muodot-ruudussa. Jos esimerkiksi olet vetänyt Koristeelliset muodot -kaavaimen heti Pikamuodot-kaavaimen jälkeen Muodot-ruudussa, järjestys muuttuu Pikamuodot-kaavaimessa.
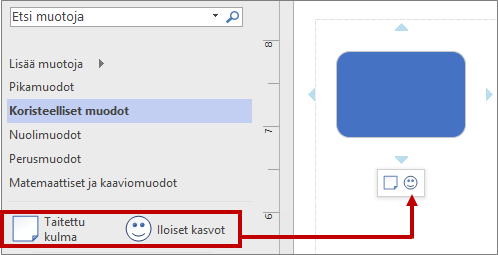
Huomautus: Kun suljet kaavion tai avaat sen uudelleen, kaavioiden oletusarvoinen järjestys Muodot-ruudussa palautetaan automaattisesti ja se näkyy Pikamuodot-ruudussa.
-
Jos haluat käyttää eri kaavainta pikavalikoiman pohjana, valitse kaavaimelle muoto Pikamuodot-kaavaimessa näiden muotojen alijoukossa. Valitse esimerkiksi Venn-kaavio Graafiset ja matemaattiset muodot -kaavaimessa.
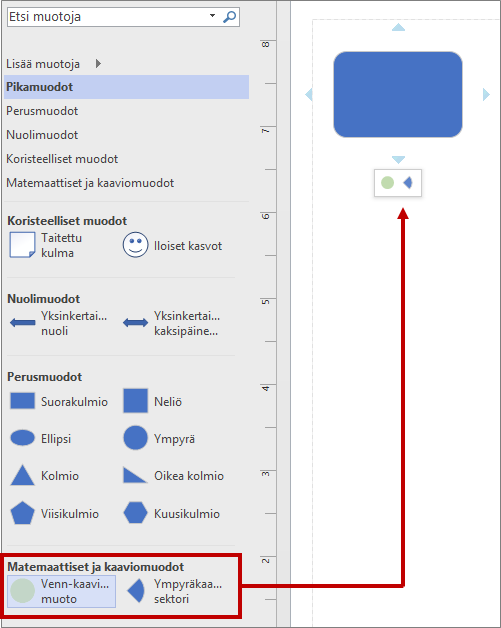
Vihje: Jos haluat palata muotojen oletusarvoiseen järjestykseen kaavaimessa, napsauta hiiren oikealla painikkeella kaavaimen nimeä Muodot-ruudussa ja valitse sitten Nollaa kaavain.
Huomautus: Kaikilla kaavaimilla ei ole muotoja, joita voitaisiin käyttää pikavalikoimassa. Esimerkiksi Nuolimuodot-kaavaimen muodot eivät näy pikavalikoimassa.
Automaattisen yhdistämisen ottaminen käyttöön tai poistaminen käytöstä
Automaattinen yhdistäminen on tiedostotason asetus. Jos otat asetuksen käyttöön, se pysyy käytössä kyseisessä tiedostossa, mutta kun käsittelet toista tiedostoa, sinun on otettava se uudelleen käyttöön. Tietyissä malleissa asetus on oletusarvoisesti käytössä.
Automaattisen yhdistämisen ottaminen käyttöön tai poistaminen käytöstä aktiivisessa kaaviossa
-
Valitse Näytä-välilehden Visuaaliset apuvälineet -ryhmästä Automaattinen yhdistäminen -valintaruutu tai poista sen valinta.
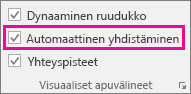
Jos Automaattisen yhdistämisen asetus näkyy harmaana, voit korjata sen valitsemalla Tiedosto > Asetukset > Lisäasetukset ja valitsemalla sitten Salli automaattinen yhdistäminen:
Automaattisen yhdistämisen aktivoiminen tai aktivoinnin poistaminen
-
Valitse Tiedosto-välilehdestä Asetukset.
-
Valitse Vision asetukset -ikkunassa Lisäasetukset.
-
Valitse Muokkausasetukset-kohdasta Ota käyttöön automaattinen yhdistäminen -valintaruutu. Poista valintaruudun valinta, jos haluat poistaa automaattisen yhdistämisen aktivoinnin.
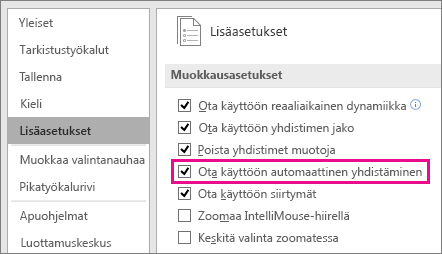
-
Valitse OK.
Voit yhdistää automaattisesti muotoja lisätessäsi niitä piirtoalustalle:
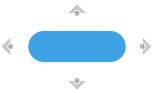
Tai voit käyttää yhteyspisteitä:
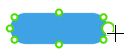
Muotojen yhdistäminen yhteyspisteiden avulla
Yhteyspisteiden avulla muodot liimataan yhteen ja pidetään yhdessä silloinkin, kun muoto siirtyy tai kiertyy.
-
Oletusyhteyspisteet tulevat näkyviin, kun osoitin siirretään muodon kohdalle.
-
Voit määrittää mukautetun yhteyspisteen minkä tahansa muodon reunaan osoittamalla hiirellä.
Mukautetun yhteyspisteen luominen
Kahden yhdistettävän muodon on oltava jo piirtoalustalla ennen aloittamista.
-
Pidä hiiren osoitinta ensimmäisen muodon reunalla, johon haluat lisätä yhteyspisteen.
-
Näkyviin tulee vihreää ympyrää (osoittimen alla näkyy hiusristikko), joka ilmaisee, että yhteyspiste on valmiina valittavaksi. Napsauta ja pidä painettuna ja vedä osoitinta toista muotoa kohti.

-
Osoita toisen muodon reunaan; hiusristikoiden alla näkyy vihreä ympyrä, joka tarkoittaa, että yhteys voidaan muodostaa. Vapauta hiiripainike, jos haluat luoda staattisen yhteyden muodon tähän kohtaan.
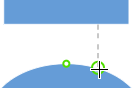
TAI: Osoita toisen muodon sisäpuolelle. Kun muotoa ympyröi vihreä reunus, näkyviin tulee työkaluvihje (liimaa muotoon). Vapauta hiiripainike, jos haluat luoda dynaamisen yhteyden tähän muotoon.
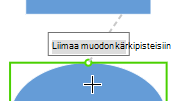
Oletusyhteyspisteiden käyttäminen
Kahden yhdistettävän muodon on oltava jo piirtoalustalla.
-
Pidä hiiren osoitinta ensimmäisen muodon reunan oletusyhteyspisteellä. Kun osoitin muuttuu hiusristikoksi, valitse kyseinen yhteyspiste napsauttamalla ja pitämällä sitä painettuna.

-
Vedä hiirtä kohti toista muotoa. Osoita yhteyspistettä muodon reunaan.
-
Kun osoittimen alle tulee näkyviin vihreää ympyrää, joka näkyy hiusristikkona, työkaluvihje (liimaa yhteyspisteeseen) tulee näkyviin. Vapauta hiiripainike, jos haluat luoda staattisen yhteyden.
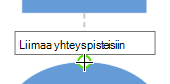
Muotojen automaattinen yhdistäminen
Automaattisessa yhdistämisessä on valittavissa kaksi työkalua: 
-
Kolmio piirtää uuden muodon ja muodostaa siihen yhteyden
-
Ympyrällä voit muodostaa yhteyden muotoon, joka on jo piirtoalustalla
Piirrä uusi muoto ja muodosta siihen yhteys
-
Pidä hiiren osoitin yhdistettävän muodon päällä.
Muodon reunoihin ilmestyy neljä harmaata kolmio-/ympyrätyökalua.
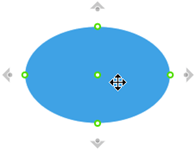
-
Osoita kolmiota uuden muodon lisäyssuuntaan.
-
Valitse avautuvasta pikavalikosta lisättävä muoto.
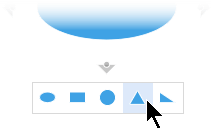
Uusi muoto lisätään kaavioon ja yhdistetään automaattisesti alkuperäiseen muotoon.
Yhteyden muodostaminen muotoon, joka on jo piirtoalustalla
-
Pidä hiiren osoitin yhdistettävän muodon päällä.
Muodon reunoihin ilmestyy neljä harmaata kolmio-/ympyrätyökalua.
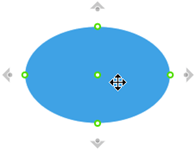
-
Osoita ympyrätyökalua, joka on lähimpänä muotoa, johon haluat muodostaa yhteyden.
-
Napsauta ympyrätyökalua ja raahaa kohti muotoa, johon haluat muodostaa yhteyden.
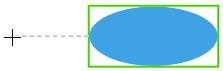
-
Osoita kohdemuodon reunaan, kunnes näkyviin tulee vihreä ympyrä. Vapauta hiiripainike, jos haluat liimata yhdistimen muodon tähän kohtaan. TAI
Osoita kohdemuodon sisustaan, kunnes näkyviin tulee työkaluvihje, jossa lukee Liimaa muotoon. Vapauta hiiripainike, jos haluat liimata yhdistimen tähän muotoon.
Yhdistin piirretään kahden muodon väliin.
Yhdistimen tyylin muuttaminen
Yhdistin voi olla suorakulmainen, suora tai kaareva. Oletustyyli on suorakulmainen.
-
Valitse muutettava yhdistin tai yhdistimet.
-
Valitse valintanauhasta Muoto-välilehti ja valitse sitten Yhdistimen tyyli.
-
Valitse haluamasi vaihtoehto alasvetovalikosta.
Yhdistinviivojen ja -nuolten ulkoasun muuttaminen
Voit muuttaa nuolen ääriviivan väriä ja tyyppiä sekä yhdistinviivan paksuutta:
-
Valitse muutettava yhdistin tai yhdistimet.
-
Valitse valintanauhasta Muoto-välilehti ja valitse sitten Muodon ääriviiva.
-
Valitse väri värivalikoimasta tai vaihda yhdistimen tyyliä näillä vaihtoehdoilla:
Vaihtoehto
Kuvaus
Paino
Yhdistinviivan paksuuden muuttaminen.
Katkoviiva
Viivan tyylin muuttaminen: kiinteä, katkoviiva, pisteviiva tai yhdistelmä.
Nuolet
Nuolen päät voivat olla pisteitä, nuolia tai ei päitä lainkaan. Viivat voidaan täyttää tai jättää täyttämättä sekä ne voivat olla yhdistimen toisessa tai molemmissa päissä.
Kahdentyyppiset yhdistimet
-
Pisteestä pisteeseen liima tai staattinen liima, joka tarttuu muodon tiettyyn pisteeseen.
-
Muodosta muotoon liima tai dynaaminen liima, joka yhdistää muotoja sopivimman pisteen mukaan.
Kahden muodon välillä voi olla sekä pisteyhteyksiä että dynaamisia yhteyksiä. Esimerkiksi PC-/reititinkaaviossa tietyllä reititinmuodon yhteyspisteellä on merkitys, ja yhteys on pisteyhteys, mutta tietyllä PC-muodon yhteyspisteellä ei ole merkitystä, ja yhteys on dynaamisen yhteys.
Seuraavassa kaaviossa muoto A on liimattu staattisesti muotoon C. Kun muotoa C siirretään, yhdistin muodosta A pysyy yhteydessä samaan pisteeseen muodossa C. Muoto B on puolestaan liimattu dynaamisesti muotoon C, ja yhdistin muodosta B siirtyy siihen yhteyspisteeseen, joka on lähimpänä muotoa C.
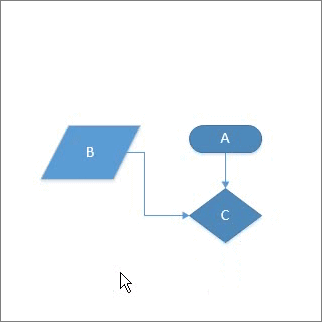
Katso myös
Yhdistinviivojen, nuolien tai pisteiden muokkaaminen
Yhdistimen tekstin lisääminen ja muokkaaminen
Mukautetun yhdistimen luominen
Yhdistimien liimaaminen tai liimauksen poistaminen
Kaikki, mitä on tarpeen tietää Vision työpöytäversion yhdistimistä










