Liima pitää muodot ja yhdistimet kiinnitettyinä toisiinsa. Kun liimaus otetaan käyttöön, voit siirtää muotoja ja pitää yhdistimet liitettyinä. Kun liimaus poistetaan käytöstä, voit siirtää muotoja ilman että yhdistimet ovat liitettyinä.
Yhdistinten liimaaminen ja irrottaminen automaattisesti
Seuraavat toimenpiteet muuttavat uusien luotavien yhdistimien oletusarvoista liimausasetusta, mutta jo luotujen yhdistimien liimausasetusta ei muuteta.
Liimauksen poistaminen käytöstä oletusarvoisesti uusille luotaville yhdistimille
-
Napsauta Näytä-välilehden Visuaaliset apuvälineet -ryhmässä valintaikkunan avainta

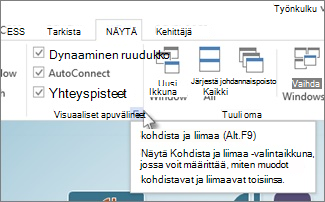
-
Siirry Yleiset-välilehden Kohdista ja liimaa -valintaikkunaan. Poista Parhaillaan aktiivinen -kohdassa Liimaus-valintaruudun valinta.
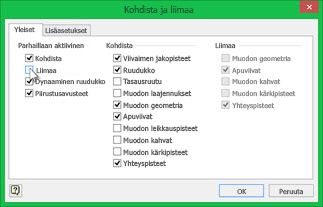
Liimauksen ottaminen käyttöön oletusarvoisesti uusille luotaville yhdistimille
-
Napsauta Näytä-välilehden Visuaaliset apuvälineet -ryhmässä olevaa valintaikkunan avainta.
-
Siirry Yleiset-välilehden Kohdista ja liimaa -valintaikkunaan. Valitse Parhaillaan aktiivinen -kohdassa Liimaus-valintaruutu.
Yhdistinten liimaaminen ja irrottaminen yksitellen
Seuraavat toimenpiteet muuttavat olemassa olevien yhdistimien liimausasetusta, mutta oletusarvoista liimausasetusta ei muuteta.
Yhdistimen liimauksen tai liimaamattomuuden määrittäminen
Vihje Voit zoomaustoiminnon avulla paremmin nähdä pienet yksityiskohdat ja hienosäätää toimintoja: Lähennä (paina ALT + F6), Loitonna (ALT + VAIHTO + F6) ja Sovita ikkunaan (CTRL + VAIHTO + W).
-
Valitse yhdistin, jos haluat nähdä, onko se liimattu vai liimaamaton.
-
Huomautus:
-
Jos yhdistin on liimattu, sen päätepisteissä näkyvät vihreät pisteet tai ympyrät.
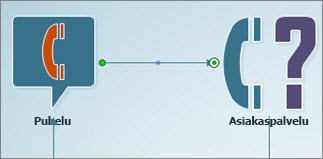
-
Jos yhdistintä ei ole liimattu, sen päätepisteissä näkyvät valkoiset tai harmaat pisteet.
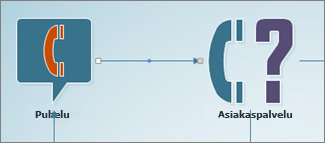
-
Yhdistimen toisen pään irrottaminen
-
Vedä yhdistimen päätepiste pois muodon yhteyspisteestä.
Vain vedetyn päätepisteen yhteys katkaistaan. Jos yhdistimen toinen pää on liimattu, se pysyy liimattuna.
Vähintään yhden yhdistimen kummankin pään irrottaminen
-
Tee jompikumpi seuraavista:
-
Jos haluat irrottaa yhden yhdistimen, valitse yhdistin ja paina mitä tahansa näppäimistön nuolinäppäintä.
-
Jos haluat irrottaa useita yhdistimiä kerralla, pidä Ctrl-näppäintä, kun valitset yhdistimet, ja paina sitten mitä tahansa nuolinäppäintä.
Kaikki valitut yhdistimet irrotetaan muodoista, joihin ne on yhdistetty.
-
Yhdistimen liimaaminen muotoihin
-
Valitse yhdistimen liimaamaton pää ja vedä se siihen muotoon tai muodon yhteyspisteeseen, johon haluat liimata sen. Muodon ääriviiva tai yhteyspiste korostetaan vihreällä.
-
Yhdistimen liimaaminen muodon yhteyspisteeseen luo staattisen yhteyden. Yhdistimen liimaaminen suoraan muotoon luo dynaamisen yhteyden.
-
Saat lisätietoja artikkelista Yhdistimien lisääminen muotojen välille.
Sivun alkuun
Katso myös
Yhdistinpisteiden, -viivojen tai -nuolien muokkaaminen










