|
Tärkeää Access Services 2010- ja Access Services 2013 -palvelut poistetaan seuraavasta SharePoint-julkaisusta. Suosittelemme, ettet luo uusia verkkosovelluksia ja siirrät olemassa olevat sovelluksesi vaihtoehtoiselle alustalle, kuten Microsoft Power Apps. Voit jakaa Access-tietoja Dataversen kanssa, joka on pilvitietokanta, jonka avulla voit luoda Power Platform -sovelluksia, automatisoituja työnkulkuja, virtuaalisia agentteja ja paljon muuta verkkoon, puhelimeen ja tablettiin. Lisätietoja on artikkelissa Käytön aloittaminen: Access-tietojen siirtäminen Dataverseen. |
Voit käyttää Access-verkkosovelluksissa yhdistelmäruutua, jonka avulla käyttäjät voivat valita arvoja avattavasta luettelosta. Kun käytät avattavaa luetteloa tyhjän tekstiruudun sijaan, tietojen antaminen sujuu nopeammin ja tarkemmin.
Tässä esimerkissä saat näkyviin avattavan luettelon nimistä napsauttamalla 2. yhteystieto -yhdistelmäruutuohjausobjektia.
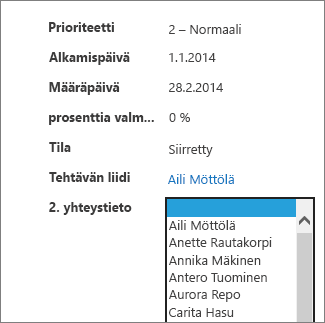
Huomautus: Tämän artikkelin tiedot eivät koske Accessin työpöytäversion tietokantoja. Jos haluat lisätietoja lomakkeiden ohjausobjektien luomisesta työpöytäversion tietokannoissa, lue ohjeet Access-lomakkeen luomiseen.
Huomautus: Access-verkkosovellusten yhdistelmäruutujen avattavissa luetteloissa voidaan näyttää enintään 500 kohdetta.
Yhdistelmäruudun lisääminen näkymään
Voit lisätä yhdistelmäruutuohjausobjektin muokkaamalla Accessin näkymää ja lisäämällä sitten yhdistelmäruutuohjausobjektin ohjausobjektivalikoimasta.
-
Käynnistä Access ja avaa Web App -sovellus.
-
Napsauta vasemmassa ruudussa olevassa taulukonvalitsimessa haluamasi taulukon kuvatekstiä ja napsauta sitten näkymää näkymänvalitsimessa.
Tässä olevassa esimerkissä Tehtävät on taulukko ja Luettelo on siinä oleva näkymä, joka lisätään yhdistelmäruutuun.
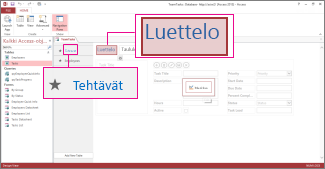
-
Avaa näkymä suunnittelutilassa valitsemalla näytön keskeltä Muokkaa.
-
Valitse Näytä-kohdassa Rakenne > Yhdistelmäruutu.
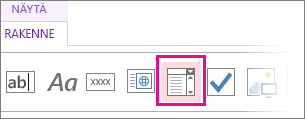
-
Siirrä uusi yhdistelmäruutu haluamaasi paikkaan.
-
Voit halutessasi myös lisätä seliteohjausobjektin napsauttamalla selitepainiketta ohjausobjektivalikoimassa ja siirtämällä sitten selitteen yhdistelmäruudun viereen. Kirjoita kuvateksti, joka selittää yhdistelmäruutuohjausobjektin käytön.
-
Napsauta aiemmin lisäämääsi yhdistelmäruutuohjausobjektia ja avaa sitten sen ominaisuudet napsauttamalla Tiedot-kuvaketta yhdistelmäruutuohjausobjektin vieressä. Tässä vaiheessa yhdistät yhdistelmäruudun sen tietolähteeseen.
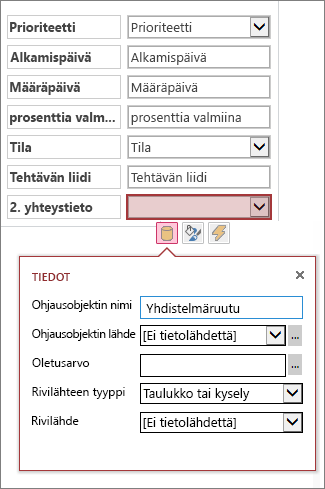
-
Voit kiinnittää yhdistelmäruudun kenttään (eli valittu arvo tallennetaan kyseiseen kenttään) valitsemalla Ohjausobjektin lähde ja valitsemalla kentän, johon haluat tallentaa arvon.
-
Valitse Rivilähteen tyyppi ja valitse sitten Taulukko/kysely. Jos valitset Rivilähteen tyyppi -ominaisuusruudun arvoksi sen sijaan Arvoluettelo, sinun täytyy antaa jokainen Rivilähde-ominaisuusruudussa näytettävä arvo omalle rivilleen.
-
Valitse Rivilähde ja valitse sitten taulukko tai kysely, joka sisältää arvot, jotka näytetään avattavassa luettelossa. Kun valitset tässä taulukon tai kyselyn, Access näyttää lisää ominaisuuksia ja niiden asetuksia.
-
Valitse Sidottu kenttä -ruudussa kenttä, joka sisältää luettelosta tallennettavat arvot. Sidottu kenttä -arvo on se arvo, jonka Access tallentaa aiemmin määrittämääsi ohjausobjektin lähteen kenttään. Joissain tapauksissa tämä on tunnusarvo, mutta tämä riippuu siitä, miten taulukkosi ja hakukenttäsi on määritetty. Muissa tapauksissa tässä saatetaan näyttää tietyn kentän arvoja. Valitse Näyttökenttä-ruudussa kenttä, joka sisältää arvot, jotka näytetään liittyvästä taulukosta tai kyselystä. Nämä ovat ne arvot, jotka käyttäjät näkevät käyttäessään tätä ohjausobjektia selaimella.
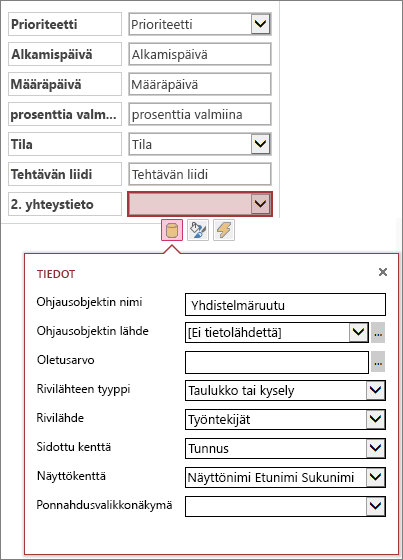
-
Tallenna näkymään tekemäsi muutokset valitsemalla pikatyökaluriviltä Tallenna.
Yhdistelmäruudun lisäasetusten määrittäminen
-
Voit antaa Oletusarvo-ruutuun arvon, jota käytetään oletusarvona uutta tietuetta luotaessa. Jos käytät sidottuna kenttänä tunnusarvoa, sinun täytyy käyttää soveltuvaa tunnusarvoa liittyvästä taulukosta.
-
Voit valita Ponnahdusnäkymä-ruudussa näkymän, joka avataan uuteen ikkunaan, kun napsautat yhdistelmäruudussa näkyvää arvoa selaimessa (taulukkonäkymää lukuun ottamatta). Kun lisäät näkymän nimen ponnahdusikkunaksi, sen näyttöarvot muotoillaan näkymään selaimessa napsautettavana hyperlinkkinä. Jos napsautat esimerkiksi jotakin nimeä Luettelo-näkymässä, saat näkyviin luettelon kyseisen henkilön kaikista tiedoista – ja kyseisen henkilön Luettelo-näkymä ladataan uuteen ikkunaan. Jos näkymä sisältää luettelon vastaavista kohteista, myös tämä luettelo ilmestyy ponnahdusikkunaan.
Vaihtoehto yhdistelmäruudulle on automaattisen täydennyksen ohjausobjekti, jonka avulla käyttäjille näytetään heidän kirjoittamiensa merkkien perusteella luettelo mahdollisista vaihtoehdoista. Mitä enemmän käyttäjä kirjoittaa merkkejä, sitä tarkempia ehdotuksia hänelle näytetään. Automaattisen täydennyksen ohjausobjektia kannattaa käyttää yhdistelmäruudun sijasta, jos haettava arvo on jo tiedossa tai jos tietoja täytyy lukea lähteestä, jossa on yli 500 arvoa.
Jos haluat lisätietoja automaattisen täydennyksen ohjausobjekteista, lue ohjeet automaattisen täydennyksen ohjausobjektin lisäämiseen Access-sovelluksen näkymään.










