Huomautus: Tämä ohje aihe koskee vain klassisia Yammer.
Sinä ja muut ryhmäsi jäsenet voitte muokata ryhmään lähetettyjä tiedostoja. Versio historia tallennetaan kuhunkin tiedostoon.
Huomautukset:
-
Yammer on joulu kuusta 2018 alkaen muuttanut Yammer-tiedostojen tallennus tilan muutoksiaMicrosoft 365 yhdistetyissä ryhmissä. Aiemmin kaikki Yammer-tiedostot tallennettiin Yammer-pilvi tallennus tilaan. Kun organisaatiosi saa nämä muutokset, Kaikki yhdistettyjen ryhmien uudet Yammer-tiedostot tallennetaan SharePointiin, mutta niitä käytetään edelleen Yammerissa.
-
Jos haluat tietää, onko sinulla tämä uusi ominaisuus, ja nähdä, mitä muutoksia on odotettavissa, Katso, Miten kerron, minne Yammer-tiedostot tallennetaan?.
-
Osana tätä muutosta kaikki Yammeriin yhdistetyt ryhmät, jotka on tallennettu toisiinsa, voidaan määrittää vain luku-tilaan. Tämä tarkoittaa, että tiedoston muokkaamisen sijaan sinun on ladattava tiedosto ja lähetettävä se uudelleen ja muokattava juuri ladattua versiota. Lisä tietoja on kohdassa aiemmin ladatun tiedoston muokkaaminen, kun Yammer yhdistetty-ryhmä tallentaa tiedostoja SharePointissa.
Tiedostojen muokkaus ohjeet, versio historian tarkasteleminen ja aiempien versioiden avaaminen riippuvat tiedoston tallennus paikasta ja tiedosto tyypistä:
-
Yammeriin tallenne tuista Word-, PowerPoint-tai Excel-tiedostoista, jos haluat tehdä muutoksia, voit avata tiedoston Office Onlinessa valitsemalla tiedoston Yammer-sivulta.
Työskentely Microsoft 365:n verkkoversio on hyvin paljon Microsoft 365 työpöydälläsi. Vihjeitä ja ohjeita Microsoft 365:n verkkoversio sovelluksissa työskentelyyn on kohdassa:
Wordin perustoiminnot verkossa | Excel Onlinen perustoiminnot | Perustoiminnot PowerPointissa verkossa. Versio historiaa tarkastellaan tiedoston Yammer-sivulla.
-
Jos haluat muokata SharePointiin tallennettuja Word-, PowerPoint-tai Excel-tiedostoja, voit tehdä muutoksia joko Microsoft 365:n verkkoversio tai käyttämällä Wordia, PowerPointia tai Exceliä. Versio historiaa tarkastellaan ryhmän SharePoint Online-tiedosto kirjastossa.
-
Muuntyyppisten tiedostojen osaltavoit ladata tiedoston, tehdä siihen muutoksia ja ladata sitten uuden version muuttuneesta tiedostosta. Yammeriin tallennettuja tiedostoja seurataan Yammerissa ja SharePointissa tallennettuihin tiedostoihin.
Tiedoston esikatselu tai muokkaaminen keskustelusta
-
Napsauta tiedostoa. Tiedoston Yammer-sivu avautuu. Jos esikatselu on käytettävissä, se tulee näkyviin.
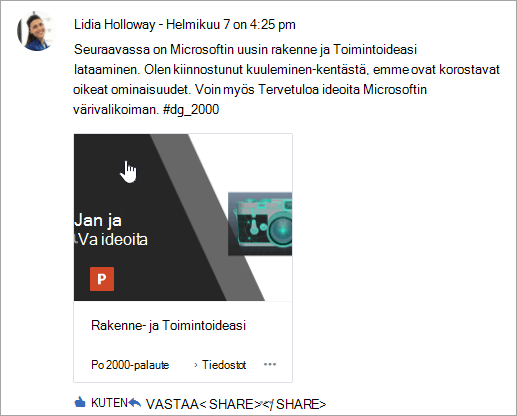
Vihje: Saat lisää tiedosto-asetuksia napsauttamalla Lisää-kuvaketta

-
Valitse tiedosto toiminnot- luettelosta Muokkaa tiedostoa. Tiedostolle avautuu uusi väli lehti.
-
Tee haluamasi muutokset Office Onlinen avulla. Jos haluat lopettaa Office Onlinen muokkaamisen, Sulje selaimen väli lehti. Tekemäsi muutokset tallentuvat automaattisesti liitettyyn tiedostoon.
-
Jos tiedosto on tallennettu SharePointiin, voit muokata tiedostoa Wordissa, Excelissä tai PowerPointissa yläreunassa.
Jos esikatselua ei ole, tai Muokkaa tiedostoa- linkki ei ole käytettävissä:
-
Valitse Lataa tai Lataanapsauttamalla ja Tallenna tiedosto tieto koneeseesi.
-
Muokkaa tiedostoa.
-
Lataa se Yammeriin etsimällä alkuperäinen versio Yammerissa ja valitsemalla Lataa uusi versiotiedosto toiminnot- luettelosta.
-
Tiedoston esikatselu tai muokkaaminen ryhmästä
-
Valitse ryhmässä tiedostotja valitse sitten tiedoston nimi. Tämä näyttää tiedoston sen keskustelun kontekstissa, jossa se on lähetetty.
-
Jos haluat esikatsella tiedostoa, valitse napsauttamalla tätä, jos haluat tarkastella asia kirjaa. Jos tiedostoa voidaan esikatsella, esikatselu tulee näkyviin.
-
Jos haluat muokata tiedostoa, valitse hiiren kakkos painikkeella tiedosto toiminnot -luettelosta Muokkaa tiedostoa.
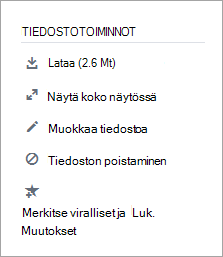
-
Tee haluamasi muutokset Office Onlinen avulla. Jos haluat lopettaa Office Onlinen muokkaamisen, Sulje selaimen väli lehti. Tekemäsi muutokset tallentuvat automaattisesti liitettyyn tiedostoon.
-
Jos tiedosto on tallennettu SharePointiin, voit muokata tiedostoa Wordissa, Excelissä tai PowerPointissa yläreunassa.
Jos Muokkaa tiedostoa -toiminto ei ole käytettävissä tiedosto toiminnot- luettelossa:
-
Valitse tiedosto toiminnot- luettelosta Lataaja Tallenna tiedosto tieto koneeseesi.
-
Muokkaa tiedostoa.
-
Lataa se Yammeriin etsimällä alkuperäinen versio Yammerissa ja valitsemalla Lataa uusi versiotiedosto toiminnot- luettelosta.
-
Tiedoston esikatselu tai muokkaaminen Yammer-tiedosto luettelossa
-
Jos haluat etsiä tiedoston, kun et ole varma, mikä ryhmä se on, valitse Yammer-asetukset-kuvake

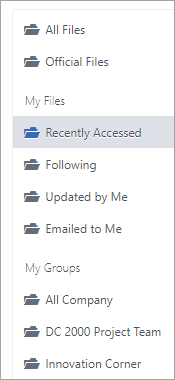
Tässä näkymässä tiedosto toiminnot ovat käytettävissä Viimeksi päivitetty -sarakkeen avattavassa valikossa.
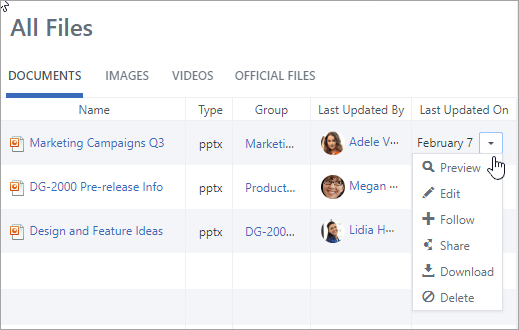
-
Jos haluat esikatsella tiedostoa, valitse avattavasta valikosta Esikatselu.
Jos Esikatselu ei ole luettelossa, se ei ole käytettävissä tämäntyyppisessä tiedostossa.
-
Jos haluat muokata tiedostoa, valitse avattavasta valikosta Muokkaa.
-
Tee haluamasi muutokset Office Onlinen avulla. Jos haluat lopettaa Office Onlinen muokkaamisen, Sulje selaimen väli lehti. Tekemäsi muutokset tallentuvat automaattisesti liitettyyn tiedostoon.
-
Jos tiedosto on tallennettu SharePointiin, voit muokata tiedostoa Wordissa, Excelissä tai PowerPointissa yläreunassa.
Jos muokkaaminen ei ole käytettävissä luettelossa:
-
Valitse Lataaja Tallenna tiedosto tieto koneeseesi.
-
Muokkaa tiedostoa.
-
Lataa se Yammeriin etsimällä alkuperäinen versio Yammerissa ja valitsemalla Lataa uusi versiotiedosto toiminnot- luettelosta.
-
Tiedoston käsitteleminen SharePointista Yammerin sijaan
Jos haluat lisä tietoja SharePointiin tallenne tuista tiedostoista, kuten tiedoston kuittaaminen ulos, napsauta SharePoint-tiedosto kirjaston linkkiä yhdistetyn ryhmän sivulla ja Selaa sovellukset/Yammer -kansioon.
Jos haluat lisä tietoja tiedostojen käyttämisestä Yammerin sijaan SharePointista, tutustu Ohje aiheeseen tiedoston muokkaaminen tiedosto kirjastossa, kuittaaminen ulos, kuittaaminen sisään tai hylkääminen kirjastossa olevien tiedostojen muutokset tai SharePoint-luettelon tai-kirjaston käyttö oikeuksien muokkaaminen ja hallinta.
Usein kysytyt kysymykset
K: Miten voin varmistaa, että Office Online-tiedostoon tehdyt muutokset tallentuvat?
A: muutokset tallentuvat, kun teet ne Office Onlinessa. Jos haluat tarkistaa, että muutokset ovat tiedostossa, Päivitä selaimesi ja tarkista tiedoston esikatselu.
K: Miksi jotkin Word-, PowerPoint-tai Excel-tiedostot ovat vain luku-muotoisia?
A: Jos Muokkaa -linkki puuttuu Word-, PowerPoint-tai Excel-tiedostoista, se tarkoittaa, että organisaatiosi on vastaanottanut SharePoint-ominaisuuteen tallennetut Yammer-tiedostot. Sinun on ladattava asia kirja ja ladattava se uudelleen. Lisä tietoja on kohdassa aiemmin ladatun tiedoston muokkaaminen, kun Yammer-ryhmä tallentaa tiedostoja SharePointissa.
K: kun käsittelen Yammerissa tallennettua tiedosto tyyppiä, jota en voi muokata Yammerissa, Voinko vaihtaa aikaisemman version päivitettyyn versioon?
A: Muut tiedosto tyypit kuin Word, PowerPoint ja Excel, kyllä. Etsi tiedoston alkuperäinen versio Yammerissa ja valitse Lataa uusi versiotiedosto toiminnot- luettelosta. Huomaa, että Lataa uusi versio ei ole käytettävissä Word-, Excel-tai PowerPoint-tiedostoissa: tämäntyyppisten tiedostojen versioiden seuranta on mahdollista vain, jos muutokset tehdään Office Onlinen avulla.
K: Miten voin varmistaa, että tiedostoa ei voi muuttaa?
-
A: Jos tiedosto on tallennettu Yammeriin, pyydä ryhmän järjestelmänvalvojaa napsauttavan sen nimeä ja valitse sitten vasemmalla olevassa tiedosto toiminnot- luettelossa Merkitse viralliset ja Lukitse muutokset.
Tiedosto näkyy keltaisen tähden kanssa.
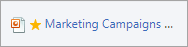
-
Jos tiedosto on tallennettu SharePointiin, voit tarkistaa tiedoston ja varmistaa, ettei kukaan muu voi avata sitä, tai voit muuttaa tiedoston SharePoint-käyttö oikeuksia.
-
Jos haluat etsiä tiedoston SharePointista, napsauta SharePoint-tiedosto kirjaston linkkiä yhdistetyn ryhmän sivulla ja Selaa sovellukset/Yammer -kansioon.
-
Seuraa SharePointin ohjeita kohdassa Kuittaa ulos, Kuittaa sisään tai hylkää kirjastossa olevien tiedostojen muutokset tai Muokkaa ja hallitse SharePoint-luettelon tai-kirjaston käyttö oikeuksia.
-
Katso myös
Tiedoston liittäminen Yammer-viestiin
Onko Yammer-ryhmä yhdistetty Microsoft 365?










