Huomautus: Tämä artikkeli on täyttänyt tarkoituksensa, ja se poistetaan pian. Jotta Sivua ei löydy -ongelmat voidaan välttää, kaikki tunnetut linkit sivuun poistetaan. Jos olet luonut linkkejä tähän sivuun, poista ne, jotta verkko pysyy yhtenäisenä.
Voit tallentaa ja lisätä nopeasti tekstiä, kuvia ja muita usein käyttämiäsi kohteita. Word lisää tallennetut kohteet asiakirjaan automaattisesti, kun kirjoitat ensimmäiset merkit tai valitset merkinnän valikosta. Wordissa on valmiina useita Automaattinen teksti-merkintöjä, ja voit myös luoda omia.
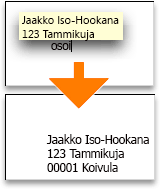
Tee jokin seuraavista:
Automaattisen tekstin luominen
-
Valitse teksti tai kuva, jonka haluat tallentaa automaattisena tekstinä.
Jos haluat tallentaa kappaleen muotoilu merkinnän kanssa, lisää valintaan kappale-

Vihje: Jos haluat nähdä kappale merkit, valitse vakio -työkalu riviltä Näytä

-
Valitse Lisää-valikossa Automaattinen teksti ja valitse sitten Uusi.
-
Kirjoita automaattisen tekstin nimi Create New AutoText (Luo uusi automaattinen teksti) -valintaikkunaan.
Word tallentaa automaattisen tekstin myöhempää käyttöä varten.
Vihje: Jos haluat lisätä tekstin automaattisesti, varmista, että nimi sisältää vähintään neljä merkkiä, sillä Word tekee lisäyksen vasta neljän merkin kirjoittamisen jälkeen.
-
Valitse OK.
Huomautus: Word tallentaa automaattisen tekstin Normaali-malliin, jolloin se on käytettävissä kaikissa asiakirjoissa. Jos haluat käyttää automaattista tekstiä vain tietyissä asiakirjoissa, valitse Lisää-valikon Automaattinen teksti -kohdassa Automaattinen teksti ja valitse sitten Kohde-ponnahdusvalikosta jokin muu malli, kun luot automaattista tekstiä.
Automaattisen tekstin lisääminen valikosta
Voit lisätä asiakirjaan tekstiä tai kuvia automaattisen tekstin avulla.
-
Osoita asiakirjan kohtaa, johon haluat lisätä automaattisen tekstin.
-
Valitse Lisää-valikossa Automaattinen teksti ja osoita sitten haluamaasi automaattisen tekstin merkintää.
Vihje: Lisäämäsi automaattisen tekstin merkinnät näkyvät asiakirjan mallin alivalikossa, esimerkiksi Normaali-valikossa. Nopein tapa lisätä automaattinen teksti on kirjoittaa merkinnän neljä ensimmäistä merkkiä ja painaa sitten RETURN-näppäintä, kun pikavihje tulee näkyviin.
Automaattisen tekstin muokkaaminen
-
Lisää automaattinen teksti asiakirjaan.
-
Tee haluamasi muutokset.
-
Valitse asiakirjassa muokattu automaattinen teksti.
Jos haluat tallentaa kappaleen muotoilu merkinnän kanssa, lisää valintaan kappale-

Vihje: Jos haluat nähdä kappale merkit, valitse vakio -työkalu riviltä Näytä

-
Valitse Lisää-valikossa Automaattinen teksti ja valitse sitten Uusi.
-
Kirjoita automaattisen tekstin alkuperäinen nimi ja valitse OK.
-
Kun sinulta kysytään, haluatko muokata automaattisen tekstin merkintää, valitse Kyllä.
Huomautukset:
-
Word käyttää muokattua merkintää, kun seuraavan kerran lisäät automaattisen tekstin.
-
Et voi kumota automaattisen tekstin muokkausta tai poistoa.
-
Automaattisen tekstin poistaminen
-
Valitse Lisää-valikossa Automaattinen teksti ja valitse sitten Automaattinen teksti.
-
Osoita Kirjoita automaattinen teksti -luettelossa poistettavan automaattisen tekstin nimeä.
-
Valitse Poista.
Huomautus: Et voi kumota automaattisen tekstin muokkausta tai poistoa.
Usean automaattisen tekstin merkinnän poistaminen
-
Valitse Näytä-valikossa Luonnos, WWW-asettelu, Jäsennys tai Tulostusasettelu.
-
Valitse Työkalut-valikossa Mallit ja apuohjelmat.
-
Valitse Järjestäjä ja osoita Automaattinen teksti -välilehteä.
-
Pidä

Huomautus: Et voi kumota automaattisen tekstin muokkausta tai poistoa.
Tutustu myös seuraaviin ohjeaiheisiin
Tyylien ja automaattisen tekstin kopioiminen tiedostojen tai mallien välillä










