WordArt-objektin lisääminen
WordArt on nopea tapa saada teksti erottumaan erikoistehosteiden avulla. Aloita valitsemalla WordArt-tyyli Lisää-välilehden WordArt-valikoimasta ja mukauttamalla sitten tekstiä haluamallasi tavalla.
Tärkeää: Word ja Outlookissa sinun on ensin ankkuroitava useita objekteja ennen niiden valitsemista. Valitse yksi objekti. Paina seuraavaksi Ctrl-näppäintä pitkään, kun valitset lisää objekteja.


-
Valitse Lisää > WordArt ja valitse haluamasi WordArt-tyyli.
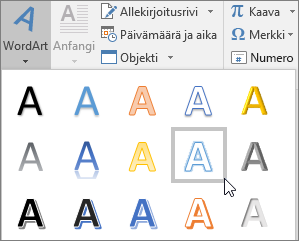
WordArt-valikoimassa A-kirjain edustaa eri tyylejä, joita voidaan käyttää kaikkeen kirjoittamaasi tekstiin.
Huomautus: WordArt-kuvake sijaitsee Teksti-ryhmässä, ja se saattaa näyttää erilaiselta käytettävän ohjelman ja näytön koon mukaan. Etsi jotakin näistä kuvakkeista:



-
”Kirjoita teksti tähän” -paikkamerkkiteksti näkyy teksti korostettuna.
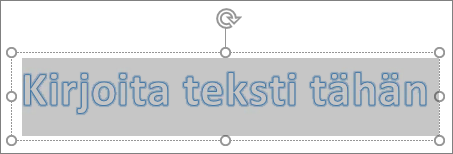
Korvaa paikkamerkkiteksti omalla tekstillä.
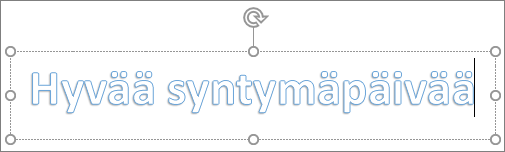
Vihjeitä:
-
Voit kirjoittaa kokonaisia virkkeitä, jopa kappaleita, WordArt-objekteina. (Pidempi teksti voi edellyttää fonttikoon muuttamista.) Voit myös muuntaa tekstin WordArt-objektiksi Wordissa.
-
Voit tehdä myös symboleista WordArt-tekstiä. Napsauta symbolin sijaintia, valitse Lisää-välilehdessä Merkki. Valitse sitten haluamasi symboli.
Lisää toimintoja WordArt-objekteilla
Avaa osio valitsemalla sen otsikko alla ja lue ohjeet.
Olet ehkä yrittänyt muuttaa WordArt-objektin muotoa muodon tyyleillä ja hämmästynyt siitä, ettei teksti muuttunut. Käytä WordArt-tyylit-ryhmän tekstiasetuksia sen sijaan. Muodon tyylit ja tehosteet koskevat WordArt-objektin ympärillä olevaa ruutua ja taustaa ei WordArt-tekstiä. Jos siis haluat lisätä WordArt-objektiin tehosteita, kuten varjostuksia, kierron, kaaria ja täyttö- ja ääriviivavärejä, käytä WordArt-tyylit-ryhmän asetuksia, mukaan lukien Tekstitäyttö, Tekstin ääriviiva ja Tekstitehosteet.
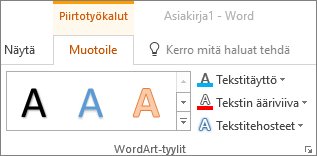
Huomautus: Näytön koon mukaan saatat nähdä vain WordArt-tyylien kuvakkeet.

-
Valitse muutettavat WordArt-tekstit tai -kirjaimet.
Piirtotyökalut - Muotoile -välilehti tulee näkyviin.
-
Valitse Piirtotyökalut - Muotoile -välilehdessä Tekstitäyttö tai Tekstin ääriviiva ja valitse haluamasi väri.
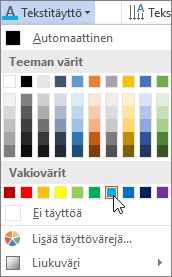
-
Näytä tehoste napsauttamalla tekstiruudun ulkopuolella.
Tässä esimerkissä on käytetty vaaleansinistä tekstitäyttöä ja punaista tekstin ääriviivaa.
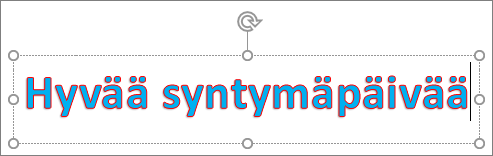
Voit tehdä tekstistä kaaren ympyrän muotoisen objektin ympärille.

90 sekuntia
-
Valitse muutettavat WordArt-tekstit tai -kirjaimet.
Piirtotyökalut - Muotoile -välilehti tulee näkyviin.
-
Luo kaareva tehoste valitsemalla Piirtotyökalut - Muotoile -välilehdessä Tekstitehosteet >Muunna ja valitsemalla haluamasi tehoste.
Tärkeää: Tekstitehosteet


Tässä esimerkissä valitaan ensimmäinen kaareva muuntotehoste.
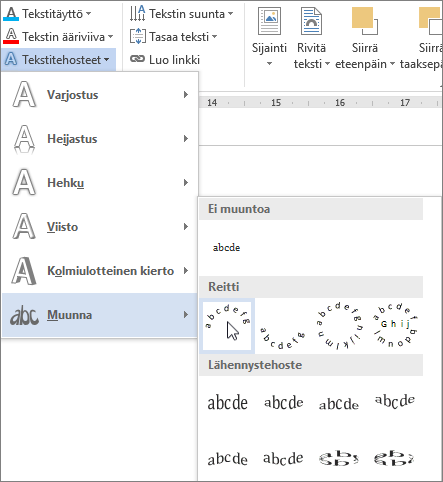
-
Näytä tehoste napsauttamalla tekstiruudun ulkopuolella.
Käytä Tekstitehosteet-valikkoa, jos haluat luoda muita tehosteita, kuten varjostuksen, heijastuksen, hehkun, viistotuksen ja 3D-kierron. Tässä esimerkissä on WordArt-objekti, johon on lisätty kaareva muuntotehoste ja varjostus.

-
Jos haluat kiertää WordArt-tekstiä mihin tahansa kulmaan, valitse se ja vedä pyöreää kiertokahvaa ruudun yläreunassa.
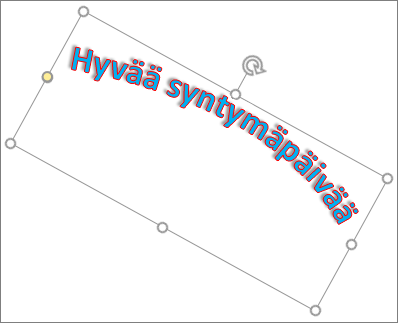
-
Jos haluat kääntää WordArt-objektin tai kiertää sitä 90 astetta, valitse Piirtotyökalut - Muotoile -välilehdessä Järjestä-ryhmästä Kierrä ja valitse sitten haluamasi vaihtoehto.
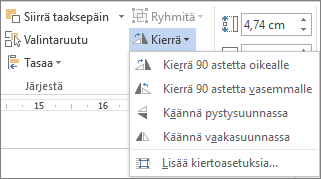
WordArt-tekstin fontin koon tai tyylin muuttaminen:
-
Valitse muutettavat WordArt-tekstit tai -kirjaimet.
-
Valitse Aloitus-välilehdessä Fontti-ryhmän asetukset, kuten fonttityyli, fonttikoko tai alleviivaus.
-
Valitse WordArt-tekstiksi muunnettava teksti Word-tiedostossa.
-
Valitse Lisää-välilehdessä WordArt ja valitse sitten haluamasi WordArt-objekti.
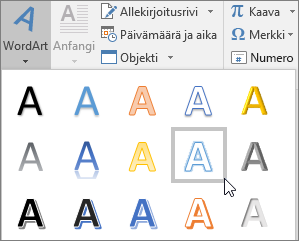
Valitse poistettava WordArt kaksoisnapsauttamalla ja painamalla Delete-näppäintä.
-
Valitse valintanauhan Lisää-välilehti.
-
Valitse WordArt ja valitse haluamasi WordArt-tyyli.
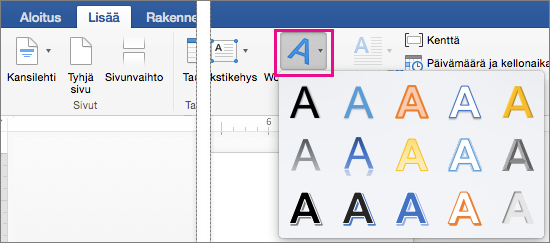
WordArt-valikoimassa A-kirjain edustaa eri tyylejä, joita voidaan käyttää kaikkeen kirjoittamaasi tekstiin.
-
Kirjoita teksti.
Vihje: Voit tehdä myös symboleista WordArt-tekstiä. Valitse symbolin sijainti asiakirjassa ja valitse sitten Lisää-välilehdessä Lisämerkki. Valitse sitten haluamasi symboli.
Lisää toimintoja WordArt-objekteilla
Avaa osio valitsemalla sen otsikko alla ja lue ohjeet.
Jos haluat luoda kaarevan tai ympyrän muotoisen WordArt-tekstin, lisää Muunna-tekstitehoste.
-
Valitse WordArt-objekti.
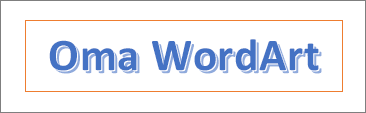
Tämän jälkeen Muodon muotoilu -välilehti tulee näkyviin.
-
Valitse Tekstitehosteet > Muunna ja valitse haluamasi tehoste.
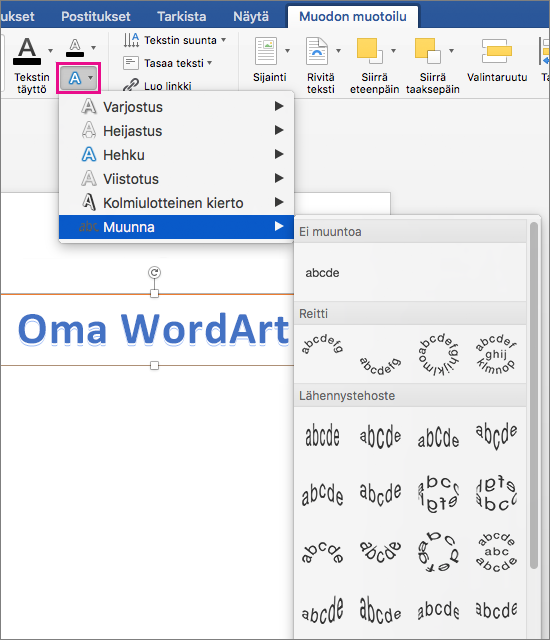
Voit muuttaa WordArt-tekstin väriä Tekstitäyttö-kohdassa.
-
Valitse muutettavat WordArt-tekstit tai -kirjaimet.
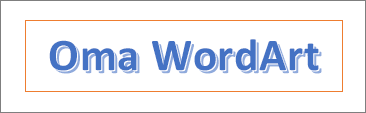
Tämän jälkeen Muodon muotoilu -välilehti tulee näkyviin.
-
Valitse Tekstitäyttö ja valitse haluamasi väri.
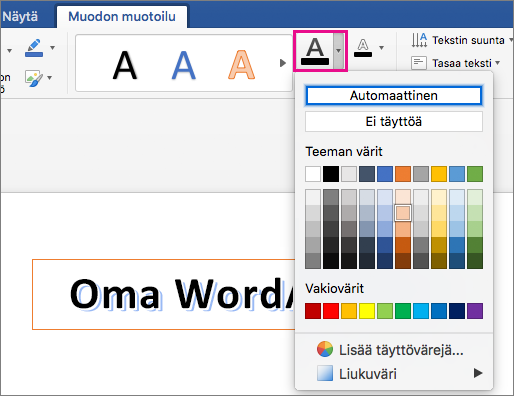
Vihje: Jos haluat muuttaa WordArt-tekstin ääriviivoja, valitse Muodon muotoilu -välilehdessä Tekstin ääriviiva.
-
Valitse WordArt-objektiksi muunnettava teksti.
-
Valitse Lisää-välilehdessä WordArt ja valitse sitten haluamasi WordArt-objekti.
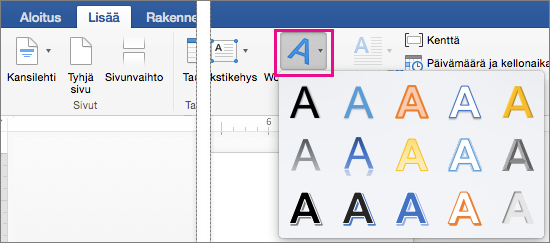
Microsoft 365:n verkkoversiossa näet WordArt-objektin, joka on jo asiakirjassa, esityksessä tai laskentataulukossa, mutta jos haluat lisätä WordArt-objekteja, sinun pitää avata asiakirja tai muokata sitä Word-, PowerPoint- tai Excel-työpöytäversiossa.
Microsoft 365:n verkkoversioissa Aloitus-välilehden Fontti-ominaisuuksissa voit muuttaa fontin väriä ja kokoa sekä käyttää tekstissä lihavointia, kursivointia ja alleviivausta.
Jos sinulla ei ole Word- tai PowerPoint-työpöytäversiota, voit kokeilla sitä tai ostaa sen uusimman Office-version mukana nyt.










