Haluatko tarkistaa Microsoft Word -asiakirjan, jonka olet saanut sähköpostitse? Tai ehkä haluat tehdä muutaman pienen muutoksen tai lisätä kommentin tai pari? Sinun ei tarvitse odottaa, että pääset takaisin tietokoneen ääreen. Microsoft Word Mobilen avulla voit avata, muokata ja jopa luoda Word-asiakirjoja puhelimellasi. Aloita menemällä Office Hubiin.
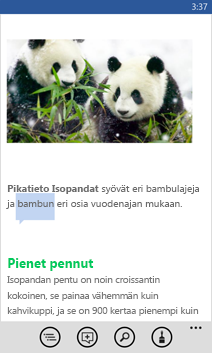
Word-tiedoston avaaminen
-
Valitse sovellus luettelostaOffice

-
Tee jompikumpi seuraavista:
-
Napauta Sijainnit-kohdassa paikkaa, jossa asiakirja on, ja napauta sitten asiakirjaa. Se voi olla missä tahansa näistä paikoista – puhelimessasi, sähkö postissa OneDrive, Microsoft SharePoint 2010 tai uudemmassa sivustossa tai SharePoint Online-sivustossa, joka on käytettävissä microsoft 365-sovelluksessa.
-
Siirry kohtaan Viimeisimmät ja napauta sitten asiakirjaa, jonka olet avannut hiljattain.
-
Valitse hae

Huomautukset:
-
Word Mobile ei tue kaikkia Microsoft Word 2010:n tai myöhemmän version ominaisuuksia. Jos asiakirjassa on sisältöä, jota ei tueta, asiakirjan voi siitä huolimatta avata puhelimella. Ei-tuettua sisältöä ei näytetä tai se näkyy eri tavalla ja asiakirjan muokkaaminen ei välttämättä ole mahdollista.
-
Etsitkö asiakirjaa, jonka olet jo avannut sähköpostin kautta? Selaa Sijainnit-kohtaan, valitse Sähköposti ja napauta sitten asiakirjaa.
-
Jos haluat käsitellä OneDrive tallennettuja tiedostoja, sinun on määritettävä Microsoft-tili puhelimeesi. Lisätietoja asiakirjojen tallentamisesta ja synkronoinnista OneDrivessa on artikkelissa Tiedostojen synkronointi OneDriven avulla.
-
Lisätietoja SharePoint- tai SharePoint Online -sivustossa olevien asiakirjojen käsittelemisestä on artikkelissa Tiedostojen käyttäminen SharePointissa.
Vihjeitä:
-
Voit kopioida tekstiä asiakirjastasi ja liittää sen muihin puhelimella oleviin tiedostoihin, sovelluksiin tai viesteihin.
-
Jos sinulla on asia kirja, jota käytät paljon, voit kiinnittää sen aloitusnäyttöön. Selaa Office Hubissa kohtaan Viimeisimmät, kosketa pitkään asiakirjaa ja valitse sitten Kiinnitä aloitusnäyttöön.
-
-
Uuden asiakirjan luominen ja tallentaminen
-
Valitse sovellus luettelostaOffice

-
Selaa kohtaan Viimeisimmätja valitse sitten Uusi

-
Kun olet tehnyt haluamasi muutokset, valitse lisää

-
Kirjoita nimi Tiedostonimi-ruutuun ja valitse sitten Tallenna-luettelo > Puhelin tai OneDrive > Tallenna.
Asiakirjan eri osien tarkasteleminen
-
Napauta mitä tahansa asia kirjan kohtaa ja valitse sitten jäsennys

-
Jos haluat siirtyä tiettyyn asiakirjan osaan, valitse jokin seuraavista —Tiedoston alku, osan nimi tai kommentti.
Huomautukset:
-
Voit loitontaa ja lähentää nipistämällä ja venyttämällä sormiasi.
-
Kun avaat asiakirjan puhelimella uudelleen, siirryt automaattisesti paikkaan, johon edellisellä kerralla jäit.
-
Kommentin lisääminen
-
Napauta mitä tahansa asia kirjan kohtaa, valitse muokkaa

-
Valitse kommentti

-
Kirjoita kommenttisi. (Jos tämä on ensimmäinen kerta, kun lisäät kommentin, sinua pyydetään antamaan käyttäjänimi, jotta muut tietävät, kuka asiakirjaa on muokannut. Voit vaihtaa käyttäjä nimesi myöhemmin napauttamalla Asetukset

-
Kun kommentti on valmis, napauta kommenttiruudun ulkopuolella.
-
Voit tarkastella kommenttia napauttamalla kommenttia asiakirjassa.
Tekstin muotoileminen
-
Napauta mitä tahansa kohtaa asia kirjassa ja valitse sitten muokkaa

-
Voit valita muotoiltavan tekstin napauttamalla sanaa ja vetämällä päissä olevista renkaista haluamasi tekstin valitsemiseksi.
-
Valitse muotoilu

-
Valitse Muotoile-kohdassa haluamasi tekstin muotoilu. Tekstin muotoilu vaihtoehdot ovat liha vointi





-
Valitse Korosta-kohdassa väri, jota haluat käyttää tekstin korostamiseen.
-
Valitse Fontin väri -kohdassa väri, jota haluat käyttää tekstissä.
-
-
Jos haluat lopettaa tekstin muotoilun, napauta valitun tekstin jälkeen, valitse muotoile

Vihjeitä:
-
Haluatko, että tekstiin tulee oikea muotoilu kirjoitettaessa? Napauta muotoile

-
Voit käyttää useita muotoiluvaihtoehtoja. Jos haluat tehdä tämän, valitse muotoiltava teksti, napauta muotoile


-
Sanan tai ilmaisun etsiminen
-
Napauta mitä tahansa kohtaa asia kirjassa ja valitse sitten etsi

-
Kirjoita etsittävä teksti ja valitse sitten Enter

-
Etsi seuraava esiintymä napauttamalla seuraava

-
Jos haluat lopettaa etsimisen, paina takaisin

Vihje: Jos haluat löytää sanan, joka näkyy koko asia kirjassa, voit myös napauttaa sen ensimmäistä esiintymää ja valita sitten etsi 


Asiakirjan lähettäminen sähköpostitse
-
Valitse sovellus luettelostaOffice

-
Etsi lähetettävä asiakirja tekemällä jokin seuraavista.
-
Jos olet avannut asiakirjan jo aiemmin, selaa kohtaan Viimeisimmät.
-
Selaa kohtaan Sijainnit ja napauta paikkaa, jossa asiakirja sijaitsee.
-
Valitse hae

-
-
Kosketa asiakirjaa pitkään, valitse Jaa ja kirjoita sitten sähköpostitilin nimi.
-
Lisää Sähkö posti viestiin vastaanottaja ja muut tiedot ja valitse sitten lähetä











