Word 2016 on suunniteltu auttamaan sinua luomaan laadukkaita asiakirjoja. Word voi myös tehostaa asiakirjojen järjestämistä ja kirjoittamista.
Kun ryhdyt luomaan tiedostoa Wordissa, voit valita, aloitatko tyhjästä asiakirjasta vai käytätkö mallipohjaa, jossa monet asiat ovat jo valmiina. Tämän jälkeen asiakirjan luominen ja jakaminen etenee samalla tavalla. Jos työstät asiakirjaa yhteistyössä muiden kanssa, Wordin tehokkaat muokkaus- ja tarkastustyökalut varmistavat laadukkaan lopputuloksen.
Vihje: Lisätietoja uusista ominaisuuksista on artikkelissa Word 2016:n uudet ominaisuudet.
Uuden asiakirjan aloittaminen
Usein on helpompaa luoda uusi asiakirja käyttämällä mallia kuin aloittaa tyhjältä sivulta. Wordin malleissa on valmiiksi määritetyt teemat ja tyylit. Riittää, että lisäät haluamasi sisällön.
Aina kun käynnistät Wordin, voit valita mallin valikoimasta. Saat näkyviin lisää malleja napsauttamalla haluamaasi luokkaa. Voit etsiä malleja myös verkosta.
Jos haluat tarkastella jotakin mallia tarkemmin, avaa se suuremmassa esikatselussa napsauttamalla sitä.
Jos et halua käyttää mallia, valitse Tyhjä asiakirja.
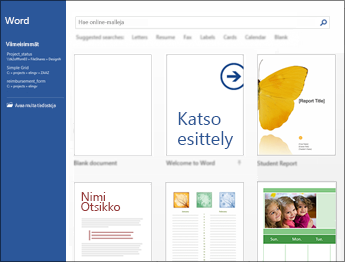
Asiakirjan avaaminen
Aina kun käynnistät Wordin, vasemmassa sarakkeessa näkyy luettelo viimeksi käyttämistäsi asiakirjoista. Jos etsimääsi asiakirjaa ei näy luettelossa, valitse Avaa muita asiakirjoja.
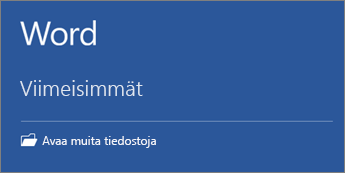
Jos olet jo käynnistänyt Wordin, valitse Tiedosto > Avaa ja selaa sitten tiedoston sijaintiin.
Kun avaat Wordin aiemmassa versiossa luodun asiakirjan, asiakirjaikkunan otsikkorivillä näkyy teksti Yhteensopivuustila. Voit käsitellä asiakirjaa yhteensopivuustilassa tai päivittää asiakirjan käyttämään Word 2016:ta.
Asiakirjan tallentaminen
Kun haluat tallentaa asiakirjan ensimmäistä kertaa, toimi seuraavasti:
-
Valitse Tiedosto-välilehdessä Tallenna nimellä.
-
Siirry sijaintiin, johon haluat tallentaa asiakirjan.
Huomautus: Jos haluat tallentaa asiakirjan tietokoneeseesi, valitse kansio Tämä tietokone -kohdasta tai valitse Selaa. Jos haluat tallentaa asiakirjan verkkoon, valitse verkkosijainti Tallenna nimellä -kohdassa tai valitse Lisää sijainti. Kun tiedostot on tallennettu verkkoon, voit jakaa niitä, antaa palautetta ja muokata niitä yhdessä muiden käyttäjien kanssa reaaliajassa.
-
Valitse Tallenna.
Huomautus: Word tallentaa tiedostot automaattisesti .docx-tiedostomuodossa. Jos haluat tallentaa tiedoston jossakin toisessa muodossa, valitse Tallennusmuoto-luettelo ja valitse sitten haluamasi tiedostomuoto.
Jos haluat tallentaa tiedoston, mutta jatkaa edelleen sen muokkaamista, valitse Pikatyökaluriviltä Tallenna.
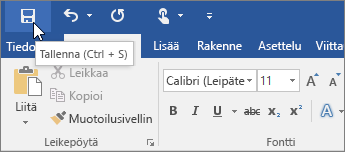
Asiakirjojen lukeminen
Kun avaat asiakirjan lukutilassa, suurin osa painikkeista ja työkaluista on piilotettu näkyvistä, joten voit keskittyä lukemiseen ilman häiriötekijöitä.
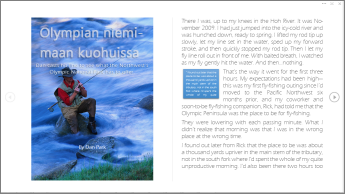
-
Avaa asiakirja, jota haluat lukea.
Huomautus: Jotkut asiakirjat, kuten suojatut asiakirjat ja liitteet, avautuvat automaattisesti Lukutilassa.
-
Valitse Näkymä > Lukutila.
-
Voit siirtyä asiakirjan sivusta toiseen seuraavasti:
-
Napsauta sivujen vasemmassa ja oikeassa reunassa olevia nuolia.
-
Käytä näppäimistön Page down- tai Page up -näppäintä, askelpalautinta tai välinäppäintä. Voi käyttää myös nuolinäppäimiä tai hiiren vierityspainiketta.
-
Jos käytät kosketusnäytöllistä laitetta, sipaise sormellasi vasemmalle tai oikealle.
Vihje: Valitse Näytä> Muokkaa asiakirjaa muokataksesi asiakirjaa uudelleen.
-
Muutosten jäljittäminen
Kun työstät samaa asiakirjaan muiden käyttäjien kanssa tai muokkaat jotakin asiakirjaa, ota Jäljitä muutokset käyttöön, niin saat kaikki muutokset näkyviin. Word merkitsee kaikki lisäykset, poistot, siirrot ja muotoilumuutokset.
-
Avaa tarkistettava asiakirja.
-
Valitse Tarkista ja valitse sitten Jäljitä muutokset -painikkeesta Jäljitä muutokset.
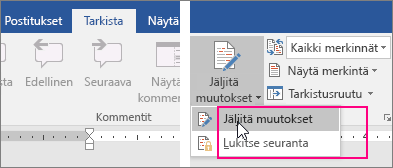
Lisätietoja on kohdassa Muutosten jäljittäminen .
Asiakirjan tulostaminen
Voit katsoa, miltä asiakirja näyttää tulostettuna, muuttaa tulostusasetuksia ja tulostaa tiedoston.
-
Valitse Tiedosto-välilehdessä Tulosta.
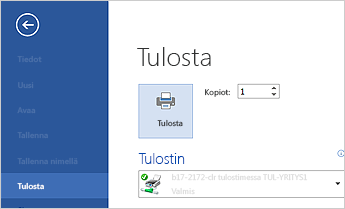
-
Toimi seuraavasti:
-
Kirjoita Tulosta-valintaikkunan Kopiot-ruutuun tulostettavien kopioiden määrä.
-
Tarkista Tulostin-kohdasta, että haluamasi tulostin on valittuna.
-
Asetukset-kohdassa tulostimen oletusasetukset on valittu valmiiksi. Jos haluat muuttaa jotakin asetusta, napsauta sitä ja valitse sitten uusi asetus.
-
-
Kun olet tehnyt asetuksiin haluamasi muutokset, valitse Tulosta.
Lisätietoja on artikkelissa Asiakirjan tulostaminen.
Perusasioiden lisäksi
Jos haluat lisätietoja Wordin peruskäytöstä, lue artikkeli Word 2016:n uudet ominaisuudet.
kun käytössäsi on Wordin verkkoversio, voit käyttää selainta OneDriveen tallennettujen henkilökohtaisten tiedostojen luomiseen, tarkastelemiseen ja muokkaamiseen. Jos organisaatiollasi tai korkeakoulullasi onMicrosoft 365 suunnitelma tai SharePoint-sivusto, aloita Wordin verkkoversioluominen tai tallentaminen sivuston kirjastoihin. Tallenna muutokset
Word tallentaa muutokset automaattisesti. Katso tilariviä Wordin verkkoversio vasemmassa alakulmassa. Tilana näkyy joko Tallennettu tai Tallennetaan.

Asiakirjojen jakaminen verkossa
Kun asiakirja on tallennettu verkkoon, voit jakaa sen lähettämällä linkin sähköpostin liitetiedoston sijaan. Muut voivat lukea sen selaimessa tai mobiililaitteessa.
Valitse Tiedosto > Jaa > Jaa muiden kanssa.
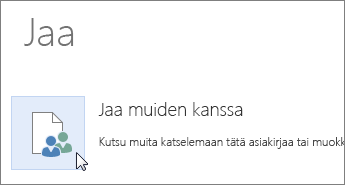
Kommentointi selaimessa
Kommentin selite osoittaa, mitä asiakirjan kohtaa on kommentoitu.
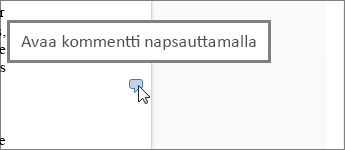
Voit vastata kommentteihin ja merkitä kohdat, jotka olet käynyt läpi.
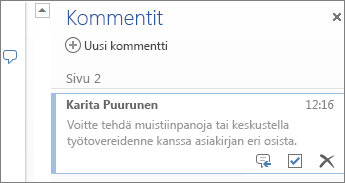
Muokkaaminen selaimessa
Jos yrität kirjoittaa asiakirjaan eikä mitään tapahdu, avoinna on luultavasti lukunäkymä. Siirry muokkausnäkymään: valitse Muokkaa asiakirjaa > Muokkaa Wordin verkkoversio.

Kirjoita ja muotoile tekstiä, lisää kuvia, mukauta sivun asettelua ja paljon muuta. Saat käyttöösi enemmän muokkausvaihtoehtoja valitsemalla Avaa Wordissa.
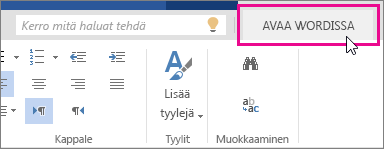
Asiakirjan muokkaaminen muiden käyttäjien kanssa
Jos haluat työskennellä yhdessä Wordin verkkoversio, muokkaa asiakirjaa normaalisti. Jos myös muut muokkaavat sitä, Wordin verkkoversio ilmoittaa tavoitettavuustilanteistaan. Näet jokaisen parhaillaan asiakirjaa käsittelevän henkilön napsauttamalla valintanauhaa.
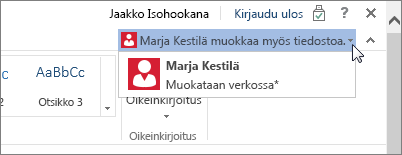
Kun napsautat muokkaajan nimeä, ohjelma siirtyy siihen tiedoston kohtaan, jossa hän parhaillaan työskentelee. Näet myös hänen parhaillaan tekemänsä muutokset. He voivat työskennellä Wordin verkkoversio, Word 2010 tai uudemmissa versioissa tai Word for Mac 2011.
Ylä- tai alatunnisteen lisääminen
Voit lisätä asiakirjaan ylä- ja alatunnisteita valitsemalla Lisää > Ylä- ja alatunniste.
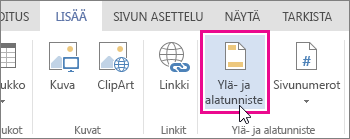
Valitse niiden esitystapa valitsemalla Asetukset.
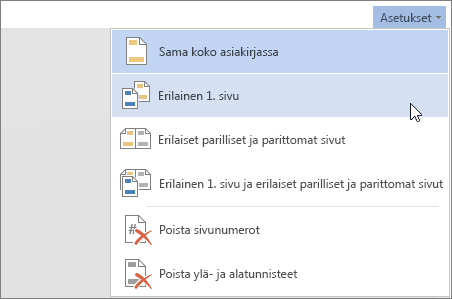
Sivunumeroiden lisääminen
Valitse Lisää > Sivunumerot, ja valitse valikoimasta sitten kohta, jossa haluat sivunumeroiden näkyvän.
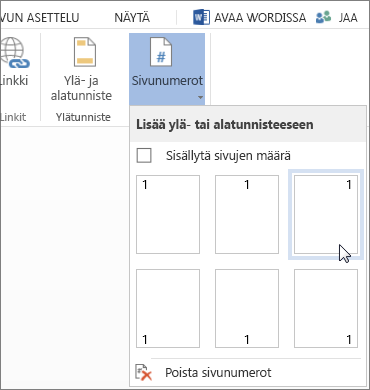
Valitse Näytä sivumäärä, jotta näet nykyisen sivunumeron sekä koko sivumäärän (sivu X/Y).
Tekstin etsiminen ja korvaaminen
Voit hakea asiakirjasta tietyn sanan tai lauseen jokaisen esiintymän valitsemalla Aloitus > Etsi (tai Ctrl+F). Tulokset näkyvät asiakirjan vieressä, jotta näet termin kontekstissaan. Hakutulosta napsauttamalla siirryt kyseiseen kohtaan.
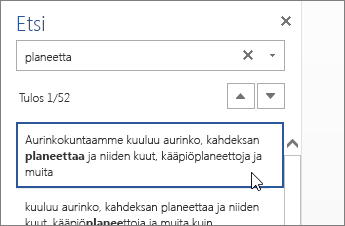
Voit etsiä ja korvata tekstiä valitsemalla Korvaa (tai Ctrl+H).
Tulostaminen Wordin verkkoversio
Valitse Tiedosto > Tulosta. Wordin verkkoversio luo asiakirjasta PDF-esikatselun, joka säilyttää asiakirjan kaiken asettelun ja muotoilun. Lähetä PDF tulostimeen, ja se tulostuu odottamallasi tavalla.
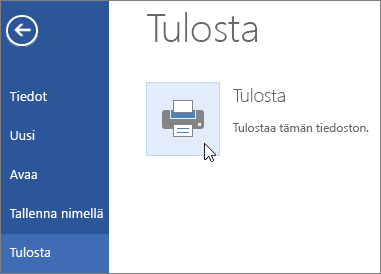
Microsoft Word 2013 on tekstinkäsittelyohjelma, jolla voit luoda laadukkaita asiakirjoja. Wordin avulla asiakirjojen hallinta ja kirjoittaminen on tehokasta.
Ensimmäinen vaihe asiakirjan luomisessa Word 2013 on valita, aloitetaanko tyhjästä asiakirjasta vai annetaanko mallin tehdä suuri osa työstä puolestasi. Tämän jälkeen asiakirjan luominen ja jakaminen etenee samalla tavalla. Tehokkaiden muokkaus- ja tarkistustyökalujen avulla voit tehdä asiakirjasta täydellisen yhdessä muiden kanssa.
Vihje: Harjoituskurssi ensimmäisen asiakirjan luomisesta löytyy artikkelista Ensimmäisen Word 2013 -asiakirjan luominen. Lisätietoja Word 2013:n uusista ominaisuuksista on artikkelissa Word 2013:n uudet ominaisuudet.
Mallin valitseminen
Usein on helpompaa luoda uusi asiakirja käyttämällä mallia kuin aloittaa tyhjältä sivulta. Word-mallit sekä niiden teemat ja tyylit ovat heti käytettävissä. Sinun tarvitsee vain lisätä niihin haluamasi sisältö.
Aina kun aloitat Word 2013, voit valita mallin valikoimasta, napsauttaa luokkaa nähdäksesi sen sisältämät mallit tai etsiä lisää malleja verkosta. (Jos et halua käyttää mallia, valitse Tyhjä asiakirja.)
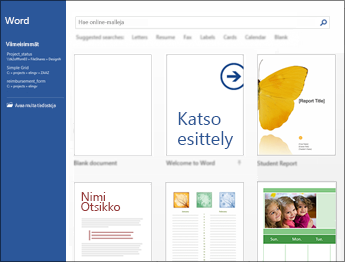
Jos haluat tarkastella jotakin mallia tarkemmin, avaa se suuremmassa esikatselussa napsauttamalla sitä.
Asiakirjan avaaminen
Aina kun käynnistät Wordin, vasemmassa sarakkeessa näkyy luettelo viimeksi käyttämistäsi asiakirjoista. Jos etsimääsi asiakirjaa ei näy luettelossa, valitse Avaa muita asiakirjoja.
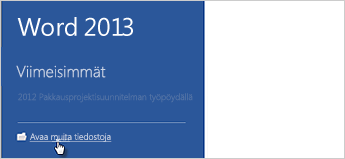
Jos olet jo käynnistänyt Wordin, valitse Tiedosto > Avaa ja selaa sitten tiedoston sijaintiin.
Kun avaat Wordin aiemmassa versiossa luodun asiakirjan, asiakirjaikkunan otsikkorivillä näkyy teksti Yhteensopivuustila. Voit käsitellä asiakirjaa yhteensopivuustilassa tai päivittää käyttöön Word 2013:n uudet ja parannetut ominaisuudet.
Asiakirjan tallentaminen
Kun haluat tallentaa asiakirjan ensimmäistä kertaa, toimi seuraavasti:
-
Valitse Tiedosto-välilehti.
-
Valitse Tallenna nimellä.
-
Siirry sijaintiin, johon haluat tallentaa asiakirjan.
Huomautus: Jos haluat tallentaa asiakirjan tietokoneeseesi, valitse kansio Tietokone-kohdasta ja valitse sitten Selaa. Jos haluat tallentaa asiakirjan verkkoon, valitse sijainti Sijainnit- tai Lisää sijainti -kohdasta. Kun tiedostot on tallennettu verkkoon, voit jakaa niitä, antaa palautetta ja muokata niitä yhdessä muiden käyttäjien kanssa reaaliajassa.
-
Valitse Tallenna.
Huomautus: Word tallentaa tiedostot automaattisesti .docx-tiedostomuodossa. Jos haluat tallentaa tiedoston jossakin toisessa muodossa, valitse Tallennusmuoto-luettelo ja valitse sitten haluamasi tiedostomuoto.
Jos haluat tallentaa tiedoston, mutta jatkaa edelleen sen muokkaamista, valitse Pikatyökaluriviltä Tallenna.
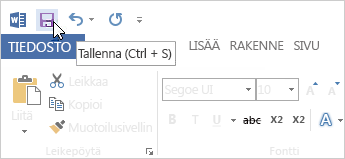
Asiakirjojen lukeminen
Kun avaat asiakirjan Lukutilassa, suurin osa painikkeista ja työkaluista ei ole näkyvissä. Näin voit keskittyä lukemiseen ilman häiriötekijöitä.
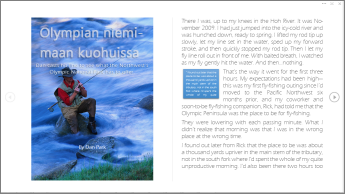
-
Avaa asiakirja, jota haluat lukea.
Huomautus: Jotkut asiakirjat, kuten suojatut asiakirjat ja liitteet, avautuvat automaattisesti Lukutilassa.
-
Valitse Näkymä > Lukutila.
-
Voit siirtyä asiakirjan sivusta toiseen seuraavasti:
-
Napsauta sivujen vasemmassa ja oikeassa reunassa olevia nuolia.
-
Käytä näppäimistön Page down- tai Page up -näppäintä, askelpalautinta tai välinäppäintä. Voi käyttää myös nuolinäppäimiä tai hiiren vierityspainiketta.
-
Jos käytät kosketusnäytöllistä laitetta, sipaise sormellasi vasemmalle tai oikealle.
Vihje: Valitse Näytä> Muokkaa asiakirjaa muokataksesi asiakirjaa uudelleen.
-
Muutosten jäljittäminen
Kun työstät samaa asiakirjaan muiden käyttäjien kanssa tai muokkaat jotakin asiakirjaa, ota Jäljitä muutokset käyttöön, niin saat kaikki muutokset näkyviin. Word merkitsee kaikki lisäykset, poistot, siirrot ja muotoilumuutokset.
-
Avaa tarkistettava asiakirja.
-
Valitse Tarkista ja valitse sitten Jäljitä muutokset -painikkeesta Jäljitä muutokset.
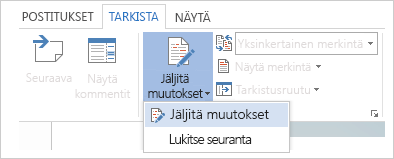
Lisätietoja on kohdassa Muutosten jäljittäminen .
Asiakirjan tulostaminen
Voit katsoa, miltä asiakirja näyttää tulostettuna, muuttaa tulostusasetuksia ja tulostaa tiedoston.
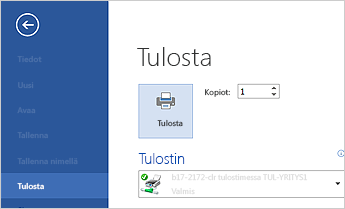
-
Napsauta Tiedosto-välilehteä ja valitse Tulosta.
-
Toimi seuraavasti:
-
Kirjoita Tulosta-valintaikkunan Kopiot-ruutuun tulostettavien kopioiden määrä.
-
Tarkista Tulostin-kohdasta, että haluamasi tulostin on valittuna.
-
Asetukset-kohdassa tulostimen oletusasetukset on valittu valmiiksi. Jos haluat muuttaa jotakin asetusta, napsauta sitä ja valitse sitten uusi asetus.
-
-
Kun olet tehnyt asetuksiin haluamasi muutokset, valitse Tulosta.
Lisätietoa on artikkelissa Asiakirjojen tulostaminen ja esikatseleminen.
Perusasioiden lisäksi
Voit siirtyä asiakirjojen perusasioita pidemmälle luomalla sisällysluettelon tai tallentamalla asiakirjan mallina.










